¿El iPad sigue fallando? ¡Acá Está el Por Qué y la Solución Real!
¿Estás enfrentando fallas con el iPad? Acá hay una guía completa acerca de ¿por qué sucede y qué hacer si tu iPad sigue fallando?. Por suerte tenemos la herramienta Dr.Fone - System Repair para resolver este problema rápidamente.
Aug 01, 2025 • Archivado en: Soluciones de Reparación Móvil • Soluciones probadas
iPad es una de las mejores creaciones de Apple Inc lanzada para competir con las tabletas de otras compañías. Tiene un diseño pulcro y elegante con un rendimiento incomparable. Aunque el iPad casi no tiene ningún defecto, muchos usuarios informaron recientemente en Internet que el iPad sigue fallando.
Si también te enfrentas a fallas repentinas en el iPad, es posible que te sientas incómodo. Como resultado, no puedes realizar ninguna tarea ya que tu iPad sigue reiniciándose. Afortunadamente, hemos enumerado varias causas del fallas repentinas del iPad y una guía detallada sobre cómo solucionar este defecto con y sin una herramienta. Entonces, ¡vamos a resolverlo ahora!
Parte 1: ¿Por Qué mi iPad Sigue Fallando? ¿Causados por Virus?
Quizás se preguntes ¿por qué tu iPad sigue con fallas? o ¿tu iPad falla a causa de virus?. A diferencia de otros dispositivos con el sistema de archivos abierto, el iPad no permite que ninguna aplicación acceda a los archivos directamente. Como resultado, es casi imposible contraer virus. Pero el malware puede dañar tu dispositivo. Por ejemplo, el malware afectará al iPad si los usuarios descargan aplicaciones fuera de la App Store.
Cada vez que tu iPad falla, averigua si la falla proviene de las aplicaciones o del dispositivo. Entonces, puedes determinarlo tú mismo. Por ejemplo, si estás utilizando una aplicación en un iPad y se cierra repentinamente sin ningún motivo, significa que tu aplicación falló. Del mismo modo, si una aplicación deja de responder, pero puedes acceder a otras aplicaciones, significa que esa aplicación en particular no funciona adecuadamente en el iPad.
El iPad deja de responder si hay algún problema con el dispositivo. Así, el iPad mostrará una pantalla en blanco o se estanca el logo de Apple. Las razones posibles detrás de las fallas de tu iPad son varias y pueden ser las siguientes:
- Batería baja o agotada
- Memoria sobrecargada
- iPadOS obsoleto
- iPad con jailbreak
- Hardware obsoleto
- Poco espacio de almacenamiento
- RAM defectuosa
- Aplicaciones corruptas
- Errores de software
Parte 2: Las 8 Soluciones Comunes Para iPad con Fallas
Esta es la lista de algunas correcciones comunes para resolver el problema de bloqueo del iPad:
Solución 1: Reinstala aplicaciones con problemas
A veces, las aplicaciones fallan con frecuencia en tu iPad. Si estás experimentando este problema, elimina la aplicación en particular y vuelve a instalarla. Aunque perderás los datos locales de la aplicación después de eliminarla, no es un gran problema. Puedes extraer datos de la nube. Por lo tanto, sigue los pasos que se mencionan a continuación para volver a instalar la aplicación.
Paso 1: Encuentra la aplicación con problemas. Tócala y mantén presionado el ícono.
Paso 2: Haz clic en la "X" junto a la aplicación y toca "Eliminar". Esto eliminará la aplicación con problemas de tu iPad.
Paso 3: Abre el App Store en tu iPad.
Paso 4: Encuentra la aplicación que eliminaste y vuelve a instalarla.
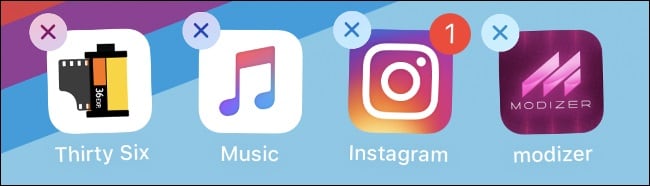
Antes de eliminar la aplicación, verifica que se encuentre disponible en el App Store. Si no, no podrás volver a descargarla en tu iPad.
Solución 2: Crear espacio libre
Si tu dispositivo tiene poco espacio de almacenamiento, puede ser una de las razones por las que tu iPad continúa con fallas. Usualmente, el espacio insuficiente en el dispositivo significa que los programas y las aplicaciones no tienen espacio para ejecutarse correctamente. Como resultado, tu iPad falla repentinamente. Por lo tanto, lo mejor sería eliminar las aplicaciones que no usas, eliminar archivos innecesarios y borrar cachés.
Para liberar espacio en el iPad, sigue los siguientes pasos:
Paso 1: Ve a Ajustes del iPad.
Paso 2: Haz clic en "General".
Paso 3: Toca "Almacenamiento de iPad". Encontrarás una lista de cosas recomendadas que puedes eliminar para crear espacio libre. Asegúrate de tener al menos 1 GB de espacio libre en el dispositivo.

Solución 3: Actualiza iOS a la versión más reciente
La actualización de iOS incluye correcciones de errores para el software. Pero algunas de las correcciones de errores afectan a las aplicaciones de terceros. Algunas aplicaciones utilizan la nueva versión de iOS para que determinadas funciones se ejecuten correctamente. Actualizar el sistema operativo del iPad es una solución simple y fácil para solucionar aplicaciones con problemas. Sin embargo, antes de actualizar iOS, realiza un respaldo del dispositivo.
Estos son los pasos para actualizar a la última versión de iOS:
Paso 1: Realiza un respaldo del iPad en iCloud o iTunes.
Paso 2: Ve a Ajustes en el iPad y haz clic en la opción "Actualización de software".
Paso 3: Selecciona la opción "Descargar e Instalar". Luego, espera a que finalice el proceso de actualización de iOS.
Una vez que descargues la última versión de iOS, lo más probable es que las aplicaciones con fallas funcionen sin ningún problema. La actualización de iOS a la última versión realmente funciona.
Solución 4: Restablece todas las configuraciones del iPad.
Si tu dispositivo tiene una configuración incorrecta, el iPad presenta fallas, especialmente después de cualquier actualización o modificación. Por lo tanto, restablece la configuración del dispositivo sin pérdida de datos siguiendo los pasos detallados a continuación:
Paso 1: Ve a Ajustes en el dispositivo.
Paso 2: Haz clic en la pestaña "General".
Paso 3: Ve a la opción "Restablecer" y haz clic en la pestaña "Restablecer todas las configuraciones".

Paso 4: Ingresa el código de acceso para continuar.
Paso 5: Haz clic en la opción "Confirmar" para aprobar todas las configuraciones para restablecer.
Permite que el dispositivo se reinicie y restaure todos los valores predeterminados. Después de reiniciar el dispositivo, el iPad se reiniciará solo. Luego, habilita las funciones que desees.
Solución 5: Comprueba el estado de la batería
Si la batería de tu dispositivo es antigua, puede ser una de las razones por las que el iPad presente fallas. Por lo tanto, lo mejor es verificar el estado de la batería a tiempo. Para hacerlo, sigue las instrucciones a continuación:
Paso 1: Ve a "Ajustes" en tu iPad
Paso 2: Haz clic en la opción "Batería".
Paso 3: Selecciona "Estado de la batería". Automatizarás la batería y conocerás su estado. Si la batería necesita servicio, reemplázala. Además, asegúrate de reemplazarla con una batería original. Considera buscar ayuda profesional para el reemplazo de la batería.

Solución 6: Forzar el reinicio de tu iPad
Forzar el reinicio del iPad significa realizar el restablecimiento completo en el dispositivo. El restablecimiento completo no provoca ninguna pérdida de datos y es una opción muy segura. Además, da un nuevo comienzo al software y las aplicaciones del sistema al eliminar los errores que pueden hacer que el iPad falle. Estas son las instrucciones para realizar el restablecimiento completo:
Si tu iPad tiene un botón de inicio, mantén presionados el botón de encendido y el botón de inicio juntos hasta que vea el logotipo de Apple en la pantalla.

Si tu iPad no tiene un botón de inicio, mantén presionado el botón Subir volumen y Bajar volumen. Luego, mantén presionado el botón de encendido hasta que tu iPad se reinicie.

Solución 7: Comprueba tu conexión a Internet
La mayoría de las aplicaciones necesitan una conexión a Internet para obtener información actualizada sobre la aplicación, tus ubicaciones y otros detalles. Además, se conectan a Internet para ofrecer sus servicios. Si no pueden conectarse a Internet, el iPad continuará fallando. La forma más fácil de resolver este problema es apagar el WI-Fi en el iPad. Esto hará que la aplicación asuma que no hay conexión a Internet. Por lo tanto, evitará que el dispositivo falle. Estos son los pasos para hacerlo:
Paso 1: Haz clic en la opción "Ajustes" en el iPad.
Paso 2: Elige "WLAN" en la pantalla.
Paso 3: Apaga el interruptor WLAN. También puedes reiniciar la aplicación en el iPad para verificar si la desactivación de Wi-Fi evita que la aplicación falle.
Solución 8: Conecta el adaptador de corriente al iPad para cargarla
¿Tu iPad se comporta de manera extraña, como si las aplicaciones se estuvieran cerrando o el dispositivo se estuviera volviendo lento? Es posible que se deba a una batería baja. Por lo tanto, carga tu dispositivo durante unas horas enchufándolo. Asegúrate de que le has dado suficiente tiempo a la batería para que se cargue.
Parte 3: La Forma Avanzada de Reparar el iPad con Fallas sin Perder Datos

Dr.Fone - Reparación del sistema
Reparación de errores del sistema iOS sin perder datos.
- Regresa tu iOS a la normalidad, sin pérdida de datos en absoluto.
- Arregla varios problemas del sistema iOS atascado en modo de recuperación, logo blanco de Apple, pantalla en negro, bucle de inicio, etc.
- Baja la versión de iOS sin iTunes en absoluto.
- Funciona para todos los modelos de iPhone, iPad y iPod touch.
- Totalmente compatible con el último iOS 15.

Si ninguna de las soluciones funciona y tu iPad sigue fallando, deberás restaurar el firmware en el dispositivo. Entonces, usa la herramienta efectivaDr.Fone - System Repair para solucionar el problema de falla en el iPad y restaurarla sin pérdida de datos. Es una herramienta profesional fácil de usar que es compatible con todos los modelos de iPad.
Estos son los pasos para arreglar el problema de fallas del iPad con Dr.Fone-System Repair (iOS)
Paso 1: Descarga Dr.Fone e instálalo en tu sistema. Luego, inícialo y opta por la opción "Reparación del sistema" para comenzar el proceso.

Paso 2: Una vez que ingreses al módulo de Reparación del sistema, hay dos modos opcionales: Modo estándar y Modo avanzado. El "Modo estándar" no elimina ningún dato mientras soluciona los problemas de fallas de iPhone. Por lo tanto, haz clic en el "Modo estándar".

Paso 3: Ingresa la versión correcta de iOS en la ventana emergente para descargar tu firmware. Luego, toca el botón "Inicio".

Paso 4: Dr.Fone System Repair (iOS) descargará el firmware para tu iPad.

Paso 5: Después de descargar el firmware, haz clic en el botón "Reparar ahora" para comenzar a restaurar el firmware en tu dispositivo. Luego, la aplicación solucionará las fallas del iPad.

Paso 6: El iPad se reiniciará después del proceso de reparación. Luego, vuelve a instalar las aplicaciones rápidamente. Ahora no fallarán debido a la corrupción de iOS.
Conclusión
Ahora tienes soluciones para el problema del iPad que falla repetidamente. Pruébalos y encuentra cuál funciona para tu dispositivo. Para una solución rápida, utiliza la herramienta de reparación del sistema Dr.Fone. Es una solución rápida y efectiva para este problema. Si ninguna de las correcciones funciona, comunícate con el Soporte de Apple.
Problemas de iPad
- Instalar la beta en iPad
- Modo DFU de iPad
- 1. Backup de iPad/iPod en modo DFU
- 2. Poner/Quitar iPad en/de Modo DFU
- 3. Poner/Quitar iPad Air en/de Modo DFU
- Modo de Recuperación iPad
- 1. Modo de recuperación iPad no funciona
- 2. Restaurar iPad atascado en modo de recuperación
- 3. Activar modo de recuperación en iPad
- Update/Downgrade de iPad
- 1. Downgrade de iPadOS 16 Beta a 15
- 2. iPad atascado en Preparando Actualización
- 3. iPad atascado en Solicitando Actualización
- 4. iPad atascado en Verificando Actualización
- 5. Problemas de actualización del iPad
- 6. Actualizar el iPad a iPadOS 15
- Problemas Comunes de iPad
- 1. Bucle de arranque iPad
- 2. Señal de Wi-Fi débil en iPad
- 3. Solucionar el iPad que falla
- 4. Desconexión frecuente del Wi-Fi en iPad
- 5. Desconexión del iPad a un Hotspot
- 6. Sobrecalentamiento del iPad
- 7. Reinicio constante del iPad
- 8. iPad atascado en el modo auriculares
- 9. Desconexión del iPad al Wi-Fi
- 10. Rotación no funciona en el iPad
- 11. iPad no se apaga
- 12. Acelerar el rendimiento lento del iPad
- 13. Solucionar escritura fantasma y toques falsos en iPad
- 14. Reparar el mal funcionamiento del Touch ID en iPad
- 15. Solucionar un iPad deshabilitado
- Problemas de Apps en iPad
- 1. Arreglar el altavoz del iPad
- 2. Problema de visualización de fondo de pantalla
- 3. 12 soluciones para problemas de descarga de apps
- 4. Falta de sonido en juegos en iPad
- 5. Falta de sonido en iPad
- 6. No recibir correos electrónicos en iPad
- 7. Solucionar el bloqueo de Safari en iPads
- 8. Arreglar 'No se puede conectar a la App Store'
- Problemas en Botones de iPad
- 1. Arreglar el botón de inicio del iPad que no funciona
- 2. Arreglar el botón de encendido del iPad que no funciona
- 3. Soluciones para el botón de volumen atascado del iPad
- Problemas de Carga de iPad
- 1. Problemas de Drenaje de batería en iOS 16
- 2. Maneras de acelerar la carga del iPad
- 3. Soluciones para el iPad que no se carga
- 4. Arreglar el iPad que no se carga
- Problemas del Teclado de iPad
- 1. Solucionar teclado que no funciona en iPad
- 2. Solucionar trackpad de teclado que no funciona
- 3. Smart Keyboard Folio vs Magic Keyboard
- Problemas de pantalla en iPad
- ● Gestionar/transferir/recuperar datos
- ● Desbloquear/activar/bloquear pantalla FRP
- ● Resolver problemas en iOS y Android
- Prueba Gratis Prueba Gratis Prueba Gratis


















Paula Hernández
staff Editor