¿El iPad No Se Carga Cuando Se Conecta Al PC? ¡Aquí Está La Razón & La Solución!
¿Estás confundido acerca de por qué tu iPad no se carga cuando se conecta al ordenador? Este artículo presenta algunos de los mejores arreglos que se pueden utilizar para hacer remedios.
Aug 01, 2025 • Archivado en: Soluciones de Reparación Móvil • Soluciones probadas
El iPad es conocido como un dispositivo versátil que proporciona a los usuarios la capacidad de cambiar la operatividad general de un usuario. Durante el uso de iPads, por lo general viene un caso en el que no está cerca de una toma de corriente de carga. En otros casos, su cargador puede no estar funcionando correctamente, lo que puede influir en que conectes tu iPad al ordenador. Para tu sorpresa, puedes encontrarte con que el iPad no carga en el PC.
¿Se pregunta cuál puede ser el caso que ha llevado a esta situación? En este artículo se analizan diferentes razones y sus soluciones prácticas que darán respuesta a por qué el iPad no carga al conectarlo al ordenador. Revise los métodos y las soluciones proporcionadas para resolver todos los problemas técnicos en su iPad sin poner ningún costo de recuperación tentativo en él.
- Parte 1: ¿Por Qué Mi iPad No Se Carga Cuando Lo Conecto Al Ordenador?
- Parte 2: ¿Qué hacer si su iPad No Se Carga Cuando se Conecta a un Ordenador?
- Solución 1: Limpie el Puerto de Carga
- Solución 2: Pruebe con Otro Puerto USB
- Solución 3: Fuerza el Reinicio del iPad
- Solución 4: Restablece Todos Los Ajustes
- Solución 5: Actualizar iPadOS
- Solución 6: Prueba Con Otro Ordenador
- Solución 7: Reinicia el Ordenador con el iPad Conectado
- Solución 8: Contacte con el Soporte de Apple
Parte 1: ¿Por Qué Mi iPad No Se Carga Cuando Lo Conecto Al Ordenador?
Antes de entrar en los detalles de cómo se puede resolver el problema de el iPad no se carga en el PC, es necesario que te informes sobre las posibles razones que te llevan a tal situación. Para una mejor comprensión, revise las posibilidades proporcionadas y descubra qué es lo que impide que su iPad se cargue en primer lugar:
- Puede que haya un problema claro con los puertos de carga de tus dispositivos. Es posible que el puerto de carga de tu iPad no esté limpio, o que el puerto USB de tu ordenador funcione mal por no recibir suficiente corriente.
- Los problemas con el software del iPad pueden impedir que se cargue. Los fallos en el software y los sistemas operativos obsoletos pueden ser una muy buena razón para ello.
- Los requisitos de energía para cargar un iPad pueden no ser cumplidos por el dispositivo que está utilizando para cargarlo. Esto puede impedir efectivamente que se cargue el iPad.
- Es posible que el cable lightning de tu iPad esté roto o no funcione, lo que impide que el iPad se cargue a través del PC.
Parte 2: ¿Qué hacer si su iPad No Se Carga Cuando se Conecta a un Ordenador?
Para esta parte, vamos a centrar nuestra discusión en proporcionar métodos y técnicas únicas que se pueden utilizar para resolver todas las preocupaciones relacionadas con el iPad que no se carga cuando se conecta al PC. Una vez que hayas pasado por ellos podrás cargar eficazmente tu iPad mientras lo conectas con tu ordenador.
Solución 1: Limpie el Puerto de Carga
Una de las principales preocupaciones que pueden llevar a que el iPad no cargue en el PC puede implicar problemas con el puerto de carga. Para contrarrestar esto, es necesario comprobar el puerto de carga de su iPad, seguido del puerto que está utilizando para conectarlo al ordenador. Cualquier suciedad o desechos en la carga debe ser sacado de ella con seguridad. Esto puede ser bastante eficaz para poner su iPad de nuevo en un estado de carga normal.
Dado que hay una cantidad considerable de suciedad que está impidiendo el contacto adecuado a través del cable de carga, debe resolver este problema con precaución. Evite utilizar objetos metálicos que puedan romper y bloquear el puerto de carga. Por otro lado, asegúrate de proteger el micrófono o los altavoces si lo que quieres es utilizar aire comprimido para este fin. Se aconseja hacerlo con una mano suave, estando el dispositivo apagado.

Solución 2: Pruebe con Otro Puerto USB
El segundo caso que se puede considerar en este escenario puede ser un mal funcionamiento del puerto USB de su ordenador. El puerto USB que está utilizando para conectar su iPad y cargarlo puede no estar en el estado perfecto por muchas razones. Puede haber alguna razón evidente para tal caso, donde por lo general implica un problema de hardware que está llevando a tal estado.
Con un puerto USB problemático, es perfecto que cambies la ranura para cargar el iPad en tu ordenador. Es posible que haya estado encontrando un problema con sus puertos USB por no tener suficiente corriente a través de ellos. Probar con otro puerto USB sería lo mejor en estos casos.

Solución 3: Fuerza el Reinicio del iPad
El problema de que el iPad no se cargue al conectarlo al PC es significativamente importante ya que puede dar lugar a otros problemas de software. Cuando el problema coexiste en tu dispositivo, es ideal que fuerces el reinicio de tu iPad para evitar cualquier confusión. Esto reiniciará todos los ajustes en su dispositivo, y le beneficiará en la resolución de las preocupaciones de carga si es debido a cualquier problema de software en su iPad.
Para iPads con Botón de Inicio
Para forzar el reinicio de un iPad con el Botón de Inicio, tienes que seguir estos pasos:
Paso 1: Mantén pulsados los botones "Inicio" y "Encendido" de tu iPad simultáneamente.
Paso 2: En cuanto aparezca el logotipo de Apple en la pantalla, deja los botones y deja que el dispositivo se reinicie.
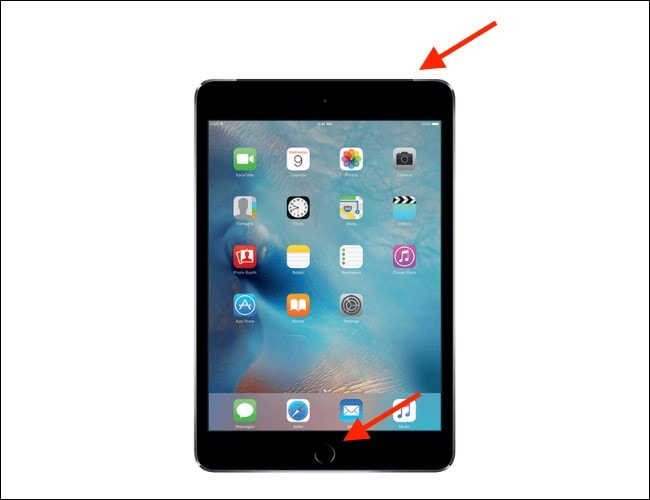
Para iPads con Face ID
Si tienes un iPad con la función Face ID, trabaja en estos pasos de la siguiente manera:
Paso 1: Pulsa el botón "Subir Volumen" seguido del botón "Bajar Volumen". Ahora, mantén pulsado el botón de "Encendido" de tu iPad durante un rato.
Paso 2: El dispositivo se reiniciará de forma forzada en cuanto vea el logotipo de Apple en la pantalla.
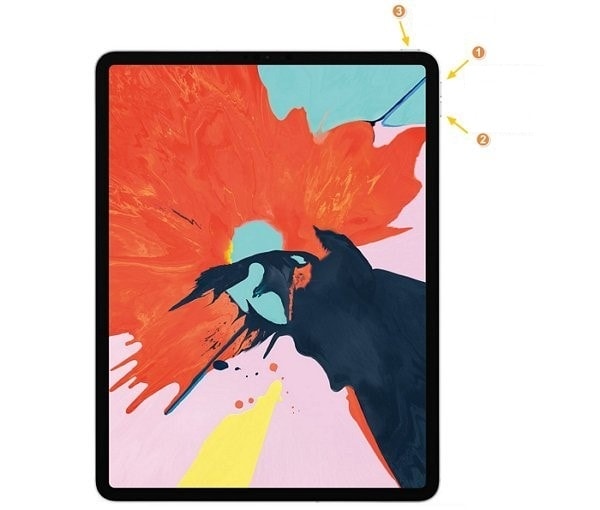
Solución 4: Restablece Todos Los Ajustes
Otra solución que puede resolver eficazmente las preocupaciones del iPad que no carga en la PC con Windows 10 es reseteando todos los ajustes de tu iPad. Si el problema tiene que ver con alguna anomalía de software, este método puede ser extremadamente efectivo para resolverlo. Cualquier error temporal en su iOS perecerá y suavizará el flujo de su dispositivo. Mira a través de los pasos para restablecer todos los ajustes de su iPad:
Paso 1: Abra los "Ajustes" de su iPad y vaya a la configuración "General". Desplácese hacia abajo para encontrar la opción de "Transferir o Reiniciar el iPad" para pasar a la siguiente ventana.

Paso 2: Haz clic en el botón "Restablecer" en la parte inferior de la pantalla y selecciona "Restablecer Todos Los Ajustes" de las opciones disponibles. Esto restablecerá con éxito todos los ajustes de su iPad a los valores predeterminados.

Solución 5: Actualizar iPadOS

Dr.Fone - Reparación del Sistema
Reparación de Errores del Sistema iOS Sin pérdida de datos.
- Tan solo arregla tu iOS a la normalidad, sin pérdida de datos en absoluto.
- Arregla varios problemas del sistema iOS atascado en el modo de recuperación, el logotipo de Apple en blanco, la pantalla en negro, el bucle en el inicio, etc.
- Descarga iOS sin necesidad de iTunes.
- Funciona para todos los modelos de iPhone, iPad, y iPod touch.
- Totalmente compatible con el último iOS 15.

Este es otro planteamiento que puedes implicar para resolver el problema de que el iPad no cargue en el PC. Sólo tienes que actualizar el Sistema Operativo de tu iPad siguiendo los pasos que se indican a continuación:
Paso 1: Inicie los "Ajustes" de su iPad y vaya a "General" desde los ajustes disponibles.
Paso 2: Haga clic en "Actualización de Software" en las opciones proporcionadas en la siguiente ventana para comprobar si hay actualizaciones.

Paso 3: Si hay alguna actualización actual de iPadOS, encontrarás el botón "Descargar e Instalar" en la siguiente ventana.
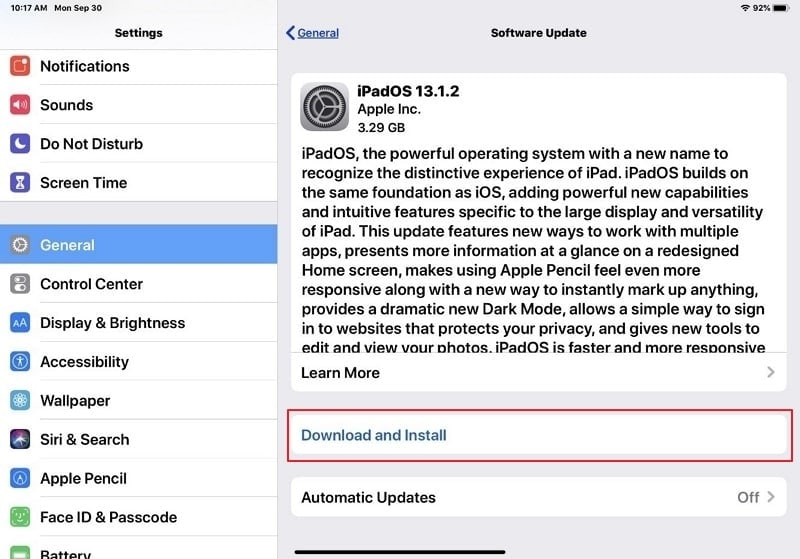
Solución 6: Prueba Con Otro Ordenador
Puede haber una posibilidad de que su iPad no se cargue en el PC debido a problemas con el propio ordenador. Se aconseja que vayas por cualquier otra PC o dispositivo particular que pueda ser usado para cargar tu iPad. Por otra parte, para obtener resultados eficaces, encontrar una toma de corriente y un nuevo adaptador que se puede utilizar para poner su iPad para cargar. Se aconseja cambiar el equipo que funciona mal para resolver tales problemas a través de su iPad y otros dispositivos.
Solución 7: Reinicia el Ordenador con el iPad Conectado
Si quieres resolver el problema de que el iPad no se carga cuando está enchufado al PC, seguro que puedes optar por otra posibilidad impresionante. Por lo general, este tipo de errores se producen sin ninguna razón particular que sea evidente para el usuario. Para solucionarlo sin que el usuario se vea perjudicado, simplemente reinicie el ordenador con el iPad conectado a través de él. El iPad seguramente comenzará a cargar a través de la computadora si no habrá ningún mal funcionamiento evidente a través de cualquiera de los dispositivos.
Solución 8: Contacte con el Soporte de Apple
¿Sigue sin poder resolver el problema con su iPad? Debería intentar ponerse en contacto con el Soporte de Apple para este problema y comunicarse con ellos para descubrir una solución adecuada a esta preocupación. Si los métodos anteriores no están proporcionando un remedio claro, esto puede poner fuera de todas las especulaciones que están impidiendo su iPad de carga a través de la PC.

Resultado Final
Esperamos que los métodos y técnicas mencionados anteriormente sean evidentes para ayudarte a resolver el problema del iPad que no carga en el PC. Se aconseja probar todos los métodos necesarios para asegurarse de que el problema no implica una razón importante para estos casos.
Problemas de iPad
- Instalar la beta en iPad
- Modo DFU de iPad
- 1. Backup de iPad/iPod en modo DFU
- 2. Poner/Quitar iPad en/de Modo DFU
- 3. Poner/Quitar iPad Air en/de Modo DFU
- Modo de Recuperación iPad
- 1. Modo de recuperación iPad no funciona
- 2. Restaurar iPad atascado en modo de recuperación
- 3. Activar modo de recuperación en iPad
- Update/Downgrade de iPad
- 1. Downgrade de iPadOS 16 Beta a 15
- 2. iPad atascado en Preparando Actualización
- 3. iPad atascado en Solicitando Actualización
- 4. iPad atascado en Verificando Actualización
- 5. Problemas de actualización del iPad
- 6. Actualizar el iPad a iPadOS 15
- Problemas Comunes de iPad
- 1. Bucle de arranque iPad
- 2. Señal de Wi-Fi débil en iPad
- 3. Solucionar el iPad que falla
- 4. Desconexión frecuente del Wi-Fi en iPad
- 5. Desconexión del iPad a un Hotspot
- 6. Sobrecalentamiento del iPad
- 7. Reinicio constante del iPad
- 8. iPad atascado en el modo auriculares
- 9. Desconexión del iPad al Wi-Fi
- 10. Rotación no funciona en el iPad
- 11. iPad no se apaga
- 12. Acelerar el rendimiento lento del iPad
- 13. Solucionar escritura fantasma y toques falsos en iPad
- 14. Reparar el mal funcionamiento del Touch ID en iPad
- 15. Solucionar un iPad deshabilitado
- Problemas de Apps en iPad
- 1. Arreglar el altavoz del iPad
- 2. Problema de visualización de fondo de pantalla
- 3. 12 soluciones para problemas de descarga de apps
- 4. Falta de sonido en juegos en iPad
- 5. Falta de sonido en iPad
- 6. No recibir correos electrónicos en iPad
- 7. Solucionar el bloqueo de Safari en iPads
- 8. Arreglar 'No se puede conectar a la App Store'
- Problemas en Botones de iPad
- 1. Arreglar el botón de inicio del iPad que no funciona
- 2. Arreglar el botón de encendido del iPad que no funciona
- 3. Soluciones para el botón de volumen atascado del iPad
- Problemas de Carga de iPad
- 1. Problemas de Drenaje de batería en iOS 16
- 2. Maneras de acelerar la carga del iPad
- 3. Soluciones para el iPad que no se carga
- 4. Arreglar el iPad que no se carga
- Problemas del Teclado de iPad
- 1. Solucionar teclado que no funciona en iPad
- 2. Solucionar trackpad de teclado que no funciona
- 3. Smart Keyboard Folio vs Magic Keyboard
- Problemas de pantalla en iPad
- ● Gestionar/transferir/recuperar datos
- ● Desbloquear/activar/bloquear pantalla FRP
- ● Resolver problemas en iOS y Android
- Prueba Gratis Prueba Gratis Prueba Gratis


















Paula Hernández
staff Editor