Formas efectivas de arreglar el botón de volumen atascado o que no funciona en iPad
Jul 31, 2025 • Categoría: Soluciones de Reparación Móvil • Soluciones probadas
¿Andas en búsqueda de un tutorial guía que te explique cómo arreglar un botón de volumen que no responde o trabado en iPad de manera efectiva? ¡Has llegado al sitio correcto!
Sin lugar a dudas, el botón de volumen es un componente fundamental de un iPad, ya que te da la oportunidad de controlar el sonido que este emite. Algunas veces el botón funciona mal, ya sea que no responde al tacto o se atasca, lo cual es molesto. Hay varias razones por las que el botón de volumen en iPad se atasca y algunas de ellas incluyen; problemas de software, uso inapropiado, entre otras.
Sin importar el motivo, arreglar este problema es fácil cuando cuentas con la guía correcta a la mano. Como expertos en la industria tecnológica, hemos compilado uno para ti en este artículo. ¡Echále un ojo!
Parte 1. Cómo ajustar el volumen del iPad si el botón de volumen está atascado o no funciona
Aquí presentamos las soluciones temporales para ajustar el volumen de iPad cuando el botón de volumen se encuentra atascado o no funciona.
1. Usa el deslizador de volumen
El control deslizante de volumen es una función integrada en los dispositivos Apple, incluidas las iPads, para ayudar a los usuarios a ajustar el volumen. Para usar esta opción, sigue la guía maestra aquí debajo:
Paso 1. Abre los "Ajustes" > escribe "Límite de volumen" en la barra de búsqueda. Verás la página en tu pantalla tal como se muestra aquí abajo:

Paso 2. A continuación, da clic en los dos íconos de Límite de volumen. Una vez este hecho, obtienes esta interfaz:
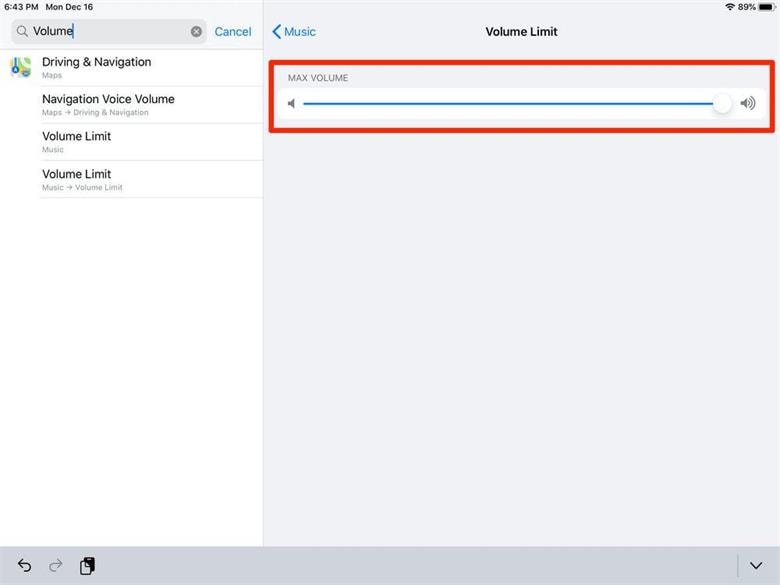
Ahora, mueve el botón del control deslizante para volumen a la derecha o izquierda para elevar o disminuir respectivamente el volumen.
2. Usa AssistiveTouch
AssistiveTouch es otra fantástica función integrada que puedes usar para ajustar el volumen de tu iPad en lugar de usar el control deslizante para volumen.
Aquí debajo hallarás la guía maestra que necesitas seguir para usar esta función y ajustar el volumen en tu iPad:
Paso 1: Abre los "Ajustes" > "Accesibilidad" > "Touch" > "AssistiveTouch".

Paso 2: Enseguida, mueve el control deslizante para la función AssistiveTouch hacia la derecha para activarla tal como se muestra abajo:

Paso 3: Ahora localiza y da clic en la función AssistiveTouch (un ícono circular), selecciona "Dispositivo" y una nueva función mostrando Subir volumen y Bajar Volumen aparecerá.
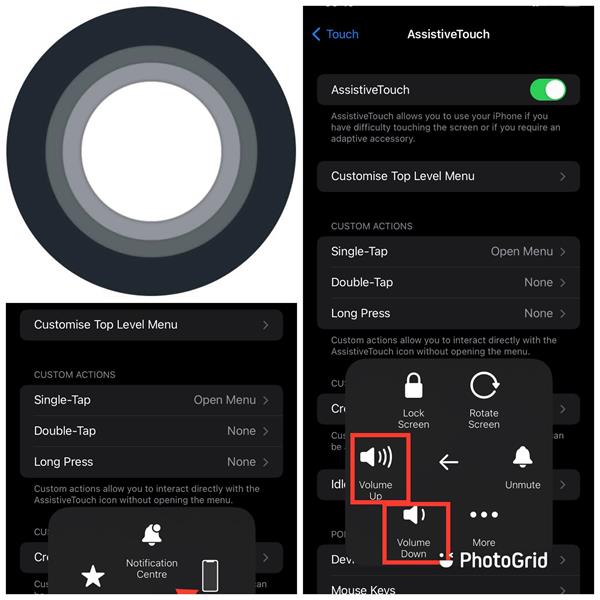
Ajustar el volumen de tu iPad usando las dos técnicas ya mencionadas arriba es un método temporal de resolver el problema del botón de volumen atascado en iPad. En casos donde los botones estan completamente trabados o no responden en lo absoluto, debe brindarse una solución permanente. Y esto nos lleva a lo siguiente parte.
Parte 2. Cómo arreglar permanentemente el botón de volumen de iPad trabado o que no funciona
Aquí nosotros discutimos porqué el botón de volumen en tu iPad podría estar atascado o no responder al presionarse. Además, será presentada una solución permanente.
2.1 Botón de volumen de iPad atascado
Si eres el tipo de persona que le pone accesorios a su dispositivo solo para protegerlos de daños externos, puede que te percates de un botón de volumen atascado. Puesto que este no es un asunto relacionado al software, resolverlo puede ser sencillo. Todo lo que necesitas es retirar el accesorio (que podría ser un bolso o estuche) y después trata de presionar los botones de volumen para ver si responden.
Si aún tienes el botón de volumen atascado tras retirar el bolso o el estuche de tu iPad, deberías considerar limpiar el espacio alrededor de los botones de volumen ya que pudiera haber polvo ahí.
2.2 Botón de volumen en iPad que no funciona
Algunas veces el botón de volumen de tu iPad puede no funcionar ni responder aunque lo puedas presionar. Este quizá sea un problema relacionado al software y no se trate de un botón de volumen atascado como muchos asumirían en principio. Cuando experimentes algo así, no tienes que atemorizarte o preocuparte ya que existen algunas soluciones Hazlo-tú-mismo gratuitas y que puedes usar.
2.2.1 Reinicia totalmente tu iPad
El reinicio total de tu iPad es una de las soluciones más fáciles y rápidas que puedes emplear para solucionar esta clase de problema relacionado al software. Sigue la guía maestra:
Si tu iPad cuenta con botón de Inicio
- Presiona los botones de Encendido e Inicio simultáneamente hasta que notes una pantalla negra con el logo de Apple en el centro.
- Ahora, suelta ambos botones de forma simultánea después que percibas el logo de Apple.
Si tu iPad no cuenta con un botón de Inicio
- Presiona rápidamente el botón de Subir volumen, suéltalo, presiona el botón de Bajar volumen, suéltalo, y luego mantén presionado el botón de Encendido hasta que notes una pantalla negra con el logo de Apple como su centro.
2.2.2 Actualiza el sistema operativo de iPad
Actualizar tu sistema operativo es otra estupenda manera de resolver el problema del botón de volumen que no responde en tu dispositivo. Para lograr eso, navega todo el camino hasta los Ajustes > General > Actualización de software.
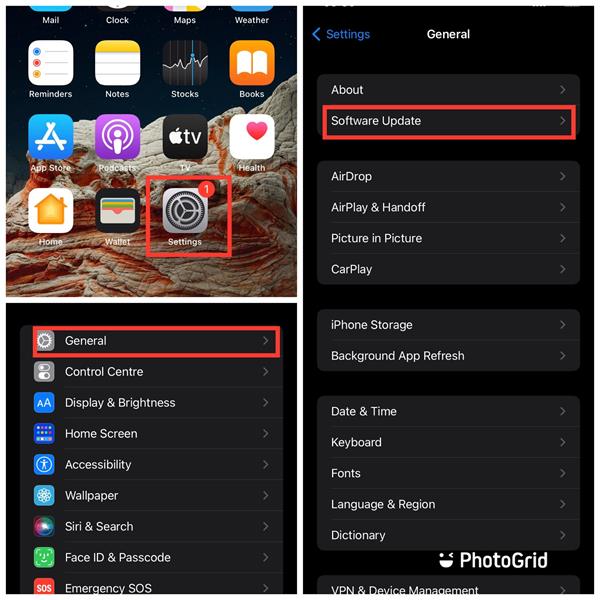
Confirma que estás usando la última versión del sistema operativo, si no, prueba actualizando. Asegurate de estar conectado al Wi-Fi antes de llevar a cabo la actualización.
2.2.3 Arregla los errores de sistema para hacer funcionar el botón de volumen

Dr.Fone - Reparación del Sistema (iOS)
Repara los errores del sistema operativo iOS sin pérdida de información.
- Solo arregla tu iOS y llevalo a la normalidad, sin pérdida de datos en absoluto.
- Arregla varios problemas del sistema operativo iOS como estancarse en el modo recuperación, logo de Apple en blanco, pantalla negra, bucle al iniciar, etc.
- Regresa a una versión anterior sin iTunes en absoluto.
- Funciona con todos los modelos de iPhone, iPad e iPod touch.
- Totalmente compatible con la última versión de iOS 15.

Aquí, los programas de terceros pueden arreglar tu problema de volumen en iPad. Un sinfín de programas están desarrollados con este fin. Sin embargo, solo unos pocos de ellos proporcionan ese servicio a la vanguardia que tú buscas, y Dr.Fone - Reparación del Sistema (iOS) es uno de ellos.
Dr.Fone es un programa todo en uno diseñado para que soluciones fácilmente cualesquiera problemas relacionados a software que encuentres en tu dispositivo. El programa está bien diseñado junto con una interfaz de usuario interactiva que hace fácil para los principiantes y profesionales el navegar alrededor y funciona perfectamente con los sistemas operativos de móviles, sea con iOS o Android. ¿No es asombroso? Pues bien, eso no es todo. También puedes usar Dr.Fone - Reparación del Sistema (iOS) para arreglar los errores de sistema sin pérdida de datos.
Guía maestra para arreglar el error de sistema y hacer que el volumen en tu iPhone funcione usando Dr.Fone - Reparación del Sistema (iOS)
Encuentra aquí debajo el conjunto de instrucciones para arreglar el error de sistema y hacer que el volumen de tu iPad vuelva a funcionar usando Dr.Fone:
Paso 1: En tu computadora (Windows o Mac), visita el sitio web oficial de Dr.Fone - Reparación del Sistema (iOS) para descargar e instalar la última versión del programa. O simplemente da clic directo al botón de abajo para descargarlo. Inicia el programa después de la instalación.
Paso 2: A continuación, la interfaz debajo mostrará en tu pantalla:

Localiza y da clic en la pestaña Reparación de sistema.
Paso 3: Conecta tu iPad problemático a tu computadora con ayuda de un cable lightning. Verás la página debajo:

Selecciona Modo Estándar como tu opción preferida para la reparación de software.
Nota: El Modo Estándar repara los problemas en tu sistema operativo iOS sin pérdida de información del dispositivo. El Modo avanzado, por otra parte, repara los problemas de tu sistema iOS y también elimina los datos del dispositivo.
Paso 4: Enseguida, confirma los detalles del modelo de dispositivo y luego haz clic en Comenzar para proceder con la descarga del firmware.

Una vez la descarga ha sido completada, pulsa en el ícono Reparar ahora para iniciar la reparación del firmware en tu iPad.
Paso 5: Espera un momento para que Dr.Fone repare en automático el iPad. Una vez hecho, revisa tu iPad para confirmar que el problema del volumen se ha resuelto.

2.2.4 Pon tu iPad en modo DFU y reestablecelo
DFU son las siglas para Actualización de firmware del dispositivo, el cual se trata de un método con frecuencia usado para reestablecer/reiniciar el firmware de un dispositivo.
Para establecer a tu iPad con ID facial al modo DFU:
- Asegurate de que tienes iTunes o Finder en tu computadora. Para macOS Catalina y versiones posteriores utiliza Finder. Sin embargo, si usas Windows o macOS Mojave o versiones más viejas, iTunes es una mejor opción.
- Apaga tu iPad y conectalo a tu computadora (Windows o Mac) usando un cable USB.
- Sostén el botón Lateral durante 3 segundos.
- A continuación, mientras mantienes presionado el botón Lateral, también presiona y sostén el botón Bajar volumen. Asegurate de que ambos botones son presionados por al menos 10 segundos.
- Ahora suelta el botón Lateral pero sigue aun presionando el de Bajar volumen por unos 5 segundos adicionales y luego suéltalo.
Tu iPad debería mostrar una pantalla blanca con un fondo brillante que indica que está en Modo DFU. Si tu iPad no muestra esto, vuelve a llevar a cabo el mismo procedimiento.
Para el iPad con botón de Inicio, estos son los pasos para entrar al Modo DFU:
- Conecta el iPad a la computadora y abre iTunes o Finder.
- Mantén presionado el botón de Inicio y el botón Bloquear por alrededor de 8 segundos.
- Suelta el botón Bloquear mientras mantienes presionado el botón de Inicio por otros 3-5 segundos. Entonces el iTunes/Finder te alertará que tu iPad ha sido detectado en el modo recuperación.
Después que tu iPad sea detectado por iTunes/Finder, puedes libremente reiniciar tu iPad.
Si deseas salir del Modo DFU, Dr.Fone - Reparación del Sistema (iOS) puede ayudarte a salir del modo DFU con un solo clic.
2.2.5 Lleva a reparar tu iPad a la tienda de Apple de tu localidad
Si el problema del volumen persiste tras poner a prueba todas las soluciones recomendadas arriba, debes considerar llevar tu iPad a la tienda Apple más cercana alrededor para su reparación.
Consejo extra: ¿Cómo desactivar la tecla Volumen si está mantiene el volumen alto en iPad?
Los tonos de llamada y los sonidos de alertas de notificación pueden resultar molestos a veces. ¿Deseas desactivar la tecla Volumen para prevenir que el volumen del iPad aumente por desliz? Para hacer eso, navega todo el camino hasta Ajustes > Sonidos > Cambiar con botones. Mueve el control deslizante a la posición de apagado para desactivarlo.
Conclusión
Con la guía tutorial provista arriba, arreglar el "botón de volumen atascado en iPad o el botón de volumen que no funciona en iPad" ya no debería resultar más un problema. Nosotros hemos presentado las mejores técnicas para vencer este inconveniente, revisa gentilmente cual es más conveniente para ti y luego usalo.
También podría gustarte
Problemas de iPad
- Instalar la beta en iPad
- Modo DFU de iPad
- 1. Backup de iPad/iPod en modo DFU
- 2. Poner/Quitar iPad en/de Modo DFU
- 3. Poner/Quitar iPad Air en/de Modo DFU
- Modo de Recuperación iPad
- 1. Modo de recuperación iPad no funciona
- 2. Restaurar iPad atascado en modo de recuperación
- 3. Activar modo de recuperación en iPad
- Update/Downgrade de iPad
- 1. Downgrade de iPadOS 16 Beta a 15
- 2. iPad atascado en Preparando Actualización
- 3. iPad atascado en Solicitando Actualización
- 4. iPad atascado en Verificando Actualización
- 5. Problemas de actualización del iPad
- 6. Actualizar el iPad a iPadOS 15
- Problemas Comunes de iPad
- 1. Bucle de arranque iPad
- 2. Señal de Wi-Fi débil en iPad
- 3. Solucionar el iPad que falla
- 4. Desconexión frecuente del Wi-Fi en iPad
- 5. Desconexión del iPad a un Hotspot
- 6. Sobrecalentamiento del iPad
- 7. Reinicio constante del iPad
- 8. iPad atascado en el modo auriculares
- 9. Desconexión del iPad al Wi-Fi
- 10. Rotación no funciona en el iPad
- 11. iPad no se apaga
- 12. Acelerar el rendimiento lento del iPad
- 13. Solucionar escritura fantasma y toques falsos en iPad
- 14. Reparar el mal funcionamiento del Touch ID en iPad
- 15. Solucionar un iPad deshabilitado
- Problemas de Apps en iPad
- 1. Arreglar el altavoz del iPad
- 2. Problema de visualización de fondo de pantalla
- 3. 12 soluciones para problemas de descarga de apps
- 4. Falta de sonido en juegos en iPad
- 5. Falta de sonido en iPad
- 6. No recibir correos electrónicos en iPad
- 7. Solucionar el bloqueo de Safari en iPads
- 8. Arreglar 'No se puede conectar a la App Store'
- Problemas en Botones de iPad
- 1. Arreglar el botón de inicio del iPad que no funciona
- 2. Arreglar el botón de encendido del iPad que no funciona
- 3. Soluciones para el botón de volumen atascado del iPad
- Problemas de Carga de iPad
- 1. Problemas de Drenaje de batería en iOS 16
- 2. Maneras de acelerar la carga del iPad
- 3. Soluciones para el iPad que no se carga
- 4. Arreglar el iPad que no se carga
- Problemas del Teclado de iPad
- 1. Solucionar teclado que no funciona en iPad
- 2. Solucionar trackpad de teclado que no funciona
- 3. Smart Keyboard Folio vs Magic Keyboard
- Problemas de pantalla en iPad
- ● Gestionar/transferir/recuperar datos
- ● Desbloquear/activar/bloquear pantalla FRP
- ● Resolver problemas en iOS y Android
- Prueba Gratis Prueba Gratis Prueba Gratis














Paula Hernández
staff Editor