¿Mi iPad No Se Actualiza? ¡12 Soluciones Están Aquí!
Algunos iPads no se actualizan debido a algunas razones. Para saber más acerca de ellos, vaya a través de este artículo y descubre todas las posibles soluciones en detalle.
Sep 13, 2024 • Archivado en: Soluciones de Reparación Móvil • Soluciones probadas
Los iPads son una versión muy Generosa de las últimas innovaciones tecnológicas que se han introducido en el mercado. ¿Eres otro dueño harto de que un iPad se enfrente a problemas con la actualización de su iPad? ¿Has pasado por múltiples soluciones y todavía no has podido encontrar una respuesta a por qué ¿el iPad no se actualiza? Este artículo ha puesto a la luz un amplio conjunto de soluciones y arreglos para ti.
Puedes pasar por estos 12 arreglos diversos y efectivos para resolver tu duda, "¿Por qué no se actualiza mi iPad?" Ojalá, que estas soluciones sean un buen avance para ti en la búsqueda de la adecuada.
- Parte 1: ¿Por Qué Mi iPad No Se Actualiza?
- El Dispositivo No es Compatible Con iPadOS
- Falta de Espacio de Almacenamiento
- Inestabilidad de la Red
- La Versión Beta está Instalada
- Problemas Dentro del Servidor de Apple
- Batería Baja del Dispositivo
- Parte 2: ¿Qué Hacer si El iPad No Se Actualiza?
- Método 1: Reinicia el iPad
- Método 2: Borra la Actualización de iOS y Descárgala de Nuevo
- Método 3: Restablezca Todos los Ajustes
- Método 4: Usa iTunes/Finder para Actualizar el iPad
- Método 5: Utilice un Programa Profesional para Arreglar el iPad que No Se Actualiza (Sin Pérdida de Datos)
- Método 6: Utilice el Modo DFU para Restaurar el iPad
Parte 1: ¿Por Qué Mi iPad No Se Actualiza?
Esta parte introducirá algunas condiciones tentativas en las que podrías estar y que te impiden actualizar tu iPad. Para averiguar si estás tentativamente en alguna de las opciones proporcionadas, por lo que tu iPad no se actualiza, revise los siguientes puntos en detalle:
1. El Dispositivo No es Compatible con iPadOS
Una de las primeras razones que pueden impedirle actualizar su iPad es su dispositivo. Es posible que el dispositivo que tienes no sea compatible con iPadOS 15, por lo que no puedes tenerlo actualizado. Para saber si su dispositivo se puede actualizar, busque en la siguiente lista:
- iPad Pro 12.9 (5ª Generación)
- iPad Pro 11 (3ª Generación)
- iPad Pro 12.9 (4ª Generación)
- iPad Pro 11 (2ª Generación)
- iPad Pro 12.9 (3ª Generación)
- iPad Pro 11 (1ª Generación)
- iPad Pro 12.9 (2ª Generación)
- iPad Pro 10.5 (2ª Generación)
- iPad Pro 12.9 (1ª Generación)
- iPad Pro 9.7 (1ª Generación)
- iPad Air (5ª Generación)
- iPad Air (4ª Generación)
- iPad Air (3ª Generación)
- iPad Air (2ª Generación)
- iPad Mini (6ª Generación)
- iPad Mini (5ª Generación)
- iPad Mini (4ª Generación)
- iPad (9ª Generación)
- iPad (8ª Generación)
- iPad (7ª Generación)
- iPad (6ª Generación)
- iPad (5ª Generación)
2. Falta de Espacio de Almacenamiento
Cualquier Sistema Operativo que funcione en un dispositivo requiere algo de espacio de almacenamiento. Si tienes un iPad y no puedes actualizarlo, es muy probable que tu espacio de almacenamiento se esté acabando. Normalmente, las actualizaciones del iPadOS requieren un espacio potencial de 1GB o más. Para contrarrestar estas condiciones, se aconseja que borre todas las aplicaciones no utilizadas y los datos de su iPad.
Para facilitar el proceso, puedes optar por Dr.Fone – Borrador de Datos (iOS) para eliminar eficazmente las aplicaciones y datos no utilizados en tu iPad. Esto seguramente te ayudaría a liberar algo de espacio y resolver el error de "¿por qué no se actualiza mi iPad?"
3. Inestabilidad de la Red
Tu iPad no actualizará el software por una razón muy básica de una red inestable. Para descargar cualquier iPadOS a través de su dispositivo, es necesario tener una buena conexión a Internet. Sin embargo, una red inestable puede impedirle ejecutar este proceso sin problemas. Es posible que se descargue otro contenido a través de su iPad, lo que debe evitarse.
Por otra parte, para evitar meterse en un lío de este tipo, deberías activar y desactivar el modo Avión en tu iPad para asegurar la estabilidad de la red. Si su red no funciona, es preferible que cambie a una nueva red de Wi-Fi o de datos móviles.
4. La Versión Beta está Instalada
Hay una posibilidad primordial de que tengas tu iPad en una versión beta del iOS. Para resolver el problema del iPad no se actualiza, deberías considerar sacar tu iPad de la versión Beta. Solo entonces podrás tener tu iPad actualizado a la última versión de iPadOS.
5. Problemas en el Servidor Apple
Cuando no pueda actualizar su iPad, es preferible que compruebe el estado del Servidor de Apple. Si el servidor no funciona correctamente, no hay posibilidad de que puedas actualizar tu iPad. Esto suele ocurrir cuando Apple lanza una nueva actualización, y miles de usuarios están descargando el software simultáneamente.
Para comprobar el estado del servidor de Apple, debes consultar su página. Los círculos verdes en la página web indicarán su disponibilidad. Cualquier servidor que no muestre un círculo verde está teniendo un problema. Si te encuentras con un problema de este tipo, tienes que esperar hasta que Apple resuelva el problema.
6. Batería Baja del Dispositivo
Una razón tentativa por la que tu iPad no se actualiza puede ser por su baja batería. Debes comprobar que tu iPad debe estar por encima de la marca del 50% de carga para proceder a la actualización. En otros casos, es necesario mantener el dispositivo en carga para actualizar el dispositivo a la última iPadOS.
Parte 2: ¿Qué Hacer si el iPad Sigue Sin Actualizarse?
Al darse cuenta de algunas razones que le impiden actualizar su iPad, es posible que tenga que ir más allá de éstas para resolver los problemas existentes. Si no encuentras una solución para tu actualización del iPad que no funciona, tienes que mirar a través de estos métodos para averiguar el problema con tu iPad.
Método 1: Reinicia el iPad
El primer método que puedes adoptar para actualizar tu iPad correctamente es reiniciarlo. Esto te ayudará potencialmente a resolver el problema de por qué no se actualiza mi iPad. Sigue los sencillos pasos para reiniciar tu iPad con éxito:
Paso 1: Abre "Ajustes" en tu iPad y accede a "General" entre las opciones disponibles. Busca la opción "Apagar" en la lista y apaga tu iPad.
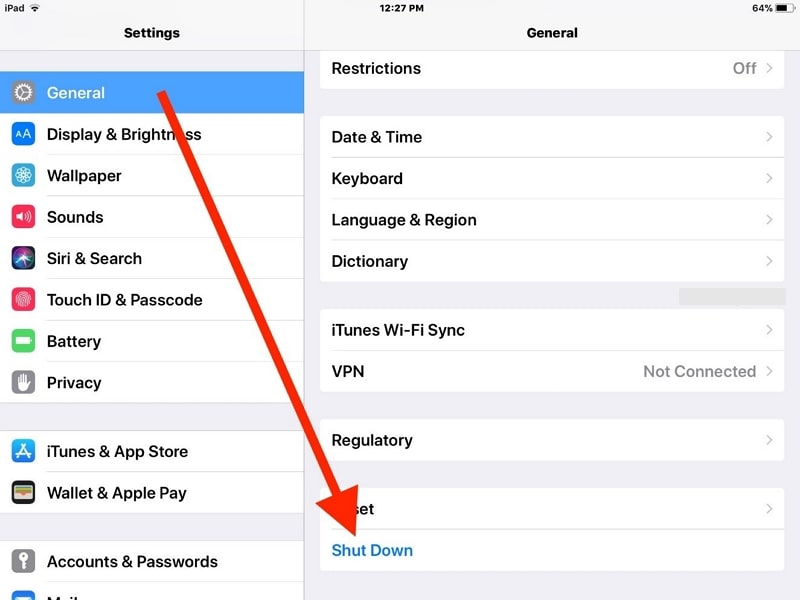
Paso 2: Mantenga el botón de Encendido de su iPad para encenderlo. Compruebe si el iPad puede actualizarse ahora.
Método 2: Borra la Actualización de iOS y Descárgala de Nuevo
Este método puede ser bastante eficaz para ayudar a su actualización de su iPad. Si no puede actualizar su dispositivo, este método convencional le proporcionará la postura perfecta para actualizar su dispositivo. Para esto, necesitas mirar a través de los pasos como se muestra a continuación:
Paso 1: Lead into the “Settings” of your device and navigate to the “General” option. Find the option of “iPad Storage” in the available list of options.
Paso 2: Busque la versión de iPadOS entre la lista que aparece en la siguiente pantalla. Pulse para abrirla y encuentre el botón "Borrar Actualización". Pulse para reconfirmar el proceso y ejecutarlo con éxito.
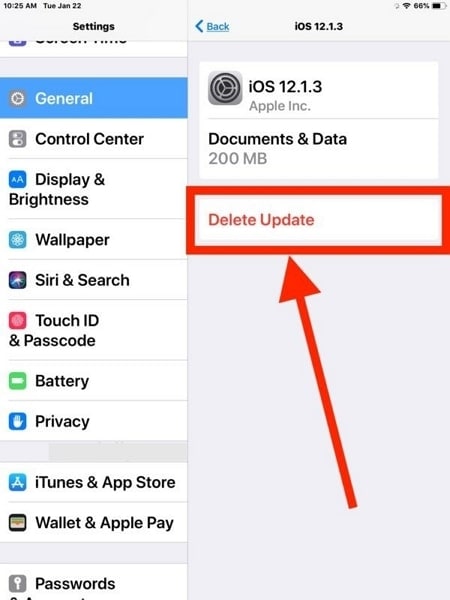
Paso 3: Una vez que su versión de iPadOS se haya eliminado con éxito, vuelva a abrir "Ajustes" y navegue hasta la opción "General".
Paso 4: Proceda a la opción de "Actualización de Software" y deje que su dispositivo detecte automáticamente una actualización de iOS en su dispositivo. Descargue la actualización e instálela en su dispositivo.
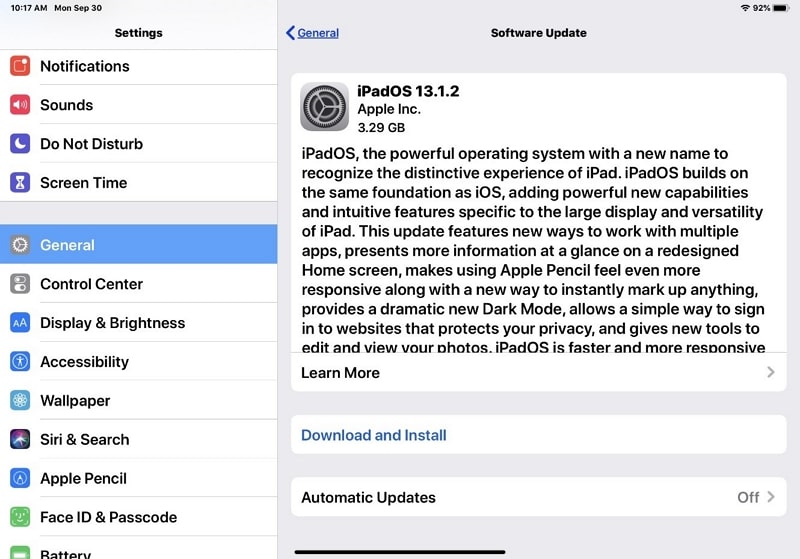
Método 3: Restablezca Todos los Ajustes
Otro enfoque impresionante para resolver el problema de iPad no se actualiza restableciendo todos los ajustes del dispositivo. Este es un enfoque diferente al de restablecer el dispositivo a los valores predeterminados de fábrica. A través de este procedimiento se restablecen algunos ajustes provisionales. Para asegurarte de que lo ejecutes con éxito, mira los siguientes pasos:
Paso 1: Abra los "Ajustes" de su iPad y vaya a la sección "General".
Paso 2: Encuentre la opción de "Transferir o Reiniciar iPad" en la lista y proceda. Encuentre el botón "Reiniciar" en la parte inferior de la siguiente ventana.
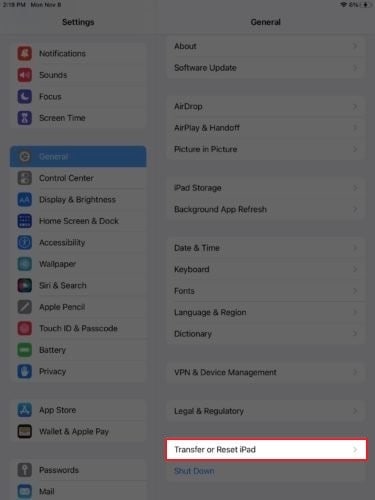
Paso 3: Para ejecutar el proceso, haz clic en "Restablecer Todos los Ajustes" y confirma el mensaje emergente. Su iPad se reiniciará y todos los ajustes se restablecerán con éxito.
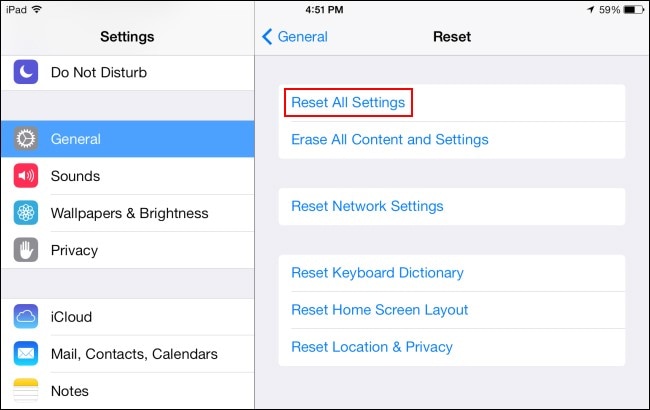
Método 4: Usa iTunes/Finder para Actualizar el iPad
¿Sigues sin poder resolver el problema de que el iPad no se actualice? Necesitas considerar este método para hacer cambios significativos a través de tu iPad y resolver todos los errores que están obstaculizando su correcto funcionamiento. iTunes o Finder pueden ser una solución tentativa para este problema. Si tienes una PC con Windows o una Mac con macOS Mojave o anterior, tendrás iTunes. Por el contrario, si tienes un Mac con macOS Catalina o posterior, tendrás Finder en todo el dispositivo.
Asegúrate de hacer una copia de seguridad del dispositivo antes de realizar este proceso. Siga los siguientes pasos después de haber hecho una copia de seguridad de su iPad:
Paso 1: Conecta tu iPad con el PC o Mac a través de una conexión por cable. Abre iTunes o Finder según tu dispositivo disponible. Permita el acceso a su ordenador y al iPad, igualmente si está estableciendo una conexión por primera vez.
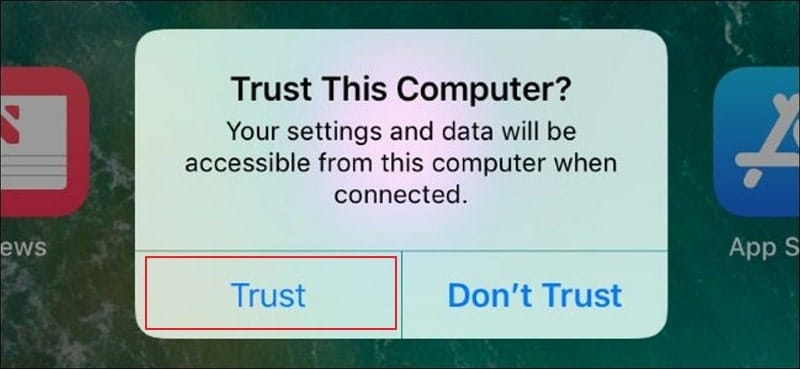
Paso 2: Si utilizas iTunes, haz clic en el icono "iPad" de la izquierda y selecciona "Resumen" entre las opciones disponibles. Sin embargo, haz clic en "General" para proceder si estás en Finder.
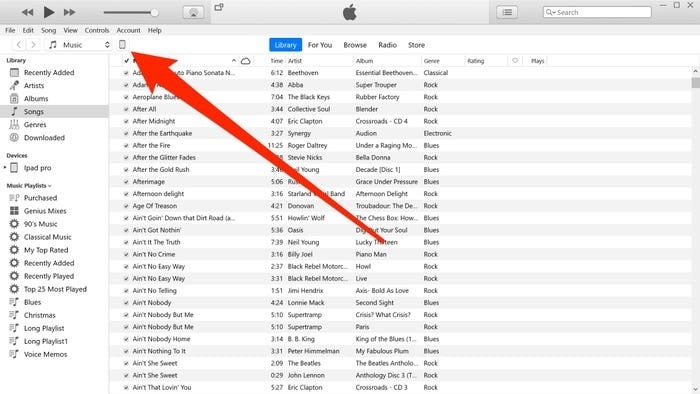
Paso 3: Busque la opción de "Comprobar Actualización" en la ventana. Al buscar una actualización con éxito, haga clic en "Descargar y Actualizar" para permitir que su iPad se actualice.
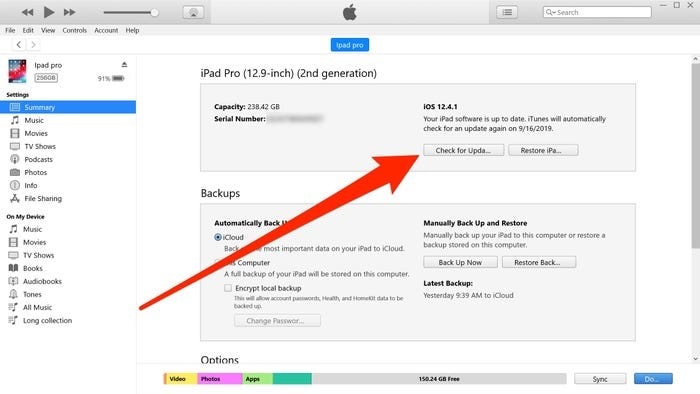
Método 5: Utilice un Programa Profesional para Arreglar el iPad que No Se Actualiza (Sin Pérdida de Datos)
¿Todavía no sabes cómo actualizar tu iPad? Deberías considerar el uso de una herramienta efectiva bajo el nombre de Dr.Fone – Reparación del Sistema (iOS). Esta plataforma es conocida por arreglar todo tipo de errores de iPadOS en su dispositivo. Con una variedad para cubrir, el usuario también puede mantener sus datos intactos durante todo el proceso. Junto con eso, se les proporciona la oportunidad de considerar diferentes modos para la resolución efectiva.
Antes de utilizar esta plataforma, deberías conocer algunas ventajas que la convierten en una opción muy especial en los métodos de actualización del iPad.
- Arregla la mayoría de los problemas del iPhone y del iPad sin pérdida de datos.
- Es compatible con iPadOS 15 y funciona para todos los modelos de iPad.
- Proporciona un proceso muy fácil y sencillo para su ejecución.
- No requiere que el dispositivo tenga jailbreak.
Sigue los pasos para solucionar el problema de la actualización del iPad que no funciona con éxito:
Paso 1: Herramienta de Lanzamiento y Acceso
Debe descargar e instalar la última versión de Dr.Fone en su ordenador. Proceder a lanzar la herramienta y seleccione "Reparación del Sistema" de las opciones disponibles.

Paso 2: Conectar Dispositivo y Modo
Conecta tu iPad con el ordenador y deja que la plataforma lo detecte. Una vez detectado, selecciona "Modo Estándar" en la siguiente ventana.

Paso 3: Finalice la Versión y Proceda
La herramienta proporciona el tipo de modelo del iPad en la siguiente pantalla. Verifique la información y haga clic en "Iniciar" para descargar el firmware iOS relacionado.

Paso 4: Instale el Firmware
Deja que la plataforma descargue y verifique el firmware descargado con éxito. Una vez hecho esto, haga clic en "Arreglar Ahora" para empezar a reparar el iPad. Aparecerá un mensaje de reparación exitosa en la pantalla de tu iPad.

Método 6: Utilice el Modo DFU para Restaurar el iPad

Dr.Fone - Respaldo Telefónico (iOS)
¡Respalde selectivamente los datos de su iPad/iPhone en 3 minutos!
- Un clic para hacer una copia de seguridad de todo el dispositivo iOS en el ordenador.
- Permite previsualizar y exportar selectivamente los contactos de tu iPad/iPhone a tu ordenador.
- No hay pérdida de datos en los dispositivos durante la restauración.
- Funciona para todos los dispositivos iOS. Compatible con la última versión de iOS.

Si no consigue encontrar una solución óptima para su iPad, puede recurrir al modo DFU para encontrar una solución adecuada al problema. Sin embargo, el usuario necesita recordar que debe respaldar su dispositivo antes de ponerlo en modo DFU. Puedes considerar optar por Dr.Fone – Respaldo Telefónico (iOS) para respaldar los datos para una ejecución exitosa. Para entender los pasos para poner tu iPad en modo DFU y restaurarlo, sigue los pasos descritos a continuación:
Paso 1: Tienes que iniciar iTunes/Finder y conectar tu iPad.
Paso 2: Para poner su iPad en modo DFU, debe tener cuidado con los pasos descritos a continuación. Sin embargo, es necesario seguir los pasos de acuerdo con su modelo de iPad.
Para iPad con Botón de Inicio
- Mantén pulsados el Botón de Encendido y el Botón de Inicio de tu iPad hasta que la pantalla se vuelva negra.
- Cuando la pantalla se vuelva negra, deberá soltar el Botón de Encendido después de tres segundos. Sin embargo, sigue manteniendo el botón de Inicio.
- Tienes que mantener pulsado el botón de Inicio hasta que el iPad aparezca en iTunes/Finder.
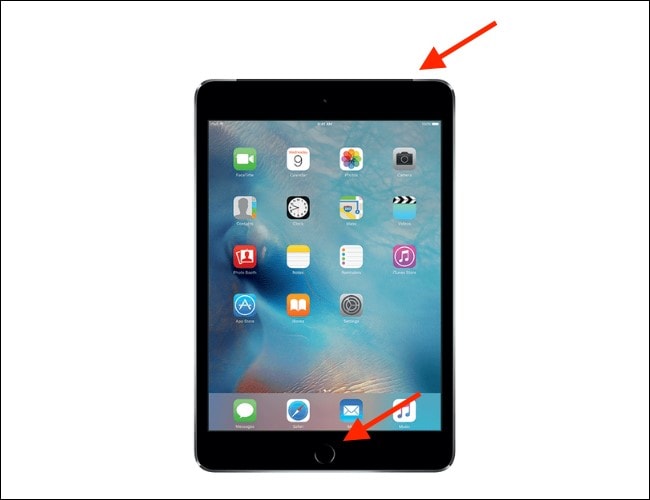
Para iPad con Face ID
- Pulsa simultáneamente los botones de Subir y Bajar Volumen de tu iPad. Mantén pulsado el botón de Encendido de tu iPad hasta que la pantalla se vuelva negra.
- En cuanto se ponga negro, mantén pulsados el botón de Bajar Volumen y el de Encendido. Mantén los botones pulsados durante unos segundos.
- Deja el Botón de Encendido y sigue manteniendo el Botón de Volumen durante unos segundos más. El dispositivo aparecerá en iTunes/Finder con éxito.
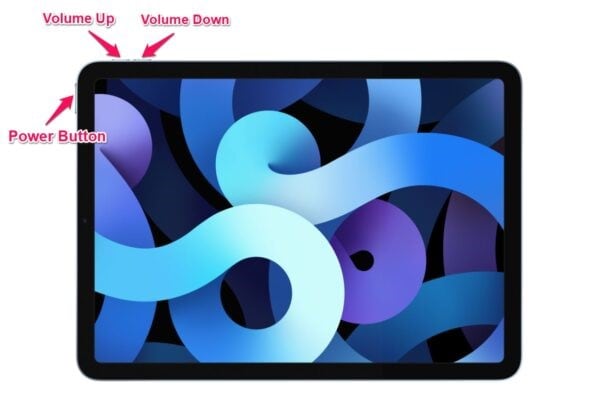
Paso 3: Si la pantalla permanece en negra y el dispositivo aparece en iTunes/Finder, se ha puesto en Modo DFU con éxito. Recibirás una notificación sobre un nuevo dispositivo en iTunes/Finder.
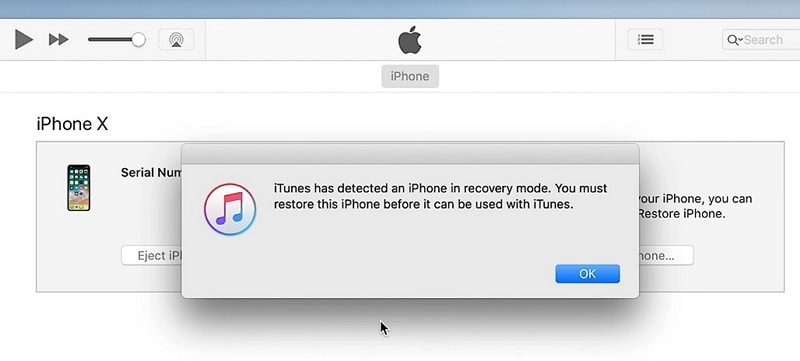
Paso 4: Busca la casilla con la opción de "Restaurar iPad" en la ventana. Haz clic y selecciona "Restaurar" en la siguiente ventana emergente. El proceso de restauración se ejecuta a través del dispositivo, y se reiniciará automáticamente una vez completado.
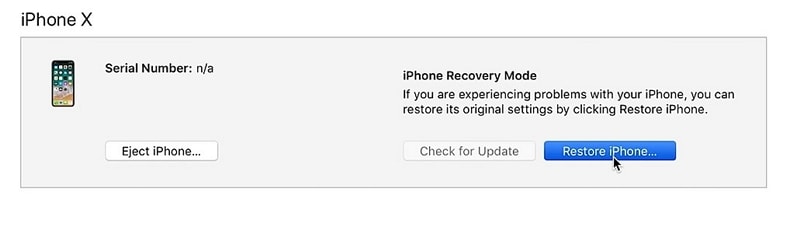
Conclusión
¿Ha encontrado la solución adecuada para su iPad? Este artículo ha proporcionado soluciones completas a su problema existente. Después de pasar por este artículo, seguramente encontrarás una solución adecuada al problema de por qué no se actualiza mi iPad. Esperamos que puedas utilizar tu iPad libremente y sin obstáculos.
Problemas de iPad
- Instalar la beta en iPad
- Modo DFU de iPad
- 1. Backup de iPad/iPod en modo DFU
- 2. Poner/Quitar iPad en/de Modo DFU
- 3. Poner/Quitar iPad Air en/de Modo DFU
- Modo de Recuperación iPad
- 1. Modo de recuperación iPad no funciona
- 2. Restaurar iPad atascado en modo de recuperación
- 3. Activar modo de recuperación en iPad
- Update/Downgrade de iPad
- 1. Downgrade de iPadOS 16 Beta a 15
- 2. iPad atascado en Preparando Actualización
- 3. iPad atascado en Solicitando Actualización
- 4. iPad atascado en Verificando Actualización
- 5. Problemas de actualización del iPad
- 6. Actualizar el iPad a iPadOS 15
- Problemas Comunes de iPad
- 1. Bucle de arranque iPad
- 2. Señal de Wi-Fi débil en iPad
- 3. Solucionar el iPad que falla
- 4. Desconexión frecuente del Wi-Fi en iPad
- 5. Desconexión del iPad a un Hotspot
- 6. Sobrecalentamiento del iPad
- 7. Reinicio constante del iPad
- 8. iPad atascado en el modo auriculares
- 9. Desconexión del iPad al Wi-Fi
- 10. Rotación no funciona en el iPad
- 11. iPad no se apaga
- 12. Acelerar el rendimiento lento del iPad
- 13. Solucionar escritura fantasma y toques falsos en iPad
- 14. Reparar el mal funcionamiento del Touch ID en iPad
- 15. Solucionar un iPad deshabilitado
- Problemas de Apps en iPad
- 1. Arreglar el altavoz del iPad
- 2. Problema de visualización de fondo de pantalla
- 3. 12 soluciones para problemas de descarga de apps
- 4. Falta de sonido en juegos en iPad
- 5. Falta de sonido en iPad
- 6. No recibir correos electrónicos en iPad
- 7. Solucionar el bloqueo de Safari en iPads
- 8. Arreglar 'No se puede conectar a la App Store'
- Problemas en Botones de iPad
- 1. Arreglar el botón de inicio del iPad que no funciona
- 2. Arreglar el botón de encendido del iPad que no funciona
- 3. Soluciones para el botón de volumen atascado del iPad
- Problemas de Carga de iPad
- 1. Problemas de Drenaje de batería en iOS 16
- 2. Maneras de acelerar la carga del iPad
- 3. Soluciones para el iPad que no se carga
- 4. Arreglar el iPad que no se carga
- Problemas del Teclado de iPad
- 1. Solucionar teclado que no funciona en iPad
- 2. Solucionar trackpad de teclado que no funciona
- 3. Smart Keyboard Folio vs Magic Keyboard
- Problemas de pantalla en iPad
- ● Gestionar/transferir/recuperar datos
- ● Desbloquear/activar/bloquear pantalla FRP
- ● Resolver problemas en iOS y Android
- Prueba Gratis Prueba Gratis Prueba Gratis


















Paula Hernández
staff Editor