5 soluciones útiles para arreglar el problema de que el Touch ID del iPad no funcione
Aug 01, 2025 • Presentado en: Soluciones de Reparación Móvil • Soluciones probadas
A medida que la tecnología sigue evolucionando, también lo hace la necesidad de una forma más segura de autenticación. El ID táctil del iPad es un excelente ejemplo de ello, ya que permite a los usuarios acceder a sus dispositivos de forma rápida y fácilmente segura.
Sin embargo, a pesar de las ventajas de seguridad del Touch ID del iPad, aún quedan algunos problemas por resolver. A veces el iPad touch ID no funciona correctamente. Para resolver estos problemas, hablaremos de soluciones que harán más cómodo el Touch ID del iPad.
Con estas soluciones, los usuarios pueden disfrutar de la comodidad y seguridad del Touch ID del iPad sin preocuparse de poner en peligro sus datos.
- Parte 1: Esta es la razón por la que Touch ID no funciona en el iPad
- Parte 2: 5 formas útiles de arreglar el Touch ID del iPad no funciona
- 1.Dr.Fone-System Repair

- 2.Reinicia a fondo tu dispositivo
- 3.Actualiza tu iPad a la última versión
- 4.Quitar y volver a poner tu huella dactilar
- 5.Ponte en contacto con el Soporte de Apple
- Parte 3: Cómo configurar Touch ID en mi iPad
Parte 1: Esta es la razón por la que Touch ID no funciona en el iPad

- La razón más común por la que Touch ID no funciona en tu iPad es un daño físico en el sensor de Touch ID. Esto puede deberse a que la suciedad, el polvo, la humedad u otros residuos se atasquen en el sensor o doblen o dañen el dispositivo. Si tu sensor Touch ID se ha dañado, será necesario sustituirlo para restaurar su funcionalidad.
Si has descartado daños físicos en el sensor Touch ID, puede que tengas que comprobar algunos otros ajustes.
- Asegúrate de que estás utilizando las huellas dactilares correctas registradas en tu dispositivo. Puede que tengas que volver a registrar tus huellas dactilares si has actualizado tu dispositivo recientemente.
- También puedes probar a restablecer la configuración de red, que a veces puede ayudar a restablecer el sistema Touch ID.
- A veces los problemas de software pueden hacer que Touch ID del iPad no funcione. Esto significa que la huella dactilar que utilizas para desbloquear el iPad no funcionará. Si esto ocurre, debes buscar los signos y síntomas de un mal funcionamiento de Touch ID. Por ejemplo, la pantalla no responde o se oyen chasquidos al intentar desbloquear el iPad.
Parte 2: 5 formas útiles de arreglar el Touch ID del iPad no funciona
1.Dr.Fone-System Repair
Dr.Fone-System Repair es una potente herramienta de reparación diseñada para solucionar varios problemas de iOS, incluido el de la huella dactilar del iPad no funciona. El software es fácil de usar y puede resolver de forma segura y eficaz cualquier problema del iPad. Dr.Fone-System Repair proporciona un modo de reparación avanzado para solucionar el problema sin pérdida de datos ni daños.
También puede solucionar problemas comunes de iOS, como quedarse atascado en el modo de recuperación, pantallas negras, pantallas congeladas y mucho más. También ofrece soluciones con un solo clic para ayudarte a solucionar los problemas más comunes del iPad. Con Dr.Fone-System Repair, puedes hacer que tu iPad vuelva a funcionar. Estos son los pasos a seguir:
Paso 1: Abre Dr.Fone en tu ordenador después de la instalación. En la página de inicio, selecciona "Reparación del sistema".

Paso 2: Especifica el tipo de smartphone que vas a reparar eligiendo "iOS".
Paso 3: En una nueva pantalla, selecciona la opción "Reparar iOS" para solucionar los problemas del sistema de tu iPhone.
Paso 4: Comprueba si Dr.Fone - Reparación del Sistema (iOS) es compatible con los problemas específicos de tu dispositivo de la lista proporcionada. Si es así, haz clic en "Reparar ahora" para continuar. Aunque el problema del sistema iOS no esté en la lista, puedes proceder a la recuperación seleccionando "Reparar ahora".

Paso 5: Selecciona "Reparación Estándar" de entre las dos opciones para iniciar la reparación de iOS. Este modo arreglará tu dispositivo iOS manteniendo todos los datos seguros.

Nota: La Reparación estándar suele resolver la mayoría de los problemas del sistema iOS sin borrar los datos del dispositivo. Si la Reparación estándar falla, puedes probar la Reparación avanzada, que soluciona aún más problemas del sistema iOS pero borra los datos del dispositivo.
Paso 6: Pon tu dispositivo iOS en Modo Recuperación. Primero, conecta el dispositivo al ordenador mediante una conexión USB. A continuación, introduce la contraseña de la pantalla de bloqueo y pulsa en "Confiar" cuando aparezca una ventana emergente. Una vez establecida la confianza, haz clic en "Entrar en Modo Recuperación". Si tu dispositivo no responde o actúa de forma anormal, puedes utilizar la opción "Guía al modo de recuperación"

Paso 7: Sigue las instrucciones en pantalla correspondientes a tu modelo para poner tu dispositivo en Modo Recuperación.
Paso 8: La plataforma detectará tu dispositivo una vez esté en Modo Recuperación.
Paso 9: La siguiente ventana mostrará una lista de diferentes firmwares iOS disponibles para instalar en tu dispositivo iOS. Selecciona el que quieras y haz clic en "Descargar" para iniciar el proceso.

Paso 10: El firmware de iOS se descargará y se mostrará en la barra de progreso.
Paso 11: Tras la descarga, la plataforma verificará el firmware antes de instalarlo en iOS para evitar cualquier problema.
Paso 12: Una vez verificado el firmware de iOS, haz clic en "Reparar ahora" para iniciar el proceso de recuperación del sistema iOS.

Paso 13: La barra de progreso mostrará el proceso de reparación. Cuando se complete, la ventana de aviso dirá que el proceso se ha realizado correctamente. Pulsa "Hecho" para terminar.
2.Reinicia a fondo tu dispositivo
Uno de los problemas más comunes con un iPad es que el Touch ID no funcione correctamente. Esto puede deberse a varias causas, como un botón de inicio sucio o dañado. Afortunadamente, hay algunas formas prácticas de solucionar este problema. El primer paso es reiniciar tu dispositivo por completo. Para hacerlo:
- Mantén pulsados el botón de reposo/activación (en la parte superior del iPad) y el botón de inicio (en la parte frontal del dispositivo) simultáneamente durante al menos 10 segundos.
- Cuando aparezca el logotipo de Apple, suelta los botones y deja que tu iPad se reinicie normalmente.
- Intenta utilizar Touch ID de nuevo.

3.Actualiza tu iPad a la última versión
Si tu huella dactilar de iPad no funciona, prueba a actualizarlo a la versión más reciente de iOS. Debido a que la versión obsoleta de iOS provocará algunos errores, tu iPad no podrá funcionar como antes. Para ello, puedes consultar los pasos que se indican a continuación:
- Conecta tu iPad a una red Wi-Fi.
- Ve a la aplicación Configuración y selecciona General.
- Toca Actualización de software.
- Si hay una actualización disponible, pulsa Descargar e instalar.

- Sigue las instrucciones que aparecen en pantalla para completar la actualización.
- Después de la actualización, abre de nuevo la app Ajustes, selecciona Touch ID y código de acceso y vuelve a introducir el código de acceso.
- Intenta utilizar Touch ID de nuevo.
4.Quitar y volver a poner tu huella dactilar
Algunos problemas vienen con los ajustes incorrectos. Así que, para solucionarlo, puedes restablecer Touch ID, esto puede ayudar a que tu iPad vuelva a funcionar bien. Si tu Touch ID no funciona correctamente en el iPad, puedes probar los siguientes pasos para solucionarlo:
- Ve a Ajustes > Seguridad > Huella dactilar.
- Pulsa en "Eliminar huella" para borrar la huella existente.
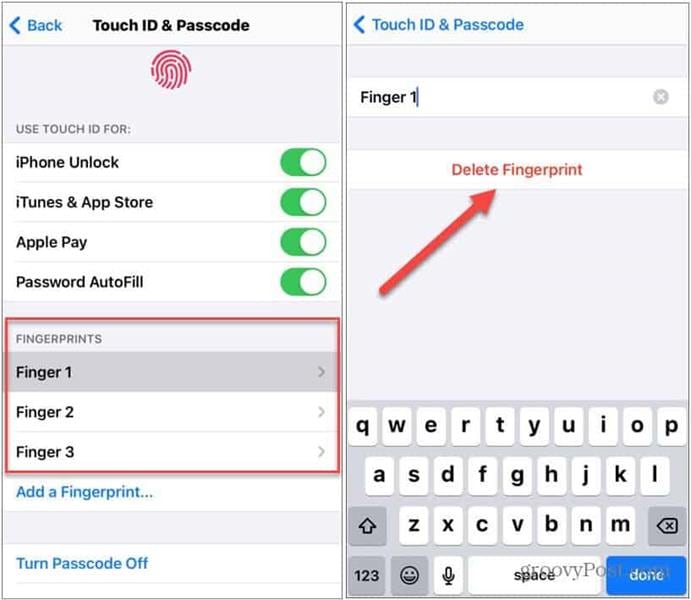
- Reinicia tu dispositivo.
- Vuelve a añadir tu huella dactilar siguiendo las instrucciones que aparecen en pantalla.
- Asegúrate de que tu dedo está colocado correctamente en el escáner y de que presionas firmemente durante todo el tiempo que dure el escaneado.
- Pulsa en "Listo" una vez finalizado el escaneo.
- Prueba tu huella dactilar para asegurarte de que funciona correctamente.
5.Ponte en contacto con el Soporte de Apple
Si Touch ID no funciona, ponte en contacto directamente con el Soporte técnico de Apple. Podrán ayudarte a resolver el problema y ofrecerte una solución adecuada.
El Soporte de Apple también puede aconsejarte que mantengas tu Touch ID en buenas condiciones de funcionamiento. Pueden sugerirte que limpies el sensor, reinicies el aparato, actualices el software o sustituyas el aparato si es necesario.
También pueden proporcionar asistencia técnica e instrucciones sobre cómo utilizar Touch ID. Además, pueden aconsejarte sobre medidas y ajustes de seguridad para mantener a salvo tu dispositivo y tus datos.
Parte 3: Cómo configurar Touch ID en mi iPad
Configurar Touch ID en un iPad es sencillo. Tienes que seguir estos pasos:
- Abre la app Ajustes de tu iPad.
- Toca "Touch ID y código de acceso".

- Introduce tu código de acceso para acceder a los ajustes.
- Toca "Añadir una huella dactilar".
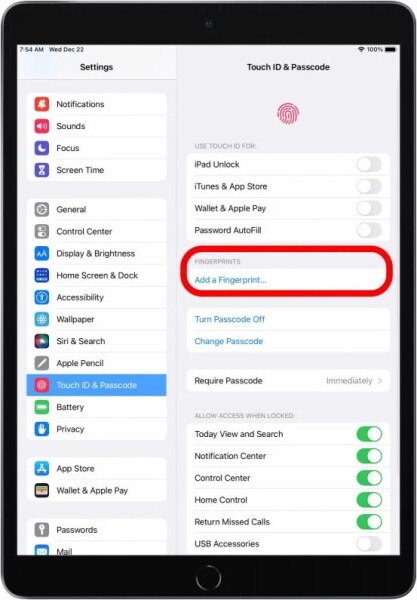
- Coloca el dedo sobre el botón Home y levántalo cuando notes una ligera vibración.
- Continúa colocando y levantando el dedo, ajustando la posición cada vez hasta que el iPad haya escaneado tu dedo.

- Cuando el iPad haya escaneado tu dedo lo suficiente, se te pedirá que ajustes la posición de tu dedo y lo escanees de nuevo.
- Cuando el iPad escanee correctamente tu dedo, te pedirá que introduzcas un código de acceso para tu huella dactilar.
- Introduce un código de acceso dos veces y, a continuación, pulsa "Listo".
En resumen
Si tu Touch ID no funciona correctamente, puedes probar varias soluciones. Seguir las soluciones anteriores te ayudará a sacar el máximo partido a Touch ID de tu iPad y a garantizar la seguridad de tu dispositivo.
Para los que buscan una solución fiable y fácil de usar, Wondershare Dr.Fone - Reparación del sistema es una opción ideal. Tiene un potente modo de reparación que puede solucionar el problema del iPad Touch ID que no funciona sin borrar los datos. Además, la solución de un clic puede ayudarte a reparar rápida y fácilmente los problemas más comunes de iOS.
Problemas de iPad
- Instalar la beta en iPad
- Modo DFU de iPad
- 1. Backup de iPad/iPod en modo DFU
- 2. Poner/Quitar iPad en/de Modo DFU
- 3. Poner/Quitar iPad Air en/de Modo DFU
- Modo de Recuperación iPad
- 1. Modo de recuperación iPad no funciona
- 2. Restaurar iPad atascado en modo de recuperación
- 3. Activar modo de recuperación en iPad
- Update/Downgrade de iPad
- 1. Downgrade de iPadOS 16 Beta a 15
- 2. iPad atascado en Preparando Actualización
- 3. iPad atascado en Solicitando Actualización
- 4. iPad atascado en Verificando Actualización
- 5. Problemas de actualización del iPad
- 6. Actualizar el iPad a iPadOS 15
- Problemas Comunes de iPad
- 1. Bucle de arranque iPad
- 2. Señal de Wi-Fi débil en iPad
- 3. Solucionar el iPad que falla
- 4. Desconexión frecuente del Wi-Fi en iPad
- 5. Desconexión del iPad a un Hotspot
- 6. Sobrecalentamiento del iPad
- 7. Reinicio constante del iPad
- 8. iPad atascado en el modo auriculares
- 9. Desconexión del iPad al Wi-Fi
- 10. Rotación no funciona en el iPad
- 11. iPad no se apaga
- 12. Acelerar el rendimiento lento del iPad
- 13. Solucionar escritura fantasma y toques falsos en iPad
- 14. Reparar el mal funcionamiento del Touch ID en iPad
- 15. Solucionar un iPad deshabilitado
- Problemas de Apps en iPad
- 1. Arreglar el altavoz del iPad
- 2. Problema de visualización de fondo de pantalla
- 3. 12 soluciones para problemas de descarga de apps
- 4. Falta de sonido en juegos en iPad
- 5. Falta de sonido en iPad
- 6. No recibir correos electrónicos en iPad
- 7. Solucionar el bloqueo de Safari en iPads
- 8. Arreglar 'No se puede conectar a la App Store'
- Problemas en Botones de iPad
- 1. Arreglar el botón de inicio del iPad que no funciona
- 2. Arreglar el botón de encendido del iPad que no funciona
- 3. Soluciones para el botón de volumen atascado del iPad
- Problemas de Carga de iPad
- 1. Problemas de Drenaje de batería en iOS 16
- 2. Maneras de acelerar la carga del iPad
- 3. Soluciones para el iPad que no se carga
- 4. Arreglar el iPad que no se carga
- Problemas del Teclado de iPad
- 1. Solucionar teclado que no funciona en iPad
- 2. Solucionar trackpad de teclado que no funciona
- 3. Smart Keyboard Folio vs Magic Keyboard
- Problemas de pantalla en iPad
- ● Gestionar/transferir/recuperar datos
- ● Desbloquear/activar/bloquear pantalla FRP
- ● Resolver problemas en iOS y Android
- Prueba Gratis Prueba Gratis Prueba Gratis
















Paula Hernández
staff Editor