¿El iPad no está conectado a iTunes en tu pantalla? ¡5 maneras de solucionarlo!
¿Está desactivado tu iPad? Nuestra guía te explica lo que tienes que hacer.
Aug 01, 2025 • Archivado en: Soluciones de Reparación Móvil • Soluciones probadas

Cuando se desactiva un iPad, aparece en pantalla el mensaje "Conectar a iTunes". Esto significa que el dispositivo está bloqueado y no se puede utilizar hasta que se conecte a iTunes y se restaure.
Cualquiera que encuentre el mensaje "iPad desactivado, conectar a iTunes" está obligado a sentirse frustrado. Al fin y al cabo, deberías utilizar tu iPad para trabajar o estudiar. Sin embargo, no hay porqué preocuparse, ya que te ayudaremos a resolver el problema.
- ¿Por qué aparece en la pantalla de tu iPad "El iPad no está conectado a iTunes"?
- Arreglar "iPad desactivado, conectar a iTunes"
- ¿Cómo arreglar "iPad desactivado, conectar a iTunes" sin computador?
- Consejo adicional: Solución rápida para eliminar "iPad desactivado, conectar a iTunes"
- Preguntas frecuentes
¿Por qué aparece en la pantalla de tu iPad "El iPad no está conectado a iTunes"?
El mensaje "El iPad no está conectado a iTunes" aparece en la pantalla cuando el código de acceso del iPad se ha introducido incorrectamente varias veces. Es una función de seguridad integrada en el dispositivo para impedir el acceso no autorizado.
Tras varios intentos incorrectos, el aparato se bloqueará y mostrará el mensaje en la pantalla. Cuando un iPad se bloquea de esta forma, no puede utilizarse hasta que se conecta a iTunes y se restaura.
Otra posible razón por la que aparece el mensaje "El iPad no está conectado a iTunes" es si el iPad ha sido modificado o se le ha hecho jailbreak. Hacer jailbreak o cambiar el dispositivo puede causar problemas con el software y dificultar el acceso o el uso del dispositivo.

Arreglar "iPad desactivado, conectar a iTunes"
1. Prueba el modo de recuperación con iTunes
Una de las formas de hacer que tu iPad funcione cuando está desactivado es utilizar el Modo Recuperación con iTunes. Es el proceso de restaurar el dispositivo a través de iTunes.
Estos son los pasos para solucionar "iPad desactivado, conectar a iTunes" usando el modo de recuperación.
- Conecta tu iPad al computador mediante un cable USB.
- Abre iTunes en tu computador. Puedes descargarlo de la página oficial de Apple si no tienes iTunes instalado.
- Pon tu iPad en modo recuperación. Para hacerlo:
- Mantén pulsados simultáneamente los botones "Inicio" y "Encendido" hasta que la pantalla se quede en negro.
- A continuación, suelta el botón "Encendido" pero mantén pulsado el botón "Inicio" hasta que iTunes reconozca el dispositivo en modo de recuperación.
- iTunes mostrará ahora un mensaje diciendo que ha detectado un iPad en modo de recuperación. Haz clic en "Aceptar" para continuar.
- Haz clic en el botón "Restaurar iPad" de iTunes. Esto borrará todos los datos y configuraciones del dispositivo, así que asegúrate de haber hecho una copia de seguridad de los datos esenciales antes de proceder.
- Espera a que finalice el proceso de restauración. Esto puede llevar algún tiempo, así que ten paciencia.
- Una vez finalizado el proceso de restauración, tu iPad recuperará sus ajustes originales de fábrica y ya no mostrará el mensaje "iPad está desactivado, conectar a iTunes".

2. Utilizar el modo DFU con iTunes
Si tu iPad muestra el mensaje "El iPad no puede conectarse a iTunes" y nunca has sincronizado tu iPad con iTunes o has olvidado tu ID de Apple, puedes solucionar el problema utilizando el modo de actualización del firmware del dispositivo (DFU).
Estos son los pasos para arreglar "iPad desactivado, conectar a iTunes" usando el modo DFU con iTunes.
- Conecta tu iPad al computador mediante un cable USB.
- Abre iTunes en tu computador.
- Pon tu iPad en modo DFU. Para hacerlo:
- Mantén pulsado el botón "Encendido" durante unos segundos
- A continuación, mantén pulsado el botón "Inicio" mientras mantienes pulsado el botón "Encendido" durante varios segundos.
- Suelta el botón "Encendido", pero mantén pulsado el botón "Inicio" hasta que iTunes reconozca el dispositivo en modo DFU.
- iTunes mostrará ahora un mensaje diciendo que ha detectado un iPad en modo DFU. Haz clic en "Aceptar" para continuar.
- Haz clic en el botón "Restaurar iPad" de iTunes. Esto borrará todos los datos y configuraciones del dispositivo, así que asegúrate de haber hecho una copia de seguridad de los datos importantes antes de proceder.
- Espera a que finalice el proceso de restauración. Esto puede llevar algún tiempo, así que ten paciencia.
- Una vez finalizado el proceso de restauración, tu iPad perderá todos sus ajustes y dejará de mostrar el mensaje "iPad está desactivado, conectar a iTunes".

Ten en cuenta que este proceso borrará todos los datos de tu dispositivo y no se puede deshacer, así que asegúrate de tener una copia de seguridad de los datos esenciales antes de restaurar. Además, poner el dispositivo en modo DFU puede ser complicado y se recomienda seguir las instrucciones cuidadosamente para evitar cualquier daño.
3. Restaura tu iPad con iTunes (Windows-iTunes/Mac-Finder)
Si tu iPad muestra el mensaje "iPad está desactivado, conectar a iTunes", puedes solucionar el problema restaurando tu iPad con iTunes. Este proceso borrará todos los datos y configuraciones del dispositivo, así que asegúrate de haber hecho una copia de seguridad de los datos importantes antes de proceder.
Aquí están los pasos para arreglar "iPad desactivado, conectar a iTunes" utilizando "restaurar tu iPad con iTunes" en Windows.
- Conecta tu iPad al computador mediante un cable USB.
- Abre iTunes en tu computador.
- iTunes debería detectar automáticamente el iPad conectado. Si no es así, haz clic en el botón "Dispositivo" situado en la ventana de iTunes.
- Haz clic en la pestaña "Resumen".
- A continuación, haz clic en el botón "Restaurar iPad". Esto borrará todos los datos y configuraciones del dispositivo, así que asegúrate de haber hecho una copia de seguridad de los datos importantes antes de proceder.
- Espera a que finalice el proceso de restauración. Esto puede llevar algún tiempo, así que ten paciencia.
- Una vez finalizado el proceso de restauración, tu iPad recuperará sus ajustes originales de fábrica y ya no mostrará el mensaje "iPad desactivado, conectar a iTunes".

En cuanto a los usuarios de Mac, esto es lo que tienen que hacer.
- Conecta tu iPad a tu Mac mediante un cable USB.
- Abre el Finder en tu Mac.
- Finder debería detectar automáticamente el iPad conectado. Si no es así, haz clic en el botón "Dispositivos" situado en la barra lateral.
- Haz clic en la pestaña "Resumen".
- Haz clic en el botón "Restaurar iPad". Esto borrará todos los datos y configuraciones del dispositivo, así que asegúrate de haber hecho una copia de seguridad de cualquier dato importante antes de proceder.
- Espera a que finalice el proceso de restauración. Esto puede llevar algún tiempo, así que ten paciencia.
- Una vez completado el proceso de restauración, tu iPad volverá a su configuración predeterminada y ya no mostrará el mensaje "iPad está desactivado, conectar a iTunes".
¿Cómo arreglar "iPad desactivado, conectar a iTunes" sin computador?
Si quieres saber las soluciones para "iPad desactivado, conectar a iTunes" sin computador, debes considerar las siguientes opciones.
1. Haz clic en "Borrar iPad" en "Buscar mi iPhone" a través de iCloud
Cuando no tienes acceso a un computador, todavía puedes arreglar "iPad desactivado, conectar a iTunes" borrando tu iPad a través de iCloud.
Te damos los pasos que debes seguir.
- Abre un navegador web en un dispositivo que no sea tu iPad y ve a iCloud.com.
- Inicia sesión en iCloud con tu ID de Apple y tu contraseña.
- A continuación, haz clic en "Buscar mi iPhone".
- Haz clic en "Todos los dispositivos" y selecciona tu iPad de la lista.
- A continuación, haz clic en "Borrar iPad" para borrar todos los datos y ajustes del dispositivo.
- Confirma la acción escribiendo la contraseña de tu ID de Apple.
- Espera a que finalice el proceso.
- Una vez completado, tu iPad será restaurado a sus ajustes originales de fábrica y ya no mostrará el mensaje "iPad está desactivado, conectar a iTunes".

2. "Borrar iPad" cuando aparece "Inténtalo de nuevo más tarde" (para iOS 15.2 o posterior)
Si aparece "Inténtalo de nuevo más tarde", sigue los pasos que se indican a continuación.
- En la pantalla de bloqueo del iPad, pulsa repetidamente el botón "Inicio" hasta que aparezca "Inténtalo de nuevo más tarde".
- Espera unos segundos y aparecerá en pantalla la opción de "Borrar iPad".
- Haz clic en "Borrar iPad" para borrar todos los datos y ajustes del dispositivo.
- Confirma la acción escribiendo la contraseña de tu ID de Apple.
- Espera a que finalice el proceso.
- Una vez completado, tu iPad será restaurado a sus ajustes originales de fábrica y ya no manifestará el mensaje "iPad está desactivado, conectar a iTunes".
3. Contacta con el Soporte de Apple

Además de lo anterior, ten en cuenta el soporte técnico de Apple. Para solicitar asistencia de Apple, debes seguir los pasos que se indican a continuación.
- Visita el sitio web oficial de soporte técnico de Apple.
- Haz clic en el botón "Contáctanos".
- Selecciona "iPad" como producto.
- Selecciona "El iPad está desactivado" como tema.
- Elige un método para ponerte en contacto con el Soporte técnico de Apple, como el teléfono móvil o el chat.
- Indica tus datos de contacto y una descripción de tu problema.
- Sigue las instrucciones proporcionadas por el representante del Soporte técnico de Apple.
Un representante del Soporte técnico de Apple te ayudará con los pasos necesarios para solucionar el problema. Es posible que te pidan información como el número de serie de tu iPad, una prueba de compra e información de contacto. También se te preguntará por tu ID de Apple y tu contraseña.
Ten en cuenta que el representante de soporte técnico de Apple puede pedirte que programes una reparación o sustitución del iPad, dependiendo del problema. En tal situación, tendrás que entregar tu iPad para que lo reparen.
Si tu iPad está fuera de garantía o si el problema se debe a un daño accidental, es posible que tengas que pagar para arreglarlo.
Consejo adicional: Solución rápida para eliminar "iPad está desactivado, conectar a iTunes"
Para obtener resultados rápidos, debes utilizar Wondershare Dr. Fone - Desbloquear pantalla. Es una opción útil para aquellos que necesitan recordar su código de acceso o eliminar un bloqueo de pantalla de su dispositivo Apple.
A continuación te explicamos cómo sacar partido de esta herramienta.
- En primer lugar, descarga e instala el software en tu computador.

- Conecta tu dispositivo iOS bloqueado al computador mediante un cable USB. El software detectará automáticamente el dispositivo una vez conectado.
- A continuación, el software mostrará instrucciones sobre cómo poner el dispositivo en modo DFU. Sigue las instrucciones para poner el dispositivo en modo DFU.

- Una vez que el dispositivo esté en modo DFU, el software comenzará a desbloquearlo.
- El software mostrará el progreso del proceso de desbloqueo. Espera a que finalice el proceso.
- Una vez completado el proceso de desbloqueo, el dispositivo volverá a su configuración original de fábrica.
- Ahora puedes utilizar el dispositivo sin la pantalla bloqueada.
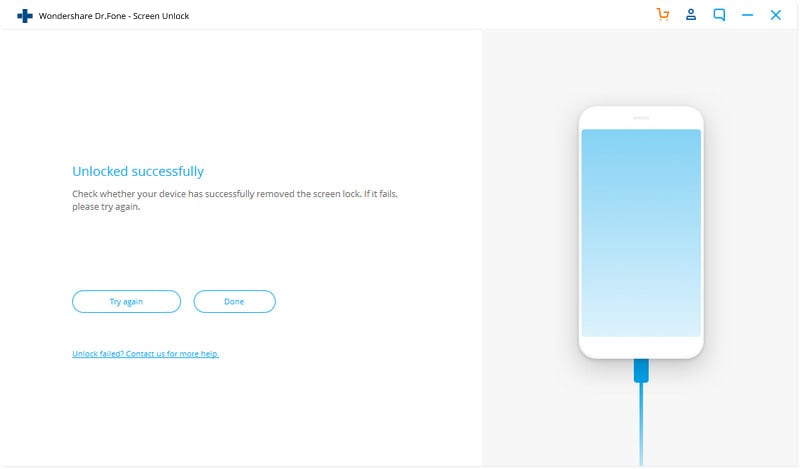
Preguntas frecuentes
Consejos para "El iPad no está conectado a iTunes"
Aquí tienes algunos consejos que deberías tener en cuenta.
1. Desactivar el código de acceso
La forma más sencilla de evitar que aparezca el mensaje "El iPad no está conectado a iTunes" es desactivar la función de contraseña en tu iPad. Puedes hacerlo de la siguiente manera:
- Ve a "Ajustes" > "Touch ID y código de acceso" (o "Face ID y código de acceso" si tienes Face ID).
- Y desactiva la función "Código de acceso".
Evitará que el dispositivo se bloquee tras varios intentos de contraseña incorrecta. Sin embargo, ten en cuenta que desactivar el código de acceso reducirá la seguridad del dispositivo y no podrás utilizar funciones como Apple Pay.
2. Haz copias de seguridad de tu iPad con regularidad
Para asegurarte de que no pierdes ningún dato importante si tu iPad queda inutilizado, es importante que hagas copias de seguridad de tu iPad con regularidad. Puedes hacerlo de la siguiente manera:
- Ve a "Ajustes" > "iCloud" > "Copia de seguridad de iCloud" (o "iTunes" > "Archivo" > "Dispositivos" > "Copia de seguridad" si utilizas iTunes).
- Y activa la función "Copia de seguridad de iCloud" (o "Copia de seguridad ahora" si usas iTunes).
Almacenará todos tus datos en la nube para que puedas restaurarlos fácilmente si tu iPad queda inutilizado.
3. Anota tu código de acceso en otro dispositivo
También es buena idea anotar el código de acceso de tu iPad en otro dispositivo, como un celular o un computador. De esta forma, si olvidas el código de acceso y tu iPad queda inutilizado, tendrás una forma de acceder al dispositivo sin tener que restaurarlo.
Sin embargo, ten en cuenta que escribir el código de acceso y mantenerlo cerca del dispositivo puede suponer un riesgo para la seguridad. Por eso deberías considerar un gestor de contraseñas u otra forma segura de almacenar el código de acceso.
4. ¿Hay alguna solución para arreglar este problema sin pérdida de datos?
No, actualmente no hay ninguna solución para arreglar "iPad desactivado, conectar a iTunes" sin pérdida de datos. Restaurar el iPad mediante iTunes o iCloud borrará todos los datos y ajustes del dispositivo. Por lo tanto, cualquier dato del que no se haga una copia de seguridad se perderá.
Es importante tener en cuenta que realizar copias de seguridad de tu iPad con regularidad es crucial para asegurarte de que no pierdes ningún dato importante si tu iPad queda inutilizado.
En pocas palabras
Cuando un iPad está desactivado y aparece en la pantalla el mensaje "iPad desactivado, conectar a iTunes", el dispositivo se ha bloqueado debido a varios intentos de contraseña incorrecta. La mejor manera de reparar el problema es utilizando Wondershare Dr. Fone - Desbloquear pantalla. La herramienta ofrece resultados rápidos y te ayuda a ahorrar dinero.
También podría gustarte
Problemas de iPad
- Instalar la beta en iPad
- Modo DFU de iPad
- 1. Backup de iPad/iPod en modo DFU
- 2. Poner/Quitar iPad en/de Modo DFU
- 3. Poner/Quitar iPad Air en/de Modo DFU
- Modo de Recuperación iPad
- 1. Modo de recuperación iPad no funciona
- 2. Restaurar iPad atascado en modo de recuperación
- 3. Activar modo de recuperación en iPad
- Update/Downgrade de iPad
- 1. Downgrade de iPadOS 16 Beta a 15
- 2. iPad atascado en Preparando Actualización
- 3. iPad atascado en Solicitando Actualización
- 4. iPad atascado en Verificando Actualización
- 5. Problemas de actualización del iPad
- 6. Actualizar el iPad a iPadOS 15
- Problemas Comunes de iPad
- 1. Bucle de arranque iPad
- 2. Señal de Wi-Fi débil en iPad
- 3. Solucionar el iPad que falla
- 4. Desconexión frecuente del Wi-Fi en iPad
- 5. Desconexión del iPad a un Hotspot
- 6. Sobrecalentamiento del iPad
- 7. Reinicio constante del iPad
- 8. iPad atascado en el modo auriculares
- 9. Desconexión del iPad al Wi-Fi
- 10. Rotación no funciona en el iPad
- 11. iPad no se apaga
- 12. Acelerar el rendimiento lento del iPad
- 13. Solucionar escritura fantasma y toques falsos en iPad
- 14. Reparar el mal funcionamiento del Touch ID en iPad
- 15. Solucionar un iPad deshabilitado
- Problemas de Apps en iPad
- 1. Arreglar el altavoz del iPad
- 2. Problema de visualización de fondo de pantalla
- 3. 12 soluciones para problemas de descarga de apps
- 4. Falta de sonido en juegos en iPad
- 5. Falta de sonido en iPad
- 6. No recibir correos electrónicos en iPad
- 7. Solucionar el bloqueo de Safari en iPads
- 8. Arreglar 'No se puede conectar a la App Store'
- Problemas en Botones de iPad
- 1. Arreglar el botón de inicio del iPad que no funciona
- 2. Arreglar el botón de encendido del iPad que no funciona
- 3. Soluciones para el botón de volumen atascado del iPad
- Problemas de Carga de iPad
- 1. Problemas de Drenaje de batería en iOS 16
- 2. Maneras de acelerar la carga del iPad
- 3. Soluciones para el iPad que no se carga
- 4. Arreglar el iPad que no se carga
- Problemas del Teclado de iPad
- 1. Solucionar teclado que no funciona en iPad
- 2. Solucionar trackpad de teclado que no funciona
- 3. Smart Keyboard Folio vs Magic Keyboard
- Problemas de pantalla en iPad
- ● Gestionar/transferir/recuperar datos
- ● Desbloquear/activar/bloquear pantalla FRP
- ● Resolver problemas en iOS y Android
- Prueba Gratis Prueba Gratis Prueba Gratis














Paula Hernández
staff Editor