5 métodos sencillos para arreglar el altavoz del iPad que no funciona
Aug 01, 2025 • Presentado en: Soluciones de Reparación Móvil • Soluciones probadas
Durante los últimos años, en Apple se han invertido grandes cantidades de dinero para que los altavoces del iPad ofrezcan un sonido de lo más agradable. Es por eso que no tener sonido en un iPad puede ser frustrante.
Existen varias razones por las que el altavoz de un iPad no funciona. Puede que sea tan simple como un error de ajuste. A causa de un problema de software, la solución de este problema puede resultar más complicada. Todo depende de si se trata de un problema menor o de un grave error del sistema.
Aquí te explicamos a qué se debe esto y te ofrecemos algunos remedios que puedes utilizar para que tu iPad funcione correctamente.
Parte 1: Verificación preliminar en el iPad
1. Apaga el Modo Silencio en el iPad
La primera cosa que probaremos es hacer algo bastante fácil. Verificaremos que el dispositivo no se encuentre en Modo Silencio, lo cual puede evitar que ciertas aplicaciones reproduzcan audio. Para desactivar el modo silencioso, puedes hacer lo siguiente:
- Asegúrate de que el interruptor de silencio de tu iPad no esté en rojo. Normalmente, el problema se soluciona así.
- Si no tienes un botón de silencio en tu iPad, tienes que abrir el Panel de control. En función del modelo de iPad, desliza el dedo hacia abajo desde la esquina superior derecha o hacia arriba desde la parte inferior para realizar esta operación.
- Cuando inicies el Panel de control, observa el icono de la campana. Si está activado, será de color; de lo contrario, será gris (neutro). Dale un toque para ponerlo en punto neutro.
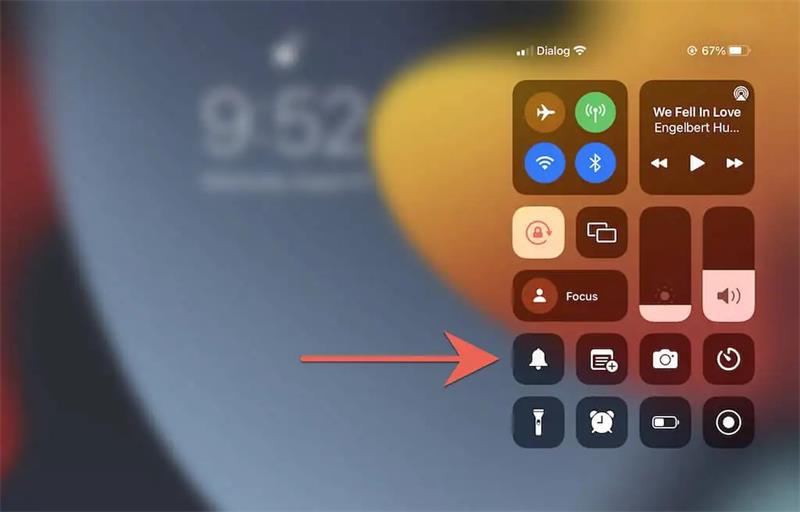
2. Activa "Sonidos" en "Ajustes"
En cuanto a las llamadas entrantes y las notificaciones, el sistema iOS permite configurar numerosos ajustes de sonido. Comprueba que estén configurados de forma adecuada.
- Abre la aplicación "Ajustes" y elige "Sonidos". A continuación, en las categorías "Tono de texto" y "AirDrop", comprueba que los controles deslizantes "Timbre y Alertas" están establecidos en un nivel que se pueda detectar y que los tonos de alerta están marcados en lugar de ninguno.
- Si quieres oír algo al escribir o bloquear, enciende los interruptores que hay junto a "Clics del teclado" y "Sonido de bloqueo".
- Después ve a "Ajustes" > "Notificaciones". Después, selecciona cualquier aplicación que no produzca sonidos de notificación y comprueba que la opción situada junto a "Sonido" no esté desactivada.
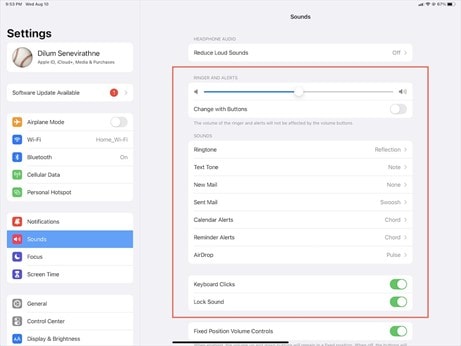
3. Desconecta los dispositivos Bluetooth de tu iPad
Además, si utilizas audífonos inalámbricos con tu iPad, al desactivarlos te asegurarás de que el audio se envíe a los altavoces integrados del iPad. Por ejemplo, coloca los AirPods en su estuche de carga para desactivarlos.
- Otra opción es apagar el Bluetooth de tu iPad. Accede al Panel de control y selecciona el icono de Bluetooth.
- Si reproduces música o películas en tu iPad, es posible que el sistema operativo se conecte de forma automática a los AirPods y a los audífonos Beats.
- Para deshabilitar esta función, ve a "Ajustes" > "Bluetooth" y selecciona el símbolo de información que aparece cerca de tus audífonos inalámbricos. Elige "Cuando se conectó por última vez" en "Conectarse a este iPad".
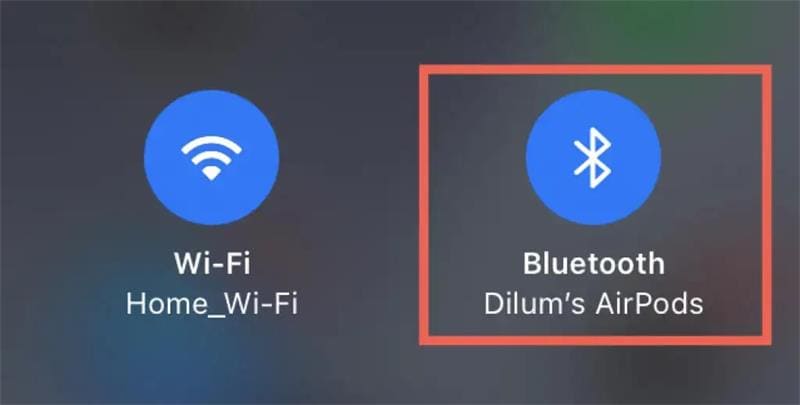
4. Quitar el audífono
Si utilizas de forma ocasional los audífonos AirPods de Apple u otros audífonos de terceros con cable con tu iPad, puede que el dispositivo se quede atascado en el modo de audífonos aunque estén desconectados. Como consecuencia, el audio de los altavoces integrados se desactiva y el iPad no emite sonido por el altavoz.
Para confirmar, busca un icono de auriculares sobre el indicador de volumen mientras pulsas los botones Subir o Bajar volumen. Para evitar que tu iPad quede en modo auriculares, realiza los siguientes pasos:
- Conecta de nuevo los audífonos al iPad durante unos segundos antes de quitarlos.
- Limpia el puerto de carga o el conector de audífonos del iPad. El mejor modo de conseguirlo es utilizar varias descargas cortas de aire comprimido. Para evitar daños, mantén la boquilla de la lata alejada de los componentes interiores.
- Reinicia o resetea tu iPad (más información al respecto más abajo).

5. Aumenta el volumen
Antes de proseguir, comprueba que el volumen de tu iPad está activado. A lo mejor tú u otra persona han silenciado tu iPad por accidente.
Los botones de volumen están en el lateral del iPad. Con estos botones puedes ajustar el volumen de tu iPad. Mantén presionado el botón de subir volumen (el superior). Cuando lo hagas, en la pantalla aparecerá una ventana emergente que indica que el volumen se ha subido por completo.
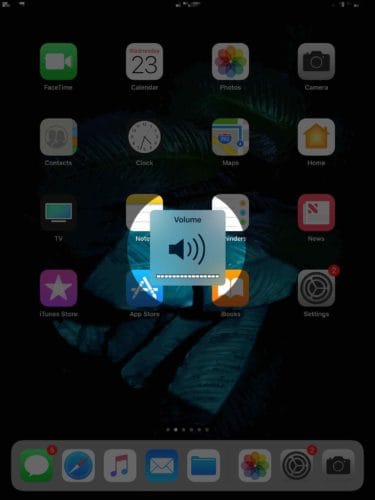
Parte 2: 6 formas de corregir el altavoz del iPad que no funciona
1. Reinicia el iPad
Puedes actualizar rápidamente el dispositivo reiniciándolo a la fuerza, y así resolver el problema del altavoz del iPad que no funciona. Los pasos se describen a continuación.
- Continúa presionando los botones superior o lateral hasta que aparezca el deslizador.
- Para apagar el iPad, basta con deslizar la barra deslizante. Mantener presionado el botón superior o lateral hasta que el logotipo de Apple aparezca.
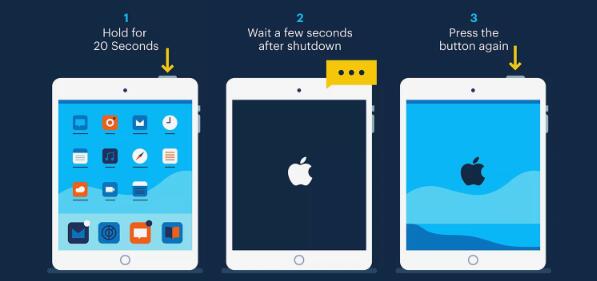
2. Cierra las aplicaciones que no tengan sonido
Si tus problemas de sonido en el iPad están limitados a una sola aplicación, como Música, YouTube o Netflix, fuerza la salida y vuelve a cargar el programa.
Para acceder a la App Switcher, basta con deslizar el dedo hacia arriba desde la parte inferior de la pantalla del iPad. A continuación, elimina la tarjeta correspondiente, vuelve a cargar el programa desde la pantalla de inicio o la biblioteca de aplicaciones e intenta volver a reproducir la película.
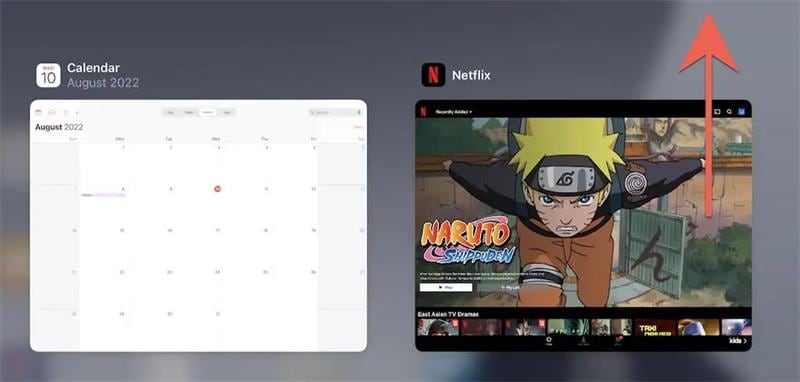
Actualización de la versión de iOS
Si actualizas el iPad al sistema iOS más reciente, el problema indicado en el contexto podría resolverse. Prueba los siguientes pasos para arreglar el iPad que no emite sonido por el altavoz.
- En tu iPad, entra en "Ajustes" y a continuación selecciona "General". Elige la opción "Actualización de software", después haz clic en "Descargar e instalar".
- Valida la selección y actualiza tu iPad.
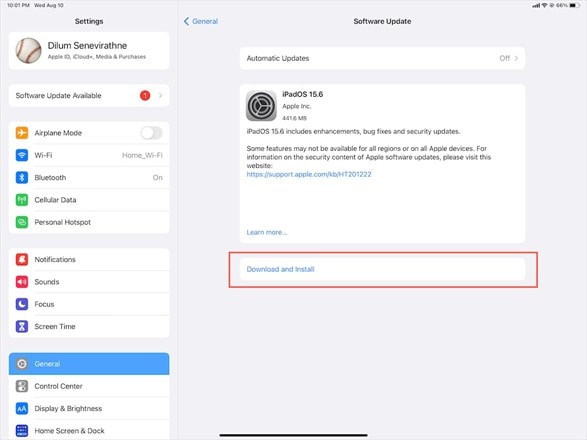
4. Restablece todos los ajustes
Si no te funciona ninguno de los métodos anteriores, entonces puedes restablecer todos los ajustes de tu dispositivo. En ocasiones, al utilizar el iPad durante mucho tiempo, la configuración original se modifica considerablemente. Por ello, la modificación de la configuración del sonido también puede tener alguna repercusión negativa.
- Para hacerlo, ve a "Ajustes", selecciona "General" > "Transferir o Restablecer iPad" > "Restablecer" y, a partir de ahí, "Restablecer ajustes de red".
- En caso de que esto no funcione, inténtalo con la opción "Restablecer todos los ajustes" para restablecer la configuración predeterminada de tu iPad.
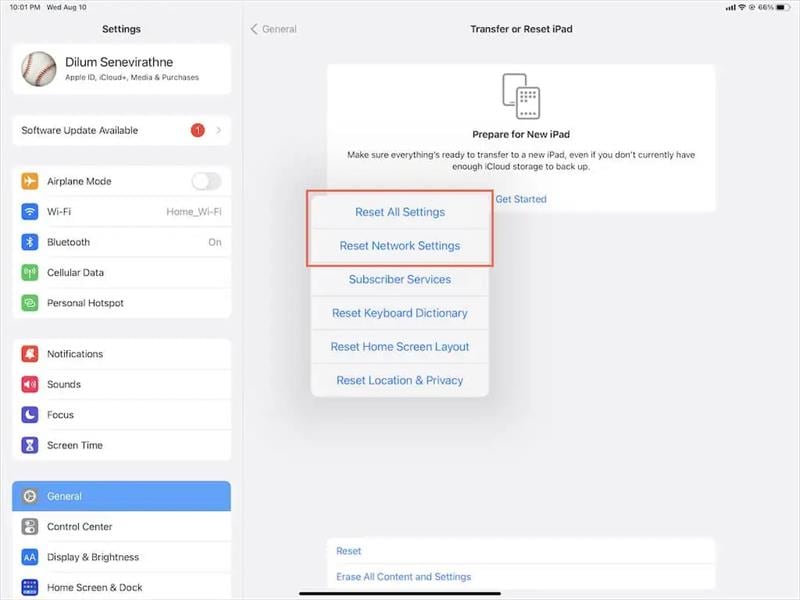
5. Dr.Fone: Reparación del sistema
Para evitar la pérdida de datos y solucionar rápidamente el problema del iPad sin sonido del altavoz, te presentamos una herramienta de reparación del sistema iOS. Se trata de Wondershare Dr.Fone: Reparación del sistema, una herramienta de reparación de iOS para iPhone, iPad, iPod y Apple TV. Con la aplicación Dr.Fone: Reparación del sistema puedes restaurar tu iPad a la normalidad de forma fácil y rápida.
Aparte de arreglar los problemas de sonido del iPad, con esta herramienta podrás resolver otros problemas del iPad, como quedarse atascado en el logo de Apple, tener la pantalla en negro, etc. Por otra parte, también es capaz de resolver una gran variedad de problemas del iPhone. Por último, funciona con todos los dispositivos iOS y versiones de iOS.
Pasos:
Paso 1: Una vez instalado Dr.Fone, inicia el programa en tu computadora. Selecciona "Reparación del sistema" desde el menú desplegable de la página de inicio.

Paso 2: A continuación, debes especificar el tipo de dispositivo que vas a reparar. Selecciona "iOS", ya que se trata de un iPhone.

Paso 3: Aparecerá una nueva pantalla en la que debes elegir "Reparar iOS" para arreglar los errores del sistema del iPhone.

Paso 4: Incluso si el problema del sistema iOS en tu dispositivo no aparece en la lista, podrás seleccionar "Reparar ahora" y comenzar con el proceso de recuperación.

Paso 5: Para iniciar la operación de reparación de iOS, elige "Reparación estándar" entre las dos opciones. Con este modo se intenta reparar el dispositivo iOS al tiempo que se protegen los datos para que no se pierdan.

Paso 6: Tienes que arrancar tu dispositivo iOS en Modo Recuperación. Para completar este proceso, es necesario confiar primero en la computadora. Para ello:
Conecta el dispositivo a la computadora con un cable USB e ingresa la contraseña para la pantalla de bloqueo.
En la ventana emergente, selecciona la opción "Confiar".
Una vez que la cobertura haya sido satisfactoria, haz clic en "Entrar en Modo de Recuperación" para seguir adelante. En caso de que tu dispositivo no responda o tenga un rendimiento extraño, elige la opción "Guía para el Modo de Recuperación".

Paso 7: Según tu modelo, debes seguir las instrucciones que aparecen en pantalla para iniciar el dispositivo en el Modo de Recuperación.

Paso 8: Al entrar en Modo Recuperación, la plataforma detecta el dispositivo.

Paso 9: En la siguiente ventana se mostrará una lista de los diferentes firmwares iOS que se podrán instalar en el dispositivo iOS. Para iniciar el proceso de instalación de cualquiera de ellos, presiona "Descargar".

Paso 10: Comenzará a descargarse el firmware de iOS y se visualizará en la barra de progreso de la computadora.

Paso 11: Después de descargar el firmware, la plataforma lo validará antes de instalarlo en iOS con el fin de evitar posibles dificultades.

Paso 12: Luego de verificar el firmware de iOS, elige la opción "Reparar ahora" para iniciar el proceso de recuperación del sistema iOS. En la siguiente pantalla, aparece una barra de progreso que indica el proceso de reparación.
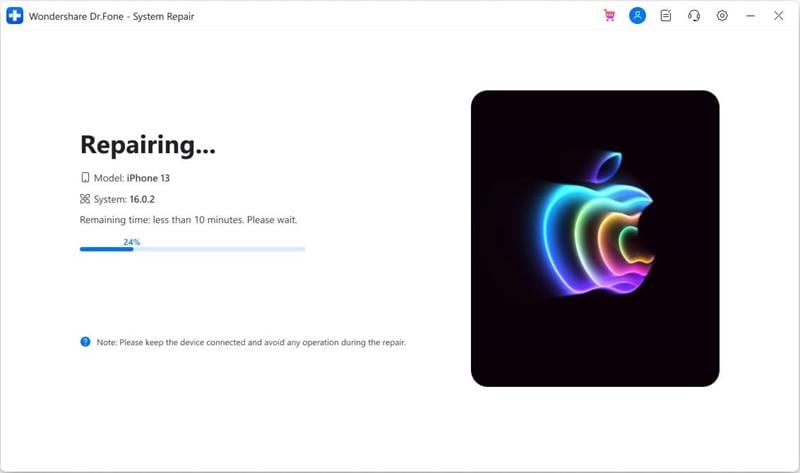
Paso 13: Al terminar, aparecerá una ventana en la que se mostrará la finalización del proceso. Para concluir la ejecución, presiona el botón "Hecho".

6. Reparación del altavoz de tu iPad con el Soporte técnico de iTunes
Los altavoces del iPad no funcionan después de realizar todas las opciones mencionadas anteriormente. Puedes llevar tu iPad a tu Apple Store más cercana para que lo revisen en el Genius Bar. Eso sí, recuerda reservar primero una cita.
Conclusión
Por último, este artículo contiene todas las soluciones para el problema del altavoz del iPad que no funciona. En caso de que tu iPad no tenga sonido a causa de problemas en el sistema iOS, deberías utilizar inmediatamente el servicio profesional Wondershare Dr.Fone: Reparación del sistema. La experiencia demuestra que te ayudará a salir de los problemas sin perder tus datos.
Problemas de iPad
- Instalar la beta en iPad
- Modo DFU de iPad
- 1. Backup de iPad/iPod en modo DFU
- 2. Poner/Quitar iPad en/de Modo DFU
- 3. Poner/Quitar iPad Air en/de Modo DFU
- Modo de Recuperación iPad
- 1. Modo de recuperación iPad no funciona
- 2. Restaurar iPad atascado en modo de recuperación
- 3. Activar modo de recuperación en iPad
- Update/Downgrade de iPad
- 1. Downgrade de iPadOS 16 Beta a 15
- 2. iPad atascado en Preparando Actualización
- 3. iPad atascado en Solicitando Actualización
- 4. iPad atascado en Verificando Actualización
- 5. Problemas de actualización del iPad
- 6. Actualizar el iPad a iPadOS 15
- Problemas Comunes de iPad
- 1. Bucle de arranque iPad
- 2. Señal de Wi-Fi débil en iPad
- 3. Solucionar el iPad que falla
- 4. Desconexión frecuente del Wi-Fi en iPad
- 5. Desconexión del iPad a un Hotspot
- 6. Sobrecalentamiento del iPad
- 7. Reinicio constante del iPad
- 8. iPad atascado en el modo auriculares
- 9. Desconexión del iPad al Wi-Fi
- 10. Rotación no funciona en el iPad
- 11. iPad no se apaga
- 12. Acelerar el rendimiento lento del iPad
- 13. Solucionar escritura fantasma y toques falsos en iPad
- 14. Reparar el mal funcionamiento del Touch ID en iPad
- 15. Solucionar un iPad deshabilitado
- Problemas de Apps en iPad
- 1. Arreglar el altavoz del iPad
- 2. Problema de visualización de fondo de pantalla
- 3. 12 soluciones para problemas de descarga de apps
- 4. Falta de sonido en juegos en iPad
- 5. Falta de sonido en iPad
- 6. No recibir correos electrónicos en iPad
- 7. Solucionar el bloqueo de Safari en iPads
- 8. Arreglar 'No se puede conectar a la App Store'
- Problemas en Botones de iPad
- 1. Arreglar el botón de inicio del iPad que no funciona
- 2. Arreglar el botón de encendido del iPad que no funciona
- 3. Soluciones para el botón de volumen atascado del iPad
- Problemas de Carga de iPad
- 1. Problemas de Drenaje de batería en iOS 16
- 2. Maneras de acelerar la carga del iPad
- 3. Soluciones para el iPad que no se carga
- 4. Arreglar el iPad que no se carga
- Problemas del Teclado de iPad
- 1. Solucionar teclado que no funciona en iPad
- 2. Solucionar trackpad de teclado que no funciona
- 3. Smart Keyboard Folio vs Magic Keyboard
- Problemas de pantalla en iPad
- ● Gestionar/transferir/recuperar datos
- ● Desbloquear/activar/bloquear pantalla FRP
- ● Resolver problemas en iOS y Android
- Prueba Gratis Prueba Gratis Prueba Gratis
















Paula Hernández
staff Editor