¿Ipad bloqueado en actualización solicitada? Nosotros te explicamos cómo solucionarlo
Aug 01, 2025 • Presentado en: Soluciones de Reparación Móvil • Soluciones probadas
¿Necesitas ayuda con tu iPad bloqueado por una actualización solicitada? No te preocupes, la ayuda llegó. Muchos usuarios de iPad se han enfrentado a este problema.
Dado lo complejas que se han vuelto las actualizaciones de iOS, puede llevar tiempo determinar la raíz del problema. Por suerte, siguiendo algunos pasos tu dispositivo volverá a funcionar fácilmente.
Te explicamos cómo arreglar un iPad o iPhone bloqueado en la pantalla de solicitud de actualización para que vuelva a ser funcional. ¡Empecemos!
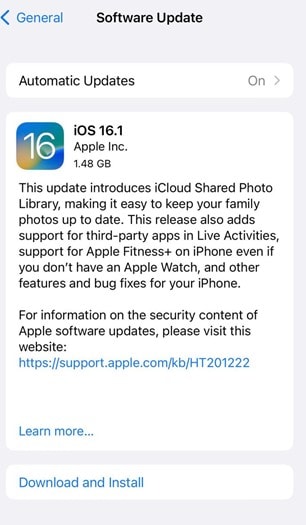
¿Qué es una actualización solicitada en iPad?
Antes hablar sobre la reparación, vamos a tomar un momento para revisar este problema y por qué ocurre. En el momento que ves "actualización solicitada" en tu iPad, los servidores de Apple han detectado una nueva versión del software iOS disponible para tu dispositivo. Tu iPad te pedirá que actualices tu dispositivo.
Si por alguna razón, este proceso no se concluye o se interrumpe, es posible que tu iPad quede inactivo hasta que soluciones el problema. Entre las razones por las que el mensaje de actualización de iPad solicitada puede ocurrir están:
- Mala conexión a Internet: Si no tienes una conexión a Internet fiable durante la actualización, puede que tu iPad interrumpa la descarga y quede bloqueada.
- Fallos del software: A veces, los errores o fallos de software pueden causar problemas inesperados en los procesos de actualización.
- Problemas de hardware: Si tu hardware del iPad no está en estado óptimo, puede causar problemas durante una actualización.
Estas son sólo algunas de las razones que pueden llevar a que tu iPad quede con bloqueo tras una actualización solicitada. Afortunadamente, hay formas para solucionar este problema y conseguir que tu dispositivo vuelva a la normalidad. A continuación revisamos con más detalle algunas de estas soluciones.
¿Cómo arreglar un iPad bloqueado en la actualización solicitada?

Ahora que entiendes este problema y tienes conocimiento de por qué puede suceder, vamos a las soluciones. A continuación, vamos a discutir algunos de los mejores métodos para resolver este problema.
1. Reinicia tu iPad
Un reset profundo suele solucionar el problema con tu iPad bloqueado en una actualización. Primero, desenchufa el dispositivo de la corriente.

- Pulsa al mismo tiempo el botón Home y el botón Power hasta que veas el logotipo de Apple en la pantalla.
- Después, suelta los botones y espera a que el dispositivo se reinicie. Al completarse el reinicio, tu iPad debería iniciar de nuevo el proceso de actualización.
En ciertos casos, puedo tomar varios intentos conseguir que el reset profundo sea efectivo, pero finalmente debería funcionar. Reiniciar el iPad también puede ayudar a eliminar cualquier fallo de software o error que le este trayendo problemas a tu proceso de actualización y termine con el bloqueo.
Si tras varios intentos no se resolvió el problema, prueba algunas de las otras soluciones que se enumeran a continuación.
2. Comprueba tu conexión de red
Después de la opción anterior, el siguiente paso es comprobar tu conexión de red.
- Si usas una red Wi-Fi, asegúrate de que esté conectada y tengas buena señal.
- También puedes probar a desconectarte de la red Wi-Fi y una conexión más cercana.
- Si utilizas datos móviles para actualizar, cambia a Wi-Fi. Esto te podría garantizar una conexión estable para que la actualización no sea interferida.
- Si tienes problemas con la conexión Wi-Fi, intenta restableciendo la configuración de la red, el router o el módem.
- Asegúrate de que tu dispositivo está cerca del router y de no tener objetos que interfieran la señal.
- Haz lo posible por estar más cerca al router o eliminar cualquier obstáculo que se interponga. Esto debería solucionar la mayoría de los problemas de conexión a la red.
Si continuas con problemas, ponte en contacto con tu proveedor de servicios de Internet para recibir mayor atención. Pueden ayudarte a solucionar cualquier problema con la conexión y que tu actualización se complete. Se han presentado versiones específicas de iOS con requisitos específicos para la conexión de red, te sugerimos comprobar también esos detalles.

Si aún no se soluciona el problema, probemos algo más.
3. Carga tu iPad
El siguiente paso es cargar el iPad. Si tienes poca carga en la batería, probablemente no completará la actualización. Debes estar seguro de que tu iPad cuenta con al menos un 50% de batería antes de la actualización.
Si tienes un cargador o adaptador de corriente de repuesto, prueba con el. De esta manera te vas a asegurar que tu dispositivo recibe la energía suficiente para terminar la actualización.
Si cuentas con un adaptador de corriente USB, conéctalo directamente al iPad y asegúrate de que está enchufado a una toma de corriente que sea funcional. Trata de no hacer uso de otra fuente de alimentación externa, como un ordenador o los puertos del vehículo, ya que a veces no brindan los niveles de potencia necesarios.
Con la carga suficiente, prueba a reiniciarlo y comprueba si la actualización funciona. Si no es así, sigamos probando otros métodos. Podría suceder que la última versión de iOS no sea compatible con tu iPad, por lo que actualizar a una versión anterior podría ser la solución.

4. Eliminar actualización de software
A veces, el iPad puede quedar bloqueado debido a archivos de actualización de software dañados. Si este es el problema, es necesario eliminar estos archivos.
- Ve a Ajustes > General > Almacenamiento y uso de iCloud > Gestionar almacenamiento y, a continuación, selecciona la opción "Actualización de software".
- Pulsa "Eliminar actualización" y confirme tu elección cuando se te pida. Con esto los archivos de actualización dañados deberían desaparecer y, con suerte, también el problema.
- De no ser así procede a probar a restablecer todos los ajustes en Ajustes > General > Restablecer y seleccionando "Restablecer todos los ajustes".

Tus datos no serán eliminados, pero restablecerán tus ajustes a sus valores predeterminados. Restablecidos los ajustes, prueba a reiniciar el dispositivo y comprueba si el proceso de actualización se reanuda. El problema de la actualización de iOS bloqueada ya debería estar solucionado.
5. Libera espacio en el iPad

Si tu iPad carece de espacio para completar la actualización, puede terminar en el bloqueo del dispositivo. Para solucionar este problema, intenta liberar espacio en tu equipo.
- Ve a Ajustes > General > Pulsa Almacenamiento del iPhone y uso de iCloud y comprueba con cuánto espacio de almacenamiento cuentas en tu iPad. Si no tienes el suficiente, tendrás que buscar como liberarlo.
- Borra las aplicaciones que no usas o los archivos que ocupen mucho espacio. Podrías transferir tus archivos a iCloud o a un dispositivo de almacenamiento externo.
- Con el espacio liberado, prueba a reiniciar el dispositivo y comprueba si la actualización continua. Esto debería solucionar el problema. Si no lo hace, puede que tengas que probar otras soluciones.
Ten presente que las actualizaciones de software del iPad requieren al menos 3 GB de espacio libre para que se instalen. Si el dispositivo no tiene suficiente espacio de almacenamiento disponible, no se finalizará la actualización y tendrás bloqueado tu dispositivo. Debes estar seguro de contar con el espacio de almacenamiento para descargar archivos de actualización de iOS antes de llevarla a cabo.
6. Dr.Fone-System Repair
Wondershare Dr.Fone - System Repair (iOS) es una herramienta que podría solucionar varios problemas relacionados con iOS, incluyendo que el iPad se bloquee en la pantalla de solicitud de actualización. Puede reparar tu equipo sin afectar datos y también proporcionar otras características útiles, tales como respaldos y restaurar el dispositivo, la fijación de varios problemas comunes con el sistema iOS, y mucho más.
No es complicado utilizar el programa y puede ayudarte a sacar tu dispositivo del bucle de actualización devolverlo a la normalidad. Si ninguna de las soluciones anteriores te resultó, usa Dr.Fone - Dr.Fone - System Repair (iOS) ya que puede ser lo que te hace falta. A veces lo mejor es una herramienta profesional para el trabajo.
Sigue estas instrucciones para reparar tu iPad bloqueado en la actualización solicitada mediante este método.
Paso 1: AbreWondershare Dr.Fone - System Repair (iOS), y en la página principal, verás la opción "Reparación del sistema".

Paso 2: Selecciona el smartphone que usas. En este caso, evidentemente, será iOS.

Paso 3: Elige la opción de "iOS Repair" para solucionar problemas asociados al sistema en tu iPad

Paso 4: Busca el problema que presentas y haz clic en "Reparar ahora",

Paso 5: Entre las dos opciones, selecciona "Reparación estándar".

Paso 6: Ahora deberás poner tu dispositivo iOS en modo de recuperación.

Paso 7: Activar el modo de recuperación

Paso 8: La herramienta detectará el dispositivo y lo pondrá en Modo recuperación.

Paso 9: Seleccione la última versión de la actualización y haz clic en "Descargar".

Paso 10: Se iniciará automáticamente la descarga y puede llevarle unos minutos.

Paso 11: Completada la descarga, se verificará antes de que termine.

Paso 12: Ya está.

Paso13: La reparación iniciará y estará completa en unos minutos.

Esperemos que estas soluciones te hayan ayudado y puedas finalizar el proceso de actualización con éxito.
Si el servidor de Apple tiene problemas o la actualización es incompatible con tu dispositivo, posiblemente vas a tener que esperar hasta que se solucione el problema. Si ninguna de estas soluciones funcionó, lleva tu iPad a una Apple Store y dejar que los expertos se hagan cargo.
En resumen
Todas las soluciones anteriores te ayudarán a arreglar el iPad bloqueado en la pantalla de actualización solicitada. Pero, si buscas la solución y algo extra, Wondershare Dr.Fone - System Repair (iOS) es la mejor opción. De forma rápida y eficaz. puede abordar diversos problemas relacionados con iOS.
Este programa puede resolver eficazmente la mayoría de los problemas relacionados con iOS, para que no tengas que solucionarlos tú mismo. Incluso cuenta con una amplia gama de valiosas funciones para dispositivos iOS e incluso Android, así que no dudes de que es funcional.
Problemas de iPad
- Instalar la beta en iPad
- Modo DFU de iPad
- 1. Backup de iPad/iPod en modo DFU
- 2. Poner/Quitar iPad en/de Modo DFU
- 3. Poner/Quitar iPad Air en/de Modo DFU
- Modo de Recuperación iPad
- 1. Modo de recuperación iPad no funciona
- 2. Restaurar iPad atascado en modo de recuperación
- 3. Activar modo de recuperación en iPad
- Update/Downgrade de iPad
- 1. Downgrade de iPadOS 16 Beta a 15
- 2. iPad atascado en Preparando Actualización
- 3. iPad atascado en Solicitando Actualización
- 4. iPad atascado en Verificando Actualización
- 5. Problemas de actualización del iPad
- 6. Actualizar el iPad a iPadOS 15
- Problemas Comunes de iPad
- 1. Bucle de arranque iPad
- 2. Señal de Wi-Fi débil en iPad
- 3. Solucionar el iPad que falla
- 4. Desconexión frecuente del Wi-Fi en iPad
- 5. Desconexión del iPad a un Hotspot
- 6. Sobrecalentamiento del iPad
- 7. Reinicio constante del iPad
- 8. iPad atascado en el modo auriculares
- 9. Desconexión del iPad al Wi-Fi
- 10. Rotación no funciona en el iPad
- 11. iPad no se apaga
- 12. Acelerar el rendimiento lento del iPad
- 13. Solucionar escritura fantasma y toques falsos en iPad
- 14. Reparar el mal funcionamiento del Touch ID en iPad
- 15. Solucionar un iPad deshabilitado
- Problemas de Apps en iPad
- 1. Arreglar el altavoz del iPad
- 2. Problema de visualización de fondo de pantalla
- 3. 12 soluciones para problemas de descarga de apps
- 4. Falta de sonido en juegos en iPad
- 5. Falta de sonido en iPad
- 6. No recibir correos electrónicos en iPad
- 7. Solucionar el bloqueo de Safari en iPads
- 8. Arreglar 'No se puede conectar a la App Store'
- Problemas en Botones de iPad
- 1. Arreglar el botón de inicio del iPad que no funciona
- 2. Arreglar el botón de encendido del iPad que no funciona
- 3. Soluciones para el botón de volumen atascado del iPad
- Problemas de Carga de iPad
- 1. Problemas de Drenaje de batería en iOS 16
- 2. Maneras de acelerar la carga del iPad
- 3. Soluciones para el iPad que no se carga
- 4. Arreglar el iPad que no se carga
- Problemas del Teclado de iPad
- 1. Solucionar teclado que no funciona en iPad
- 2. Solucionar trackpad de teclado que no funciona
- 3. Smart Keyboard Folio vs Magic Keyboard
- Problemas de pantalla en iPad
- ● Gestionar/transferir/recuperar datos
- ● Desbloquear/activar/bloquear pantalla FRP
- ● Resolver problemas en iOS y Android
- Prueba Gratis Prueba Gratis Prueba Gratis
















Paula Hernández
staff Editor