¿El iPad no se conecta al Hotspot? ¿Cómo reparar el iPhone anclado a la red?
Aug 01, 2025 • Presentado en: Soluciones de Reparación Móvil • Soluciones probadas
La conexión inalámbrica es una de las funciones básicas que ofrece cualquier fabricante de teléfonos. Además, esta función está disponible en los dispositivos iPad de Apple. Aunque son muchos los usuarios que afirman que su iPad no se puede conectar a la red Wi-Fi después de la actualización.
Si tú eres uno de los usuarios que se enfrentan a este problema, te ofrecemos diferentes soluciones. Antes de continuar con los pasos a realizar, te pedimos que realices algunas verificaciones sencillas en caso de que tu iPad no se conecte al Hotspot.
Parte 1: 5 sencillos consejos que debes probar en tu iPad
- Reinicia tu iPad
Si tu conexión al Hotspot del iPad no funciona, es recomendable que lo apagues y lo vuelvas a encender. Al reiniciar tu iPad cuando esté apagado podrás solucionar los problemas de conexión Wi-Fi. Inténtalo ya, si todavía no lo has hecho.
- Accede al menú General > Apagar en la aplicación Ajustes del iPad.
- Toca el botón de encendido, para poder apagar el iPad por completo.
- Si quieres reiniciar tu dispositivo, mantén presionado el botón superior.

- Verifica si el Hotspot está activado en "Hotspot personal".
Aunque parezca sencillo, ¿estás seguro de que tienes activado el anclaje a Internet desde la configuración de tu iPhone? Es posible que lo desactivaras por accidente, o que una actualización de iOS lo desactivara sin que te dieras cuenta. El Hotspot de tu iPhone solo se mostrará si lo tienes encendido.
- Ve a la opción Ajustes > Datos celulares para comprobar si tu Hotspot está activado (o datos móviles). Si no está activada la opción del Hotspot personal, esta se mostrará en gris.
- Solo tienes que activar los datos celulares (o datos móviles). Después, en la opción de Hotspot personal, activa la opción "Permitir que otros usuarios se unan".

- Apaga y enciende el Wi-Fi de tu iPad
La opción más sencilla para solucionar los problemas que impiden que tu iPad funcione correctamente es apagar y luego encender el Wi-Fi.
- Abre la aplicación de Ajustes en tu iPad. Selecciona la opción de conexión Wi-Fi.
- Desconecta el interruptor Wi-Fi. Deja que pasen al menos 10 segundos.
- Prende el interruptor del Wi-Fi y escoge el Hotspot desde el menú de "Mis Redes" o "Redes".
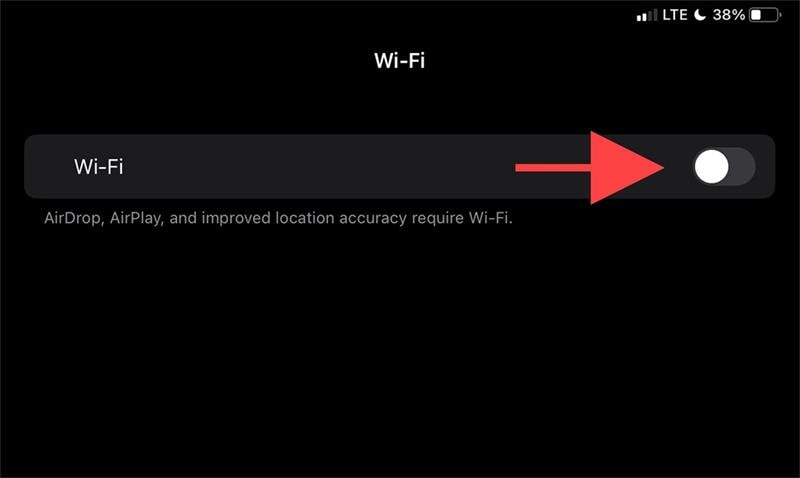
- Desactiva y activa el Modo Avión
La activación y desactivación del Modo Avión es útil para restablecer la comunicación de todas las redes y es una solución muy sencilla para los problemas relacionados con que el acceso al Hotspot del iPad ya no funciona.
- Para acceder al Centro de Control del iPad, desplázate hacia abajo desde la parte superior derecha de la pantalla.
- Si quieres desconectar el Wi-Fi de tu celular y el Bluetooth, presiona sobre el icono de Modo Avión.
- Espera un máximo de 10 segundos antes de que vuelvas a presionar el icono de Modo Avión.

- Si olvidaste conectar el Hotspot, vuelve a hacerlo
Si tu iPad no se conecta al Hotspot del iPhone, puedes volver a intentar acceder a la red.
- Accede a la conexión Wi-Fi desde la aplicación de Ajustes del iPad.
- Busca tu red en "Mis redes" y toca el icono "Información".
- Selecciona en el menú la opción "Olvidar esta red". En la sección de Redes, elige la red Wi-Fi.
- Una vez hayas introducido tu contraseña de red, haz clic en "Unirse".

Parte 2: 5 Maneras sencillas de reparar el iPad que no se puede conectar al Hotspot del iPhone
1. Actualiza tu iPad con la última versión
También pueden haber problemas con la conexión Wi-Fi a causa de una mala configuración del sistema operativo del iPad (iPadOS). La única solución es actualizarlo. Para hacerlo, visita Configuración > General > Software del sistema.
- Cuando no existan otros hotspots Wi-Fi disponibles (o no te puedas conectar a ninguna otra red), utiliza una Mac o computadora personal que tenga conexión a Internet.
- Abre la aplicación de Finder en tu Mac. Si en tu caso, utilizas una computadora, deberás iniciar iTunes. Conecta tu iPad a la computadora, usando un cable USB. En caso de que sea la primera vez que usas iPadOS, desbloquéalo y haz clic en "Confiar".
- Cuando estés en Finder o iTunes, selecciona tu iPad. Escoge la opción de "Buscar actualizaciones".
- Si deseas agregar modificaciones en el sistema, selecciona "Actualizar".

2. Entra en "Reiniciar configuración de la red".
La causa de este problema, según la mayoría de usuarios, es un fallo de la red, relacionado con los datos temporales que almacenan las configuraciones del celular, Wi-Fi, Bluetooth o VPN.
Es posible que esta pueda ser la causa del problema con el Asistente Personal. Si este es tu caso, deberías restaurar los datos de la red, para borrar todas las memorias de datos temporales y restaurar la configuración del celular al estado original de fábrica. Se trata de cómo lo haces:
- En la pantalla de inicio de tu dispositivo iOS, selecciona el icono de Ajustes.
- Dentro del menú de Configuración, selecciona "General" y luego reinicia dentro del menú que aparece.
- Una vez que estés en la pestaña de "Restablecer", escoge la opción "Restaurar configuración de la Red".
- A continuación, te pedirá que vuelvas a confirmar la operación presionando "Restablecer la configuración de red".
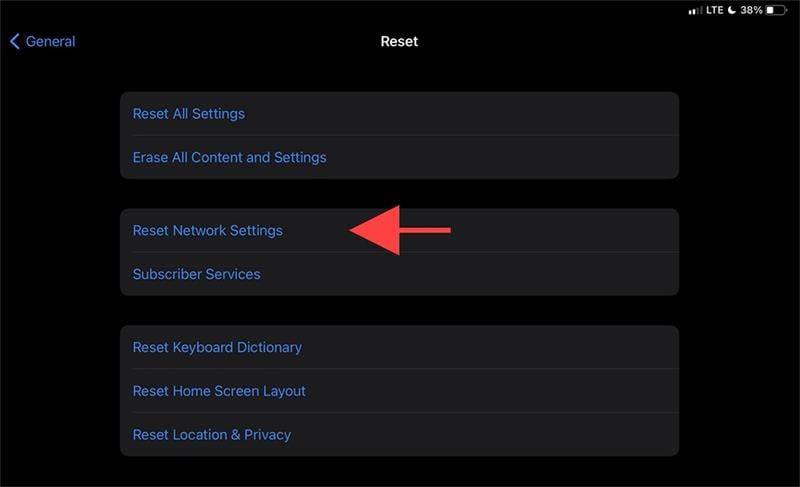
3. Activa "Permitir que otros se unan"
Si deseas crear un hotspot personal (Wi-Fi + Celular) en tu iPhone o iPad, ve a Ajustes > Hotspot personal > "Permitir el acceso a otros usuarios" y actívalo (si no aparece el Hotspot personal en Ajustes, ve al menú Celular > Hotspot personal). Escribe tu contraseña de Wi-Fi.

4. Activa "Maximizar la compatibilidad"
¿Tienes un iPhone 12 o una versión posterior? La conexión personal del Hotspot mediante Wi-Fi de 5 GHz está disponible en los modelos de iPhone 12 de Apple y versiones posteriores. Desafortunadamente, la conexión a dispositivos antiguos puede provocar algunos problemas de compatibilidad. Así se llega al interruptor para "Maximizar la Compatibilidad" con el fin de arreglar cuando no se conecta tu iPad al Hotspot del iPhone:
- Entra a la aplicación de Ajustes. Haz clic en el Punto de acceso personal.
- Activa o desactiva el interruptor de maximización (cuando se encuentre activado, el interruptor estará en verde; si está desactivado, estará en gris).

5.Dr.Fone: Reparación del sistema
¿Por qué mi Hotspot del iPad ya no funcionadespués de haber actualizado el iPad OS? El problema con el Wi-Fi podría ser provocado por un error del sistema. Wondershare Dr.Fone: Reparación del sistema es un software que te puede ayudar en un solo clic si tu iPad se desconecta del Wi-Fi a causa de un error del sistema. Si deseas solucionar los problemas con la conexión de Wi-Fi en tu iPad utilizando el sistema operativo iPadOS, puedes utilizar los siguientes procedimientos.
Además, Dr.Fone: Reparación del sistema le ha facilitado a sus clientes la posibilidad de recuperar su iPhone, iPad o iPod Touch desde la pantalla en blanco, el modo de recuperación, el logotipo de Apple o el fondo negro, además de resolver otros problemas de iOS. Mientras reparas los errores del sistema iOS, no perderás ningún dato.
Pasos a seguir:
Paso 1: Una vez que hayas instalado con éxito el programa Dr. Fone, inícialo en tu computadora. En la página de inicio, selecciona "Reparación del sistema" desde el menú que aparece.

Paso 2: Después deberás elegir el tipo de smartphone que deseas reparar. Selecciona "iOS", ya que se trata de iPhone.

Paso 3: Te llevará a una nueva pantalla donde tendrás que elegir "Reparar iOS" y reparar los defectos del sistema de tu iPhone.

Paso 4: Aunque el problema del sistema iOS en tu dispositivo no se encuentre en la lista, también puedes seleccionar "Reparar ahora" y empezar con el proceso de recuperación.

Paso 5:Para que puedas comenzar con la reparación de iOS, escoge "Reparación Estándar" de entre las dos opciones. Esta opción tratará de reparar tu dispositivo iOS al mismo tiempo que protegerá todos tus datos de posibles pérdidas.

Paso 6:Es necesario que enciendas tu dispositivo iOS en Modo de Recuperación. Para completar este proceso, es necesario que primero confíes en la computadora. Para hacerlo:
Conecta tu teléfono a la computadora a través de un cable USB e introduce la contraseña de la pantalla de bloqueo.
Presiona la opción "Confiar" en la ventana que aparecerá.
Una vez que hayas realizado la limpieza con éxito, haz clic en "Acceder al Modo de Recuperación" para continuar. Si tu dispositivo ya no responde o se comporta de forma extraña, escoge la opción "Guía para el Modo de Recuperación".

Paso 7: Según el modelo que tengas, sigue las instrucciones que aparecerán en la pantalla para iniciar tu dispositivo en el Modo de Recuperación.

Paso 8: Al entrar al Modo de Recuperación, la Plataforma reconocerá el dispositivo.

Paso 9:En la siguiente ventana se mostrará una lista de los distintos programas de firmware de iOS que puedes instalar en tu dispositivo iOS. Haz clic en "Descargar" para comenzar con el proceso de instalación de cualquiera de ellos.

Paso 10: El firmware de iOS comenzará a descargarse y aparecerá en la barra del progreso en la computadora.

Paso 11: Cuando descargues el firmware, tendrás que instalarlo en iOS antes de que la plataforma lo valide y así evitar dificultades.

Paso 12: Una vez que hayas verificado el firmware de iOS, selecciona la opción "Reparar ahora" para empezar el proceso de recuperación del sistema iOS. La barra de estado te muestra el proceso de la reparación en la siguiente pantalla.

Paso 13: Cuando termines, en la ventana de aviso se mostrará la conclusión del proceso. Para concluir con la ejecución, presiona el botón de "Listo".

Conclusión
Es lo único que tenemos para el iPad y el iPhone no se conectan. Si no funciona esta opción, contacta a tu proveedor de Internet o a tu operador para comprobar que la red está en funcionamiento. Es posible que una interrupción temporal afecte los servicios de red de tu zona.
Por otra parte, se ha incluido Dr.Fone: Reparación del sistema como la herramienta más eficaz para resolver las dificultades de iOS. No lo dudes, consíguelo cuanto antes.
Problemas de iPad
- Instalar la beta en iPad
- Modo DFU de iPad
- 1. Backup de iPad/iPod en modo DFU
- 2. Poner/Quitar iPad en/de Modo DFU
- 3. Poner/Quitar iPad Air en/de Modo DFU
- Modo de Recuperación iPad
- 1. Modo de recuperación iPad no funciona
- 2. Restaurar iPad atascado en modo de recuperación
- 3. Activar modo de recuperación en iPad
- Update/Downgrade de iPad
- 1. Downgrade de iPadOS 16 Beta a 15
- 2. iPad atascado en Preparando Actualización
- 3. iPad atascado en Solicitando Actualización
- 4. iPad atascado en Verificando Actualización
- 5. Problemas de actualización del iPad
- 6. Actualizar el iPad a iPadOS 15
- Problemas Comunes de iPad
- 1. Bucle de arranque iPad
- 2. Señal de Wi-Fi débil en iPad
- 3. Solucionar el iPad que falla
- 4. Desconexión frecuente del Wi-Fi en iPad
- 5. Desconexión del iPad a un Hotspot
- 6. Sobrecalentamiento del iPad
- 7. Reinicio constante del iPad
- 8. iPad atascado en el modo auriculares
- 9. Desconexión del iPad al Wi-Fi
- 10. Rotación no funciona en el iPad
- 11. iPad no se apaga
- 12. Acelerar el rendimiento lento del iPad
- 13. Solucionar escritura fantasma y toques falsos en iPad
- 14. Reparar el mal funcionamiento del Touch ID en iPad
- 15. Solucionar un iPad deshabilitado
- Problemas de Apps en iPad
- 1. Arreglar el altavoz del iPad
- 2. Problema de visualización de fondo de pantalla
- 3. 12 soluciones para problemas de descarga de apps
- 4. Falta de sonido en juegos en iPad
- 5. Falta de sonido en iPad
- 6. No recibir correos electrónicos en iPad
- 7. Solucionar el bloqueo de Safari en iPads
- 8. Arreglar 'No se puede conectar a la App Store'
- Problemas en Botones de iPad
- 1. Arreglar el botón de inicio del iPad que no funciona
- 2. Arreglar el botón de encendido del iPad que no funciona
- 3. Soluciones para el botón de volumen atascado del iPad
- Problemas de Carga de iPad
- 1. Problemas de Drenaje de batería en iOS 16
- 2. Maneras de acelerar la carga del iPad
- 3. Soluciones para el iPad que no se carga
- 4. Arreglar el iPad que no se carga
- Problemas del Teclado de iPad
- 1. Solucionar teclado que no funciona en iPad
- 2. Solucionar trackpad de teclado que no funciona
- 3. Smart Keyboard Folio vs Magic Keyboard
- Problemas de pantalla en iPad
- ● Gestionar/transferir/recuperar datos
- ● Desbloquear/activar/bloquear pantalla FRP
- ● Resolver problemas en iOS y Android
- Prueba Gratis Prueba Gratis Prueba Gratis
















Paula Hernández
staff Editor