¡La pantalla de mi iPad está negra! 8 formas de arreglar
¿Estás preocupado por tu iPad porque se te cayó y ahora tiene una pantalla negra? Tenemos todas tus inquietudes y correcciones relacionadas con la pantalla negra del iPad cubiertas en este artículo.
Aug 01, 2025 • Archivado en: Soluciones de Reparación Móvil • Soluciones probadas
Como la mayor parte de nuestro trabajo se realiza en línea, los dispositivos son vitales en nuestra vida diaria. La decisión de usar un dispositivo depende completamente de las necesidades y conveniencia de la persona; algunas personas prefieren Android, mientras que otras eligen Apple. Apple siempre ha brindado un excelente servicio, aunque las cosas pueden salir mal de vez en cuando. Supongamos que estabas en medio de una reunión cuando la pantalla de tu iPad se quedó en negro y tu iPad dejó de funcionar.
Te sientes impotente y lo único en lo que puedes pensar es en lo que vas a hacer a continuación. Este artículo proporciona una respuesta completa a tu problema de pantalla negra de la muerte del iPad.
Parte 1: ¿Por qué la pantalla de mi iPad está en negro?
Supongamos que estás en un parque con tus amigos, tomando fotos y selfies en tu iPad mientras disfrutas del tiempo. De repente se te soltó de las manos y cayó al suelo. Cuando lo levantas, notarás que la pantalla se ha vuelto negra, lo que se conoce como pantalla de la muerte del iPad. En este caso, entrarías en pánico porque no hay una tienda Apple cerca, y la pantalla podría quedar así por una variedad de razones.
Una pantalla negra del iPad, a menudo conocida como pantalla negra de la muerte del iPad, puede ser extremadamente preocupante. Sin embargo, no te rindas si la pantalla de tu dispositivo está negra y no responde. Tu principal preocupación serían las razones; por lo tanto, aquí hay una lista de posibles causas por las que la pantalla de un iPad se vuelve negra después de una caída:
Motivo 1: Problemas de hardware
Tu iPad puede tener una pantalla negra de la muerte debido a un problema de hardware, como cuando la pantalla del teléfono se rompe o se daña después de caerse o sumergirse en agua, daños por mal reemplazo de pantalla, pantallas que funcionan mal. Si este es el motivo de la pantalla negra de tu iPad, generalmente es difícil solucionar el problema por tu cuenta, por lo que debes llevarlo a una Apple Store.
Motivo 2: Problemas de software
Un problema de software, como un bloqueo del software, puede congelar la pantalla de tu iPad y hacer que se vuelva negra. Puede ocurrir como resultado de una falla de actualización, firmware inestable u otros factores. La mayoría de las veces, cuando no se te cae el iPad, pero no enciende o se reinicia constantemente, se debe a un problema de software.
Motivo 3: Batería agotada
Una de las razones por las que te enfrentas a una pantalla negra del iPad podría deberse a que se ha agotado la batería. El agotamiento rápido de la batería del iPad es un problema frecuente entre los propietarios de iPad en todo el mundo. Las preocupaciones sobre la duración de la batería se experimentan con mayor frecuencia en un iPad antiguo después de una actualización de iPadOS porque el dispositivo es antiguo y se vuelve lento debido a las nuevas funciones y actualizaciones.
El bajo rendimiento de la batería del iPad también puede deberse al uso de aplicaciones que gastan mucho, como Uber, Google Maps, YouTube, etc.
Razón 4: Aplicación bloqueada
La otra razón podría ser el bloqueo de una aplicación. Es irritante que tus aplicaciones de iPad favoritas se cuelguen o se congelen. Ya sea Facebook, Instagram, Kindle, Safari, Viber, Skype o cualquier juego, los programas se detienen o congelan con frecuencia después de que se inician. Con frecuencia, la aplicación se cerrará abruptamente debido a la escasez de espacio en el dispositivo.
En la mayoría de los casos, los usuarios de iPad sobrecargan sus dispositivos con cientos de canciones, imágenes y películas, lo que limita gravemente la capacidad de almacenamiento. Las aplicaciones fallan mucho porque no hay suficiente espacio para que funcionen. Una mala conexión Wi-Fi también impide que las aplicaciones se inicien correctamente.
Parte 2: 8 formas de arreglar la pantalla negra del iPad
Una vez que hayas reconocido el motivo de la pantalla negra del iPad, realmente querrás encontrar una manera de solucionar este problema que te está asustando. Para un problema como este, hay muchas soluciones disponibles. Algunos dirían que lleves tu dispositivo a la Apple Store, pero en este artículo, discutiremos algunas formas de reparar el iPad por tu cuenta. Las siguientes son algunas soluciones confiables disponibles para el problema de la pantalla negra del iPad:
Método 1: Poner el iPad a cargar durante un tiempo
Debes comenzar por encender el iPad. Según el modelo de tu iPad, mantén presionado el botón "Encendido" en el costado o en la parte superior del dispositivo hasta que aparezca el logotipo blanco de Apple en la pantalla. Si no sucede nada o aparece un icono de batería en tu pantalla, vuelve a conectar el iPad a la corriente y espera para ver si se ha gastado. Si tienes problemas, Apple te recomienda que solo uses cargadores autorizados.

Método 2: Revisa el puerto de carga
Si la pantalla de tu iPad está negra, es posible que la batería se haya agotado. Sin embargo, el problema puede no ser tan simple como eso. Comprueba el puerto de carga de tu iPad para asegurarte de que funciona correctamente. Si notas algún daño evidente, es posible que tu dispositivo no se esté cargando.
Una estación de carga sucia puede hacer que un iPad no se cargue correctamente y que el dispositivo no reciba una carga completa. La suciedad y el polvo se aplastan en el puerto de carga cada vez que conectas el dispositivo. Saque el polvo con un objeto no metálico, como un palillo de madera, y luego vuelve a cargar el dispositivo.

Método 3: Comprobar el brillo del iPad
Una de las razones de la pantalla negra del iPad podría ser el bajo brillo del iPad, lo que hace que la pantalla se vea oscura. Aquí hay algunas formas que puedes usar para aumentar el brillo:
Forma 1: Puedes pedirle a Siri en tu iPad si está activado que aumente el brillo de la pantalla.
Forma 2: Si estás utilizando un iPad que ejecuta iPadOS 12 o la versión más reciente, la otra forma de corregir el brillo podría ser deslizar hacia abajo desde la esquina superior derecha de la pantalla del iPad. El 'Centro de control' aparecerá en la esquina superior derecha de tu pantalla, y puedes intentar aumentar el brillo de la pantalla usando el 'Control deslizante de brillo'.
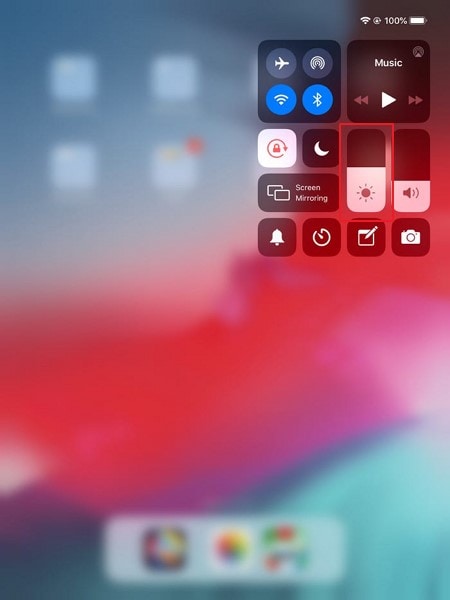
Método 4: Haz eructar tu iPad
Hacer eructar el iPad, según algunos usuarios de iPad, realinea los cables internos que no están conectados correctamente. El proceso es similar a hacer eructar a un bebé. Tienes que seguir estos pasos para hacer eructar tu iPad:
Paso 1: Cubre las superficies delantera y trasera de tu dispositivo con una toalla de microfibra.
Paso 2: Da palmaditas en la parte posterior de tu iPad durante unos 60 segundos, teniendo cuidado de no presionar demasiado. Ahora, quita la toalla y enciende tu iPad

Método 5: Forzar reinicio del iPad
Una pantalla negra de la muerte del iPad generalmente indica que el dispositivo se ha quedado atascado en esta pantalla debido a una falla del software. Esto se puede solucionar fácilmente forzando un reinicio, lo que cerrará todas las aplicaciones abiertas, incluidas las problemáticas. Aunque deberás seguir un proceso diferente según el dispositivo que poseas, restablecer por completo es extremadamente simple. Los siguientes pasos te guiarán sobre cómo forzar el reinicio del tipo de iPad que usas:
iPad con botón de inicio
Mantén presionados los botones "Encendido" e "Inicio" al mismo tiempo hasta que la pantalla se oscurezca. Cuando tu iPad se haya reiniciado y aparezca el logotipo de Apple en la pantalla, puedes soltarlos.

iPad sin botón de inicio
Uno por uno, presiona los botones 'Subir volumen' y 'Bajar volumen'; recuerda soltar cada botón rápidamente. Ahora, presiona el botón 'Encendido' en la parte superior de tu dispositivo; mantenlo presionado hasta que veas el logotipo de Apple en la pantalla.
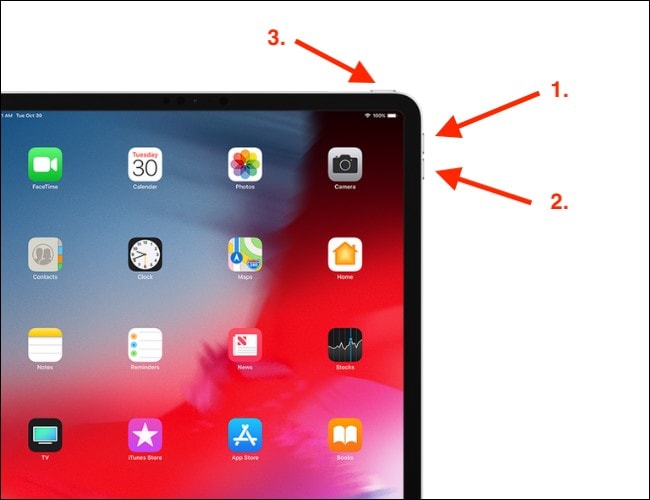
Método 6: Restaurar iPad con iTunes
El modo de recuperación puede ser una técnica efectiva para restaurar tu iPad si estás atascado en una pantalla negra. Con tu iPad en modo de recuperación, puedes sincronizarlo con iTunes para actualizar y restaurar el dispositivo. Asegúrate de tener la versión reciente de iTunes en tu dispositivo. La técnica para poner el iPad en modo de recuperación difiere según el modelo, que se aborda por separado de la siguiente manera:
iPad sin botón de inicio
Paso 1: Necesitas conectar tu iPad a la computadora a través de un cable lightning. Después de esto, presiona el botón 'Subir volumen' seguido del botón 'Bajar volumen'. No mantengas presionado ninguno de los botones en el proceso.
Paso 2: Una vez hecho esto, mantén presionado el botón "Encendido" en la parte superior del dispositivo. Observarás el logotipo de Apple que aparece en el dispositivo. Mantén presionado el botón hasta que el dispositivo entre en modo de recuperación.

Paso 3: iTunes reconocerá el dispositivo y mostrará un mensaje para restaurarlo o actualizarlo. Haz clic en "Restaurar" y confirma la decisión.

iPad con un botón de inicio
Paso 1: En primer lugar, conecta el iPad con tu computadora a través de un cable lightning.
Paso 2: Una vez conectado, debes mantener presionados los botones "Inicio" y "Subir volumen" al mismo tiempo. Mantén presionado incluso cuando observes el logotipo de Apple. Cuando veas la pantalla del modo de recuperación, suelta los botones.

Paso 3: Tan pronto como iTunes detecte el dispositivo, verás una ventana emergente. Haz clic en “Restaurar” y ejecuta el proceso de restauración de tu iPad con iTunes.

Método 7: Usar Dr.Fone - Herramienta de reparación del sistema

Dr.Fone - Reparación del sistema
Reparación de errores del sistema iOS sin pérdida de datos.
- Solo regresa tu iOS a la normalidad, sin pérdida de datos en absoluto.
- Solucionar varios problemas del sistema iOS atascado en modo de recuperación, logotipo de Apple blanco, pantalla en negro, bucle de inicio, etc.
- Actualización de iOS sin iTunes en absoluto.
- Funciona para todos los modelos de iPhone, iPad y iPod touch.
- Totalmente compatible con el último iOS 15.

Dr.Fone - Reparación del sistema ha hecho que sea más fácil que nunca para los consumidores recuperar su iPad Touch de la pantalla blanca, atascado en el modo de recuperación, pantalla negra y otros problemas de iPadOS. Al resolver las fallas del sistema iPadOS, no se perderán datos. Hay 2 modos de Dr.Fone a través de los cuales puedes solucionar los problemas de tu sistema iPadOS; Modo Avanzado y Modo Estándar.
Al conservar los datos del dispositivo, el modo estándar soluciona la mayoría de los problemas del sistema iPadOS. El modo avanzado resuelve aún más fallas del sistema iPadOS mientras borra todos los datos del dispositivo. Si te preocupa que la pantalla de tu iPad esté negra, entonces Dr.Fone resolverá este problema. Sigue los pasos que se indican a continuación para resolver el problema de pantalla negra de la muerte en iPad:
Paso 1: Utiliza la herramienta de reparación del sistema
Tu primer paso es seleccionar "Reparación del sistema" desde la ventana principal de Dr.Fone. Ahora, usando el cable lightning que viene con tu iPad, conéctalo a tu computadora. Tendrás dos opciones cuando Dr.Fone reconozca su dispositivo iPadOS: modo estándar y modo avanzado.

Paso 2: Elige el modo estándar
Debes elegir "Modo estándar" porque resuelve la mayoría de las dificultades del sistema iPadOS al retener los datos del dispositivo. A continuación, el programa determina el tipo de modelo de tu iPad y muestra las distintas versiones del sistema iPadOS. Para continuar, selecciona una versión de iPadOS y presiona "Iniciar".

Paso 3: Descarga de firmware y reparación
El firmware de iPadOS se descargará después de eso. Después de la descarga, la herramienta comienza a verificar el firmware de iPadOS. Cuando se confirme el firmware de iPadOS, verás esta pantalla. Para comenzar a reparar tu iPad y hacer que tu dispositivo iPadOS funcione normalmente de nuevo, haz clic en "Reparar ahora". Tu dispositivo iPadOS se reparará con éxito en cuestión de minutos.

Método 8: Ponerte en contacto con el equipo de soporte de Apple
Digamos que tú y tus amigos probaron todas las técnicas anteriores, y si ninguno de estos métodos funciona, deberás comunicarte con el soporte de Apple. Incluso puedes visitar una tienda local de Apple para conocer tus alternativas de servicio. La pantalla oscura de tu iPad indica un problema de hardware que debe solucionarse. La luz de fondo del ensamblaje de la pantalla, por ejemplo, podría estar dañada.
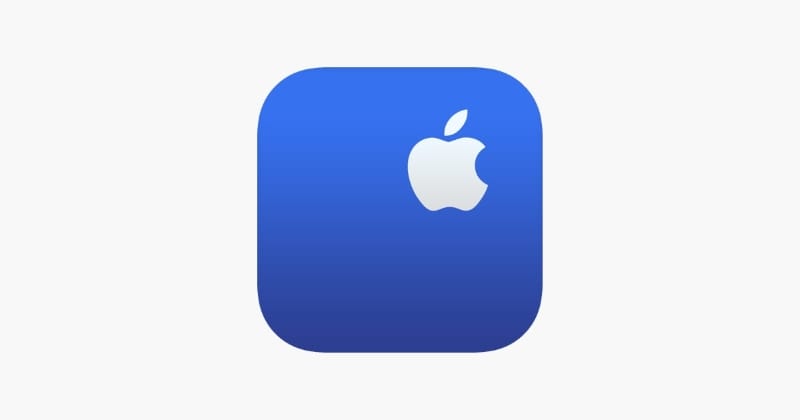
Conclusión
Apple siempre ha creado dispositivos únicos y los iPad son uno de ellos. Son delicados y hay que manipularlos con cuidado. En este artículo, hemos discutido la pantalla negra de la muerte de un iPad; las razones y soluciones a la misma. El lector obtiene una guía completa de la causa de la pantalla negra del iPad y cómo puedes solucionarlo por tu cuenta.
Problemas de iPad
- Instalar la beta en iPad
- Modo DFU de iPad
- 1. Backup de iPad/iPod en modo DFU
- 2. Poner/Quitar iPad en/de Modo DFU
- 3. Poner/Quitar iPad Air en/de Modo DFU
- Modo de Recuperación iPad
- 1. Modo de recuperación iPad no funciona
- 2. Restaurar iPad atascado en modo de recuperación
- 3. Activar modo de recuperación en iPad
- Update/Downgrade de iPad
- 1. Downgrade de iPadOS 16 Beta a 15
- 2. iPad atascado en Preparando Actualización
- 3. iPad atascado en Solicitando Actualización
- 4. iPad atascado en Verificando Actualización
- 5. Problemas de actualización del iPad
- 6. Actualizar el iPad a iPadOS 15
- Problemas Comunes de iPad
- 1. Bucle de arranque iPad
- 2. Señal de Wi-Fi débil en iPad
- 3. Solucionar el iPad que falla
- 4. Desconexión frecuente del Wi-Fi en iPad
- 5. Desconexión del iPad a un Hotspot
- 6. Sobrecalentamiento del iPad
- 7. Reinicio constante del iPad
- 8. iPad atascado en el modo auriculares
- 9. Desconexión del iPad al Wi-Fi
- 10. Rotación no funciona en el iPad
- 11. iPad no se apaga
- 12. Acelerar el rendimiento lento del iPad
- 13. Solucionar escritura fantasma y toques falsos en iPad
- 14. Reparar el mal funcionamiento del Touch ID en iPad
- 15. Solucionar un iPad deshabilitado
- Problemas de Apps en iPad
- 1. Arreglar el altavoz del iPad
- 2. Problema de visualización de fondo de pantalla
- 3. 12 soluciones para problemas de descarga de apps
- 4. Falta de sonido en juegos en iPad
- 5. Falta de sonido en iPad
- 6. No recibir correos electrónicos en iPad
- 7. Solucionar el bloqueo de Safari en iPads
- 8. Arreglar 'No se puede conectar a la App Store'
- Problemas en Botones de iPad
- 1. Arreglar el botón de inicio del iPad que no funciona
- 2. Arreglar el botón de encendido del iPad que no funciona
- 3. Soluciones para el botón de volumen atascado del iPad
- Problemas de Carga de iPad
- 1. Problemas de Drenaje de batería en iOS 16
- 2. Maneras de acelerar la carga del iPad
- 3. Soluciones para el iPad que no se carga
- 4. Arreglar el iPad que no se carga
- Problemas del Teclado de iPad
- 1. Solucionar teclado que no funciona en iPad
- 2. Solucionar trackpad de teclado que no funciona
- 3. Smart Keyboard Folio vs Magic Keyboard
- Problemas de pantalla en iPad
- ● Gestionar/transferir/recuperar datos
- ● Desbloquear/activar/bloquear pantalla FRP
- ● Resolver problemas en iOS y Android
- Prueba Gratis Prueba Gratis Prueba Gratis


















Miguel Gonzáles
staff Editor