
Formas de restaurar desde una copia de seguridad de iCloud sin restablecer
Aug 01, 2025 • Categoría: Respaldo & Restauración de Datos • Soluciones Probadas
Hacer copias de seguridad de todo el contenido de los dispositivos iOS es muy fácil gracias a iCloud. Pero restaurar el iPhone desde una copia de seguridad de iCloud no es tan fácil como debería ser. Depende de si queremos restaurar la copia de seguridad en un nuevo dispositivo o restaurar parte del contenido en un iPhone en uso.
En este artículo, vamos a discutir cómo podemos restaurar un iPhone desde iCloud durante el proceso de configuración y cómo restaurar la copia de seguridad de iCloud sin tener que reiniciar el dispositivo. También vamos a ver varios problemas que puedes encontrar al restaurar una copia de seguridad de iCloud y cómo puedes resolverlos.
Parte 1. ¿Cuál es el método oficial para restaurar el iPhone desde una copia de seguridad de iCloud?
Queremos restaurar una copia de seguridad de iCloud en un iPhone nuevo o en un iPhone en uso, tenemos que asegurarnos de que tenemos un archivo de copia de seguridad de iCloud para restaurar. Para hacer una copia de seguridad del iPhone en iCloud, ve a Ajustes del iPhone > Tu nombre > iCloud > pulsa en Hacer copia de seguridad ahora. Si utilizas iOS 14 o anterior, ve a Ajustes > Desplázate hacia abajo y pulsa en iCloud > Activa la copia de seguridad de iCloud y, a continuación, pulsa en Realizar copia de seguridad ahora.

Ahora que estamos seguros de que tenemos la copia de seguridad de iCloud adecuada, veamos cómo restaurar iPhone desde iCloud.
1. ¿Cómo restaurar un iPhone nuevo desde una copia de seguridad de iCloud?
- Paso 1: Enciende tu nuevo iPhone y sigue las instrucciones en pantalla.
- Paso 2: En la pantalla "App y datos", toca en "Restaurar desde copia de seguridad de iCloud".
- Paso 3: Inicia sesión en tu ID de Apple y selecciona el archivo de copia de seguridad que deseas restaurar.
2. ¿Cómo restaurar un iPhone en uso desde una copia de seguridad de iCloud?
Por favor, recuerda que la restauración desde la copia de seguridad de iCloud solo se puede completar a través del Asistente de Configuración de iOS, lo que significa que solo está disponible durante el proceso de configuración del iPhone. Así que si quieres restaurar algún contenido desde una copia de seguridad de iCloud, necesitas borrar tu iPhone para configurarlo de nuevo. Sigue estos pasos para restaurar el iPhone desde la copia de seguridad de iCloud.
- Paso 1: Toca Configuración > General > Restablecer > Borrar todo el contenido y la configuración.
- Paso 2: Cuando el iPhone vuelva a encenderse, sigue las instrucciones en pantalla para configurar el dispositivo.
- Paso 3: Cuando llegues a la pantalla "App y datos", elige "Restaurar desde copia de seguridad de iCloud".
- Paso 4: Procede a iniciar sesión con tu ID de Apple y tu contraseña, y el nuevo iPhone comenzará a restaurar todos los datos, incluidas las aplicaciones, la música, los contactos y mucho más.
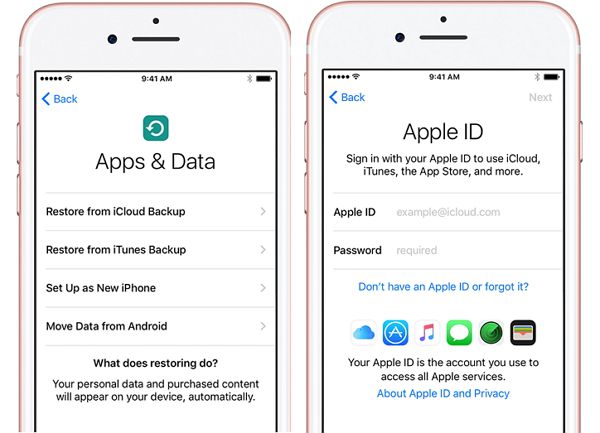
Parte 2. ¿Cómo restaurar desde la copia de seguridad de iCloud sin restablecer?
¿Y si quieres restaurar los datos de tu cuenta de iCloud sin restablecer el dispositivo? Esta situación puede darse si has perdido solo una parte de tus datos, como unos pocos contactos, y prefieres no borrar todo de tu dispositivo para recuperar unos pocos contactos perdidos.
Con Wondershare Dr.Fone, puedes recuperar rápidamente todos tus datos o una parte de ellos, como por ejemplo los contactos. Además, el programa permite a los usuarios restaurar fácilmente algunos datos seleccionados de archivos de copia de seguridad de iCloud y iTunes.

Wondershare Dr.Fone
La forma definitiva de restaurar selectivamente la copia de seguridad de iCloud en el iPhone
- Recuperar datos directamente desde la copia de seguridad de iTunes y iCloud.
- Compatible con todos los modelos de iPhone y con la última versión de iOS.
- Previsualiza, selecciona y restaura datos con la calidad original.
- Solo lectura y sin riesgos.
- Paso 1: Ejecuta Wondershare Dr.Fone en tu computadora y luego selecciona "Administrar iCloud".

- Paso 2: A continuación, se te pedirá que inicies sesión en tu cuenta de iCloud. Después de firmar, debes introducir el código de verificación si has activado la autenticación en dos factores.

- Paso 3: Todos los archivos de copia de seguridad de iCloud asociados a esta cuenta se pueden mostrar ahora. Elige los archivos que deseas restaurar y haz clic en "Restaurar en el dispositivo" para proceder a la restauración.

- Paso 4: Una vez completada la transferencia, haz clic en Hecho para finalizar y acceder a los datos restaurados en tu iDevice.

Parte 3. ¿No funciona la restauración desde la copia de seguridad de iCloud? Esto es lo que hay que hacer
Restaurar desde una copia de seguridad de iCloud suele funcionar sin demasiados problemas, pero de vez en cuando, algo puede salir mal y tu copia de seguridad puede fallar a la hora de restaurar completamente. Los siguientes son algunos de los problemas más comunes y cómo solucionar el error "iPhone no se puede restaurar".
Aparece el mensaje de error "Se ha producido un problema al cargar las copias de seguridad de iCloud. Inténtalo de nuevo, configúralo como un iPhone nuevo o restaura desde la copia de seguridad de iTunes".
Si ves este mensaje, generalmente significa que hay un problema con los servidores de iCloud. Para solucionar este problema, debes comprobar el estado del sistema iCloud.
Accede a la página web http://www.apple.com/support/systemstatus/ y si el estado es verde, los servidores están funcionando correctamente y el problema podría ser la conectividad de tu propio dispositivo. Espera unas horas y vuelve a intentarlo.
Error "Fotos y videos no se pueden restaurar": Esto puede ocurrir si camera roll es de alguna manera excluido de la sección de copia de seguridad. Puedes comprobar si la copia de seguridad de iCloud tiene activada Camera Roll. Así es como se hace:
- Paso 1: Abre Ajustes > iCloud y, a continuación, pulsa en Almacenamiento y copia de seguridad > Gestionar almacenamiento.

- Paso 2: Selecciona el nombre del dispositivo, que también es el dispositivo del que se ha realizado la copia de seguridad, y asegúrate de que Camera Roll está activado. Esto garantizará que se haga una copia de seguridad incluso de las fotos y los videos. Espera unas horas y vuelve a intentarlo.

Esperamos que puedas restaurar tu copia de seguridad de iCloud, aunque si estás experimentando problemas con tu copia de seguridad, Wondershare Dr.Fone sería la opción ideal ya que no depende de los servidores de iCloud.
Conclusión
En conclusión, restaurar desde una copia de seguridad de iCloud sin reiniciar el dispositivo es un método cómodo y eficaz para recuperar datos perdidos o borrados accidentalmente. Hay varias formas de conseguirlo, como utilizar herramientas de terceros o acceder directamente a archivos específicos desde tu cuenta de iCloud. Recomendamos encarecidamente Wondershare Dr.Fone, un software fiable y fácil de usar que agiliza el proceso de restauración. Dr.Fone permite restaurar selectivamente los datos deseados sin afectar a los archivos existentes en tu iDevice. Con su interfaz fácil de usar y su funcionamiento eficiente, Dr.Fone es una herramienta esencial para cualquiera que desee restaurar sus datos de forma segura desde una copia de seguridad de iCloud sin tener que recurrir a un restablecimiento completo.Respaldar iCloud
- 1 Extraer Respaldo de iCloud
- 1.1 Contenido de Acceder iCloud
- 1.2 Acceder iCloud Fotos
- 1.3 Descargar respaldo de iCloud
- 1.4 Recuperar Fotos desde iCloud
- 2 iCloud a Android
- 3 Contraseña de iCloud
- 3.1 Herramientas para Evitar iCloud
- 3.2 Evadir el Bloqueo de iCloud de su iPhone
- 3.3 Recuperar la Contraseña de iCloud
- 3.4 Evitar la Activación de iCloud
- 4 Eliminar Datos de iCloud
- 4.1 Remover una Cuenta iCloud con o sin Contraseña
- 4.2 Borrar Apps desde iCloud
- 4.3 Cambiar y Borrar la Cuenta de iCloud
- 5 Arreglar los problemas de iCloud
- 5.1 Administrar Multiple iDispositivos con sólo un Apple ID
- 5.2 Preguntas sobre Respaldo de iPhone con iTunes/iCloud
- 6 Ajuste de iCloud
- 6.1 la Copia de Seguridad iCloud
- 6.2 Usar y Guardar Documentos en iCloud
- 6.3 Sincronizar iPhone con iCloud
- 7 Trucos de iCloud
- 7.1 Consejos de iCloud
- 7.2 Restablecer un Correo Electrónico iCloud
- 7.3 Recuperar la Contraseña de Email de iCloud
- 7.4 Cambiar la Cuenta de iCloud
- 7.5 Atascado en iCloud
- 7.6 Olvidar Apple ID
- 7.7 Acceder Archivos desde
- 8 Desbloqueo de iCloud

















Paula Hernández
staff Editor