¿El teclado del iPad no está funcionando? ¡Arréglalo ahora!
Jul 31, 2025 • Categoría: Soluciones de Reparación Móvil • Soluciones probadas
Una de las tabletas más confiables en el mercado, el iPad, ha experimentado muchos problemas de teclado en la misma. Sin embargo, ¡puede ser debido a algunas fallas que se pueden solucionar instantáneamente! Si estás entre las personas que experimentan esto, finaliza toda tu confusión ya que hay soluciones sin esfuerzo y prácticas.
Ya sea en tu pantalla o en un teclado externo, ¡la solución para tu problema con teclado de tu iPad está aquí! Entonces, si tu teclado de iPad no está funcionando, ¡ve algunas maneras probadas y comprobadas para solucionarlo ahora!
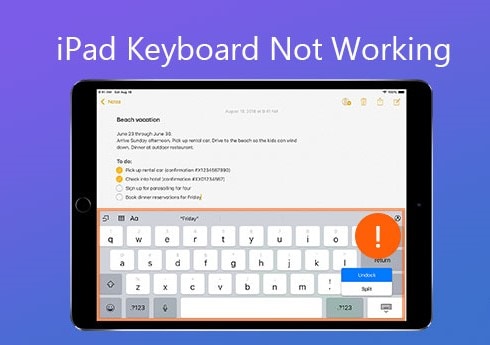
- Parte 1: ¿Qué puede causar que un teclado de iPad deje de funcionar?
- Parte 2: ¿Cómo soluciona un teclado en pantalla que no funciona en iPad?
- Desactiva el teclado externo y activa el teclado en pantalla
- Activa un teclado externo (si instalaste un teclado en pantalla externo)
- Comprueba los ajustes de teclado
- Elimina teclados externos (Si el teclado en pantalla externo resulta en caídas u otros problemas)
- Cerra a la fuerza o actualiza la aplicación (el teclado en pantalla del iPad solo falla cuando se muestra en una aplicación en específico)
- Reinicia iPad
- Actualiza tu iPad a la versión más reciente
- Parte 3: ¿Cómo arreglar un teclado externo que no funciona en iPad?
- Comprueba que tu iPad es compatible con el teclado externo
- Revisa y limpia el puerto de conexión del teclado
- Revisa si el teclado tiene poca batería
- Prende y apaga el teclado
- Desconecta y conecta el teclado
- Restablece los ajustes de red
- Restablece la iPad a sus ajustes de fábrica
- Parte 4: La manera avanzada para solucionar el teclado en pantalla/externo que no funciona en iPad
¡Puedes ver el vídeo a continuación para arreglar el teclado iPad que no funciona!
Parte 1: ¿Qué puede causar que un teclado de iPad deje de funcionar?
¿Tal vez te estás preguntando por qué mi teclado de iPad no está funcionando? Los problemas de teclado de iPad son muy frustrantes, y nunca querrás que tu útil gadget se encuentre con ese inconveniente. Pero algunas fallas menores pueden arruinar tu iPad y resulta en una falla de teclado.
Bueno, puede haber dos razones para los problemas de teclado en iPad. La primera puede ser un problema de hardware en tu iPad, y para eso, puedes visitar tu tienda Apple más cercana. Entonces lleva tu iPad a una tienda Apple autorizada con todos los detalles de compra y otra información. Después, los oficiales pertinentes pueden guiarte.
La segunda razón y más común para el problema de teclado de iPad puede ser un inconveniente de software. Puedes resolverlo con la ayuda de las soluciones geniales que se discuten aquí. Sin embargo, algunas veces los ajustes o fallas pueden perjudicar el arranque de tu teclado. Entonces, ¡veamos todas las soluciones que resolverán instantáneamente tus problemas con teclado de iPad!
Parte 2: ¿Cómo soluciona un teclado en pantalla que no funciona en iPad?
Aquí hay unas soluciones útiles que pueden resolver tus problemas de teclado en iPad instantáneamente. Estas soluciones son especialmente para el teclado en pantalla. ¡Demos un vistazo rápido!
1. Desactiva el teclado externo y activa el teclado en pantalla
Si estás buscando constantemente por la respuesta para el teclado que no funciona en iPad, puede ser debido a una falla normal. Los usuarios olvidan desactivar el teclado externo, y por lo tanto el teclado en pantalla falla. Entonces:
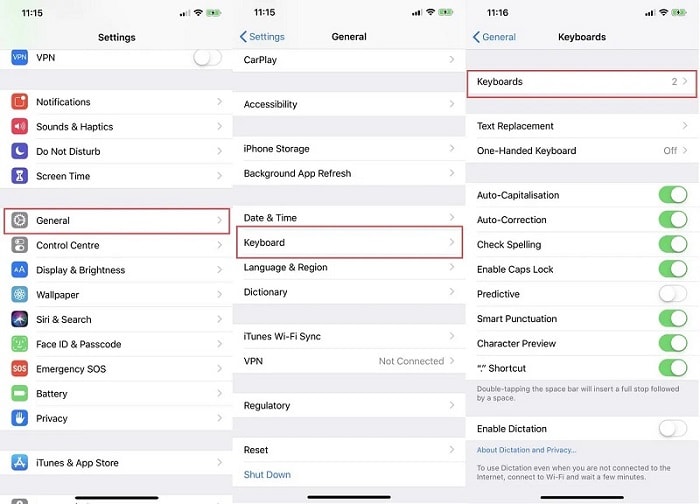
- Presiona en Ajustes y después en General.
- Presiona en Teclado y después ve a Teclados.
- Ahora, elige Editar y encuentra un teclado externo (puede haber otros teclados aparte del estándar).
- Ahora, presiona en los Signos de menos en todos los teclados adicionales.
- ¡Tu teclado por defecto empezará a funcionar de nuevo!
Consejo: Si tienes teclados adicionales como Grammarly, puedes usarlos de vez en vez. Puedes volver a instalarlos una vez que tu teclado por defecto funciona correctamente.
2. Activa un teclado externo (si instalaste un teclado en pantalla externo)
Si aún estás preocupado sobre la misma pregunta sobre mi teclado de iPad Pro que no funciona, puedes probar este hack. En cualquier modelo de iPad, algunas veces, puedes olvidar activar el teclado externo que ames. Para hacerlo:
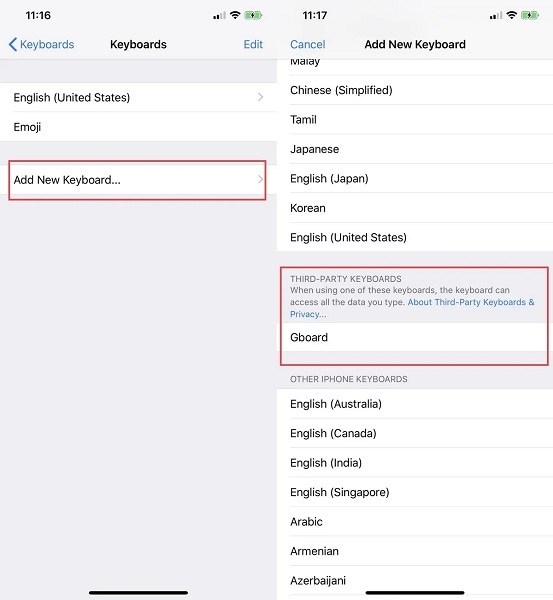
- Presiona en Ajustes, después en General.
- Ve a teclado, después Teclados, y finalmente en Agregar nuevo teclado.
- Encuentra tu teclado favorito desde la lista de Teclados de fabricantes externos y presiona ahí.
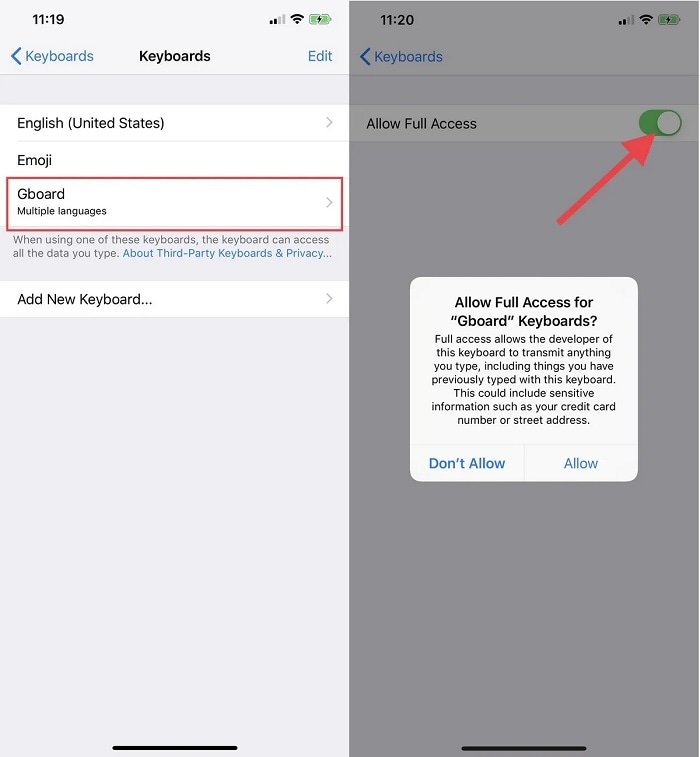
- Por último, presiona en Permitir acceso completo.
Consejo: Puedes cambiar mientras escribes con varios teclados. Presiona y mantén el ícono de Globo en la parte inferior izquierda del teclado para intercambiar entre los teclados activos.
3. Comprueba los ajustes de teclado
Si tu teclado iPad no está funcionando, revisa si tus ajustes de teclado son apropiadas para tus preferencias. Por ejemplo, si estableces las palabras incorrectas, pero el teclado no las corrige automáticamente. En ese caso, necesitas permitir la "Corrección automática" en los ajustes de Teclado. Los pasos se detallan a continuación:
- Ve a Ajustes, y después a General.
- Presiona en el teclador, y estará una lista de todos los ajustes debajo de Todos los teclados.
- Encuentra el "Corrector automático" y enciéndelo.
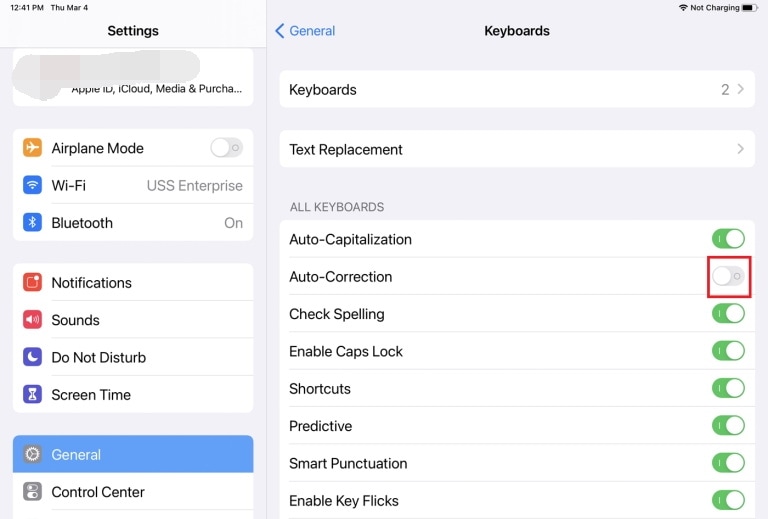
4. Elimina teclados externos (Si el teclado en pantalla externo resulta en caídas u otros problemas)
Puedes eliminar cualquier teclado de externos ya que cualquier error de teclado en iPad puede perjudicarlo. Para hacerlo:
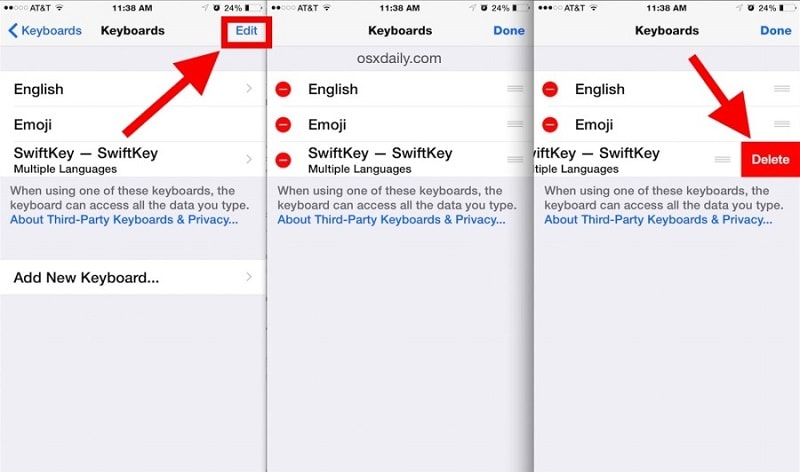
- Presiona en Ajustes y después en General.
- Ahora presiona en teclado, después en Teclados.
- Desliza a la izquierda en el teclado fabricado por terceros y presiona en Borrar. Puedes también presionar en Editar, después el botón de menos rojo, y Borrar para eliminar este teclado.
5. Cerra a la fuerza o actualiza la aplicación (el teclado en pantalla del iPad solo falla cuando se muestra en una aplicación en específico)
Si aún te preguntas por qué mi teclado de iPad no está funcionando, prueba esta solución para aplicaciones específicas. Puede ser posible que esté pasando solo en algunas aplicaciones.
Entonces cierra a la fuerza la Aplicación de esta manera:
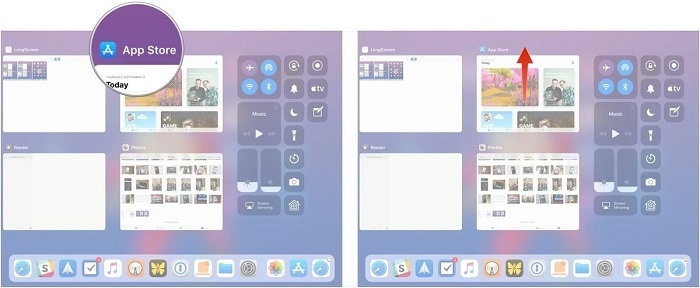
- Desliza hacia arriba desde la parte inferior de la pantalla principal o dentro de la aplicación y mantenlo. Verás todas las aplicaciones abiertas y su vista previa.
- Desliza horizontalmente para encontrar la Aplicación que deseas cerrar. Finalmente, desliza hacia arriba la tarjeta/ventana de la aplicación para cerrarla a la fuerza.
Para una iPad con botón de inicio, puedes también dar doble clic en el botón de Inicio para ver todas las aplicaciones abiertas. Después arrastra la ventana de la aplicación para cerrarla.
Si esto también falla, puedes seguir los pasos a continuación para actualizar la aplicación:
- Abre App Store.
- Presiona en el ícono de Cuenta en la esquina superior derecha.
- Si una actualización está disponible para la aplicación, instala.
6. Reinicia iPad
Reiniciando tu dispositivo puede resolver tu problema de teclado de iPad de la siguiente manera:
Para iPads sin el Botón de Inicio:
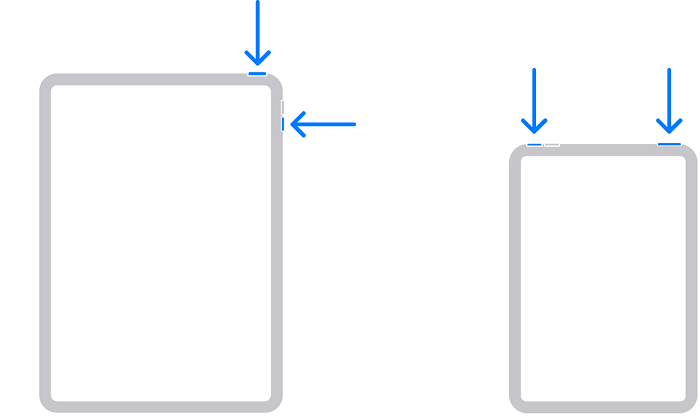
- Presiona y mantén ya sea los botones de volumen o superior hasta que se muestre el deslizante para apagar.
- Arrastra el deslizante; en 30 segundo, el dispositivo se apagará.
- Presiona y mantén el botón superior para prender el iPad.
Para iPad con el botón de Inicio:
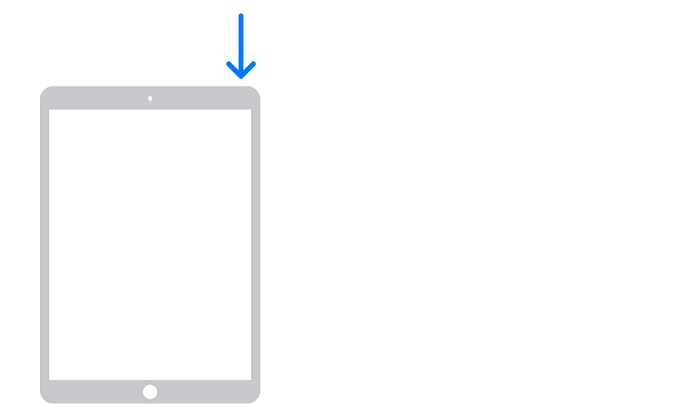
- Presiona y mantén el botón superior hasta que veas el deslizante para apagar.
- Arrastra el deslizante, y espera 30 segundos.
- Para prender tu dispositivo presiona y mantén el botón superior.
7. Actualiza tu iPad a la versión más reciente
Si aun así, tu teclado iPad no está funcionando, puedes probar actualizando el iPad. Para hacerlo:
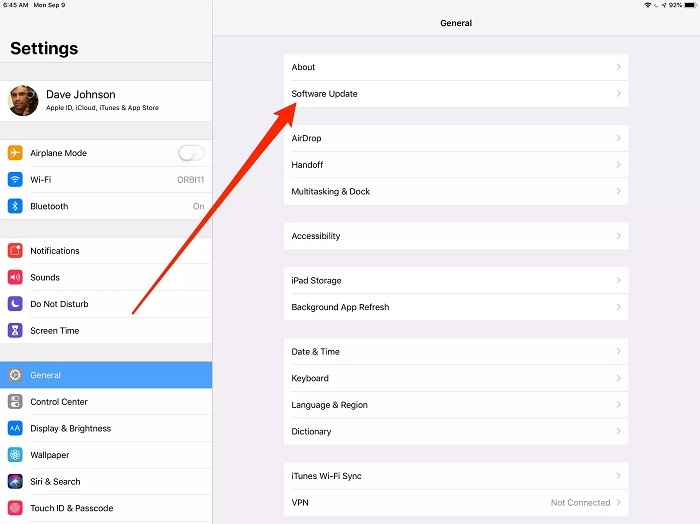
- Ve a Ajustes, y después presiona en la notificación de Actualización de software disponible.
- Si no ves alguna notificación, entonces.
- Ve a General >Actualización de software para ver si hay una actualización disponible.
Parte 3: ¿Cómo arreglar un teclado externo que no funciona en iPad?
Si tu problema de teclado de iPad es sobre un teclado externo como uno mágico, inteligente, etc., ¡prueba estas soluciones!
1. Comprueba que tu iPad es compatible con el teclado externo
No todos los teclados externos son compatibles con todos los modelos de iPads. Usar un teclado incompatible puede ser el por qué tu teclado de iPad no está funcionando. La lista de compatibilidad es:
Folio para Magic Keyboard o Smart Keyboard va con un iPad Air (4ta o 5ta generación), iPad Pro 11-pulgadas (1era, 2da, o 3ra generación), o iPad Pro 12.9-pulgadas (3era, 4ta, o 5ta generación).
El Smart Keyboard va con un iPad (7ma, 8va, o 9na generación), iPad Air (3era generación), iPad Pro 9.7-pulgadas, iPad Pro 10.5-pulgadas, o iPad Pro 12.9-pulgadas (1era o 2da generación).
2. Revisa y limpia el puerto de conexión del teclado

Los teclados externos conectados mediante Smart Connector, consisten de tres contactos pequeños magnéticos. Comprueba si está enchufado correctamente y límpialo gentilmente con una tela de microfibra. Una conexión no exitosa puede desencadenar problemas del teclado en iPad.
3. Revisa si el teclado tiene poca batería
Puedes checar si el teclado tiene poca batería. Si se le acaba la vida de la batería al teclado, puedes conectarlo a la fuente de poder o cambiar las baterías. Además, el teclado mágico conectado al iPad Pro no muestra la poca batería ya que toma poder directamente del USB.
4. Prende y apaga el teclado

Reiniciar el teclado puede solucionar problemas menores o aleatorios que previenen que tu teclado se conecte a tu iPad. Prueba apagar y después prender tu teclado externo para resolver tu falla en teclado iPad.
5. Desconecta y conecta el teclado
Si aún estás tratando resolver los problemas y te preguntas por qué tu teclado no está funcionando en el iPad, puede ser debido a la pérdida de conexión. Prueba quitando el teclado y volviendo a conectar.
6. Restablece los ajustes de red
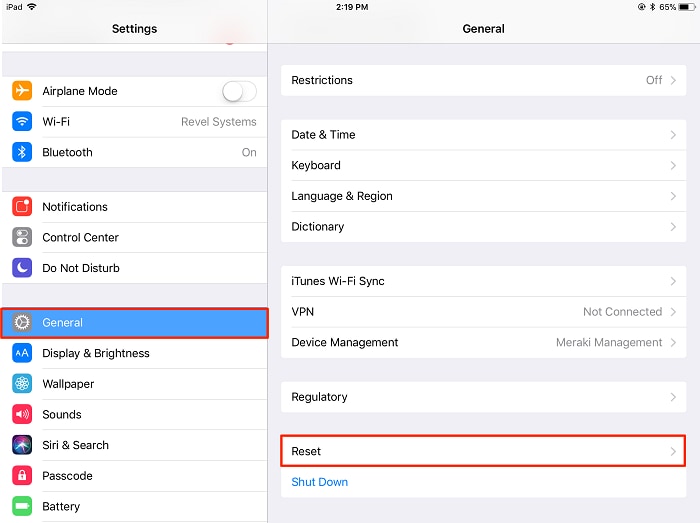
Una de las respuestas más efectivas a la pregunta de por qué mi teclado de Apple no está funcionando en el iPad es debido a una falla en los ajustes de red que puede causar problemas de conectividad entre tu teclado y iPad. Restablécelo así:
- Ve a Ajustes, después en General.
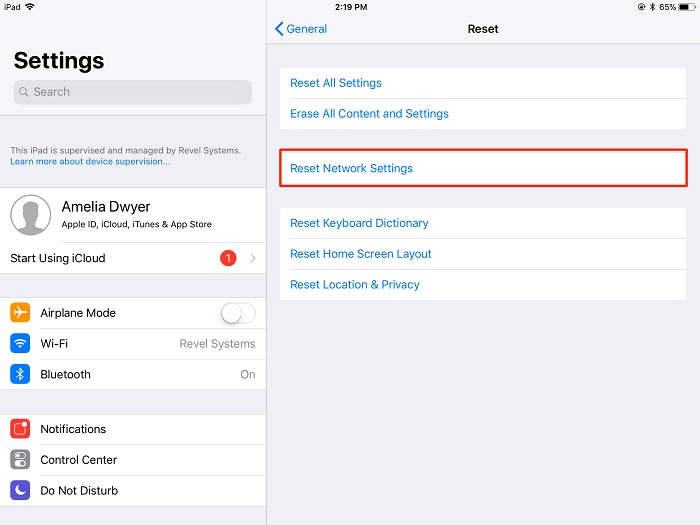
- Elige Restablecer y después Restablece ajustes de red.
Confirma, y actualiza todas las preferencias de red.
7. Restablece la iPad a sus ajustes de fábrica
Si el restablecimiento de los ajustes de red no funciona, puedes restablecer tu iPad a ajustes de fábrica para resolver tus problemas con teclado iPad. Por favor recuerda respaldar tu iPad antes de restablecerla y evitar cualquier pérdida de información. Sigue los pasos a continuación para restablecer el iPad a ajustes de fábrica:
- Presiona Ajustes, después General, y por último en Restablecer y Borrar todo el contenido y ajustes.
- Introduce tu contraseña si lo requieres.
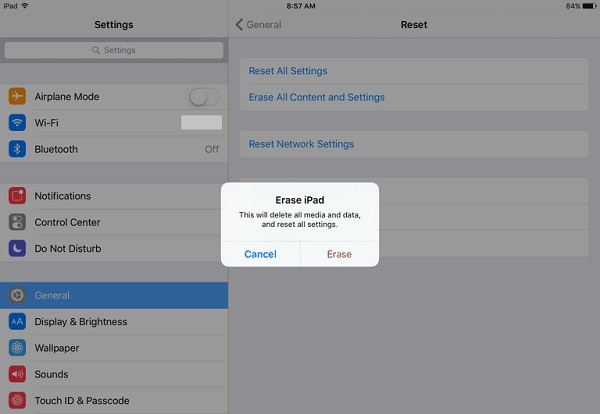
Parte 4: La manera avanzada para solucionar el teclado en pantalla/externo que no funciona en iPad

Dr.Fone - Reparación del Sistema
Repara errores de sistema iOS sin perder información.
- Solo repara tu iOS normal, sin ninguna perdida de datos.
- Soluciona varios inconvenientes con su sistema iOS como atascado en modo de recuperación, logotipo blanco de Apple, pantalla negra, bucle en el inicio, etc.
- Elimina actualización de iOS sin perjudicar iTunes.
- Funciona para todos los modelos de iPhone, iPad, e iPod touch.
- Compatible por completo con el más reciente iOS 15.

Aquí hay una manera probada y comprobada para solucionar la falla de teclado en iPad. El Dr.Fone - Reparación del Sistema (iOS) es una herramienta sorprendente que analizará a fondo los problemas de los dispositivos iOS. La parte extra es que no perderás nada de información. Arreglará todos los problemas en minutos.
Entonces, aquí están los pasos para usar el Dr.Fone - Reparación del Sistema (iOS):

- Descarga la herramienta en tu computadora.
- Arranca Dr.Fone y elige Reparación del Sistema desde la ventana principal.
Nota: Hay dos modos; el Modo Estándar soluciona el iPad sin pérdida de datos. Mientras que el Modo Avanzado borra la información del iPad. Entonces, primero, comienza con el Modo Estándar, y si el problema continúa, entonces prueba el Modo Avanzado.
- Conecta tu iPad a la computadora con un cable USB.
- Dr.Fone identificará tu dispositivo.
- Selecciona Modo Estándar y da clic en Empezar.

- Da clic en Descargar para descargar firmware.

- Da clic en Reparar ahora.
¡El proceso solucionará tu falla de teclado de iPad sin perder información! Entonces, prueba Dr.Fone - Reparación del Sistema (iOS) para una solución sin problemas para tus inconvenientes con teclado iPad.
Conclusión
Después de probar todas las soluciones efectivas, tu solución a teclado iPad no funciona se resolverá definitivamente. Entonces, prueba estas soluciones sencillas, que son rápidas y comprobadas. La falla de teclado iPad es muy frustrante, pero encontrarás la solución en todos los atajos anteriores.
También podría gustarte
Problemas de iPad
- Instalar la beta en iPad
- Modo DFU de iPad
- 1. Backup de iPad/iPod en modo DFU
- 2. Poner/Quitar iPad en/de Modo DFU
- 3. Poner/Quitar iPad Air en/de Modo DFU
- Modo de Recuperación iPad
- 1. Modo de recuperación iPad no funciona
- 2. Restaurar iPad atascado en modo de recuperación
- 3. Activar modo de recuperación en iPad
- Update/Downgrade de iPad
- 1. Downgrade de iPadOS 16 Beta a 15
- 2. iPad atascado en Preparando Actualización
- 3. iPad atascado en Solicitando Actualización
- 4. iPad atascado en Verificando Actualización
- 5. Problemas de actualización del iPad
- 6. Actualizar el iPad a iPadOS 15
- Problemas Comunes de iPad
- 1. Bucle de arranque iPad
- 2. Señal de Wi-Fi débil en iPad
- 3. Solucionar el iPad que falla
- 4. Desconexión frecuente del Wi-Fi en iPad
- 5. Desconexión del iPad a un Hotspot
- 6. Sobrecalentamiento del iPad
- 7. Reinicio constante del iPad
- 8. iPad atascado en el modo auriculares
- 9. Desconexión del iPad al Wi-Fi
- 10. Rotación no funciona en el iPad
- 11. iPad no se apaga
- 12. Acelerar el rendimiento lento del iPad
- 13. Solucionar escritura fantasma y toques falsos en iPad
- 14. Reparar el mal funcionamiento del Touch ID en iPad
- 15. Solucionar un iPad deshabilitado
- Problemas de Apps en iPad
- 1. Arreglar el altavoz del iPad
- 2. Problema de visualización de fondo de pantalla
- 3. 12 soluciones para problemas de descarga de apps
- 4. Falta de sonido en juegos en iPad
- 5. Falta de sonido en iPad
- 6. No recibir correos electrónicos en iPad
- 7. Solucionar el bloqueo de Safari en iPads
- 8. Arreglar 'No se puede conectar a la App Store'
- Problemas en Botones de iPad
- 1. Arreglar el botón de inicio del iPad que no funciona
- 2. Arreglar el botón de encendido del iPad que no funciona
- 3. Soluciones para el botón de volumen atascado del iPad
- Problemas de Carga de iPad
- 1. Problemas de Drenaje de batería en iOS 16
- 2. Maneras de acelerar la carga del iPad
- 3. Soluciones para el iPad que no se carga
- 4. Arreglar el iPad que no se carga
- Problemas del Teclado de iPad
- 1. Solucionar teclado que no funciona en iPad
- 2. Solucionar trackpad de teclado que no funciona
- 3. Smart Keyboard Folio vs Magic Keyboard
- Problemas de pantalla en iPad
- ● Gestionar/transferir/recuperar datos
- ● Desbloquear/activar/bloquear pantalla FRP
- ● Resolver problemas en iOS y Android
- Prueba Gratis Prueba Gratis Prueba Gratis














Paula Hernández
staff Editor