Soluciona los Problemas con la Actualización de
iOS/iPadOS 26
Resuelve tus problemas para la actualización de iOS/iPadOS 18/26 con nuestra guía completa. Además, prueba Dr.Fone para reparaciones rápidas del sistema iOS.
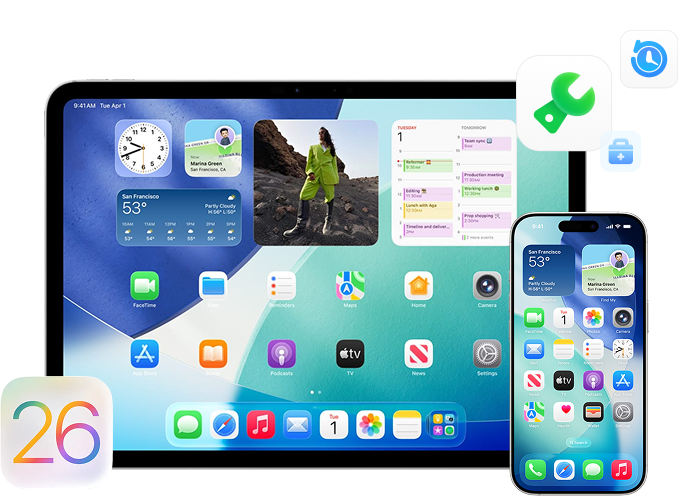
El Mejor Compañero para
Actualizar a iOS 18/26 sin Esfuerzo
Problemas y Soluciones Comunes de iOS 18/26
Problema #1.
La razón por la que las notificaciones no aparecen en la pantalla de bloqueo con iOS 18/26, es que el software está todavía en sus primeras etapas de desarrollo y aún no ha alcanzado la estabilidad. Las primeras versiones de iOS a menudo contienen errores y fallos que deben resolverse antes del lanzamiento final.
Soluciones:
Problema #2.
El atasco de iOS 18/26 en el logo de Apple después de la reciente actualización, puede ser causado por una falla del software, problemas de almacenamiento o un dispositivo con jailbreak.
Soluciones:
Problema #3.
Varios factores son los responsables de que iOS 18/26 se quede atascado en la pantalla negra. El problema de la pantalla negra puede ser causado por problemas de software, actualización incompleta de la beta, batería baja, espacio de almacenamiento insuficiente o problemas de hardware.
Soluciones:
Problema #4.
Tu iPhone puede estar experimentando sobrecalentamiento y agotamiento de la batería después de la actualización a iOS 18/26 debido a aplicaciones con errores, actualización de aplicaciones en segundo plano, agotamiento de la batería y un procesador sobrecargado.
Soluciones:
Problema #5.
El error de volumen de la beta de iOS 18/26 puede deberse a varios motivos, como la configuración de volumen silenciado o bajo, errores y fallos de software, problemas específicos de las aplicaciones, conflictos del sistema o un firmware dañado, pero conocer estos posibles motivos puede ayudarte a solucionar el problema y resolverlo.
Soluciones:
Problema #6.
Las Notas Matemáticas de iPadOS 18 pueden experimentar problemas tales como errores, problemas de compatibilidad, funcionalidad limitada, problemas de precisión, dificultades de integración, problemas de interfaz de usuario y falta de documentación y asistencia.
Soluciones:
Problema #7.
La función Music Haptics de iOS 18/26 utiliza el Taptic Engine del iPhone para añadir efectos de sonido táctiles y vibraciones a la reproducción de música, pero si no funciona, puede deberse a dispositivos incompatibles, respuesta háptica desactivada, aplicación Música desactualizada y otros errores de iOS 18/26.
Soluciones:
Problema #8.
Es posible que los accesos directos en iOS 18/26 no funcionen debido a la inestabilidad del software beta, problemas de compatibilidad, archivos corruptos, fallas de software o actualizaciones incompletas.
Soluciones:
Problema #9.
Los problemas más comunes del correo electrónico en el iPhone incluyen que los mensajes no se cargan o no se sincronizan debido a una mala conexión a la red Wi-Fi, un software obsoleto o una configuración incorrecta de la cuenta del correo electrónico, así como dificultades para enviar o recibir mensajes debido a problemas con el servidor del proveedor del correo, problemas de configuración del correo o un buzón lleno.
Solución:
Problema #10.
Los contactos del iPhone pueden desaparecer tras una actualización debido a fallos de iOS, como actualizaciones incompletas, defectos de software, problemas de compatibilidad o de sincronización con iCloud u otras cuentas.
Soluciones:
Problema #11.
La linterna del iPhone puede funcionar mal en iOS 18/26, con problemas comunes que incluyen que no enciende, parpadea o no está disponible, y los pasos iniciales para solucionar el problema incluyen revisar el nivel de batería, inspeccionar si hay daños físicos y resolver posibles fallos de software.
Soluciones:
Problema #12.
Problemas comunes en iOS 18/26, como fallos en los términos y condiciones y congelación en las actualizaciones, pueden deberse a fallos de red, capacidad de almacenamiento limitada, problemas de compatibilidad y confrontaciones de software.
Soluciones:
Problema #13.
Los problemas con la conexión WiFi en iOS 18/26 pueden deberse a errores de software, una configuración incorrecta de la red, problemas con el router o interferencias en la señal.
Soluciones:
Problema #14.
Un iPhone atascado en el logo de Apple mientras se actualiza puede estar causado por problemas relacionados con el software, mal funcionamiento del hardware, recursos insuficientes o interrupciones externas, como errores, archivos corruptos, hardware defectuoso, batería baja o variaciones de energía.
Soluciones:
Problema #15.
Un iPhone puede dejar de encenderse tras una actualización por varias razones, incluyendo fallos del software, aplicaciones incompatibles, problemas de espacio de almacenamiento o del hardware.












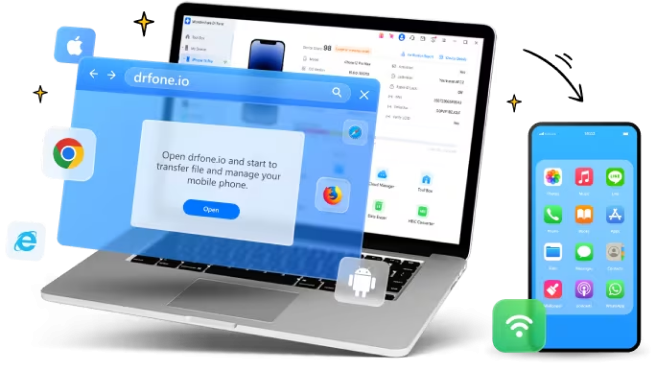



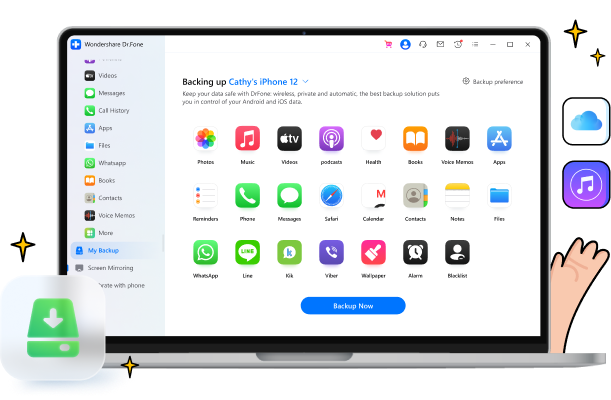













 <
<