¿Safari está fallando en el iPad/iPhone? ¡Aquí está el por qué y las soluciones!
Aug 01, 2025 • Categoría: Soluciones de Reparación Móvil • Soluciones Probadas
Los navegadores son una parte esencial en la web de todos los dispositivos. Desde los ordenadores hasta los teléfonos inteligentes, existen múltiples navegadores web que proporcionan servicios competentes para navegar por Internet. Los usuarios de iPhone son bien conocidos por Safari, una herramienta de navegación web integrada que es bastante avanzada y eficazmente conveniente.
Hemos visto que muchos usuarios de iPhone se quejan de que la aplicación Safari falla. Para responder a esto, en el siguiente artículo te explicaremos el por qué Safari sigue fallando en el iPad. Además, también se tomará en cuenta las correcciones adecuadas y sus guías detalladas, en vista que tu Safari sigue fallando en el iPad y iPhone.
- Parte 1: ¿Por qué Safari sigue fallando en el iPad/iPhone?
- Parte 2: 12 soluciones para la falla de Safari en el iPad/iPhone
- Solución 1: Forzar el cierre de la aplicación Safari
- Solución 2: Forzar el reinicio del iPad/iPhone
- Solución 3: Actualizar la aplicación Safari
- Solución 4: Cerrar todas las pestañas de Safari
- Solución 5: Borrar el historial y los datos de Safari
- Solución 6: Desactivar las funciones experimentales
- Solución 7: Desactivar las sugerencias del motor de búsqueda
- Solución 8: Desactivar la opción de autorrelleno
- Solución 9: Desactivar temporalmente JavaScript
- Solución 10: Considerar la posibilidad de desactivar la sincronización de Safari y iCloud
- Solución 11: Reparar los errores del sistema iOS con la herramienta de reparación del sistema
- Solución 12: Restaurar tu iPad o iPhone con iTunes o Finder
Parte 1: ¿Por qué Safari sigue fallando en el iPad/iPhone?
Safari normalmente es usado por millones de usuarios en todo el mundo para navegar por internet. Sin embargo, muchos problemas hacen que se cuelgue en el iPad o el iPhone. Si analizamos en profundidad los problemas existentes, encontraremos funciones innecesarias en la aplicación Safari. Esto potencialmente toma la carga a través del dispositivo y dificulta el procedimiento general.
Por otro lado, redes incompatibles, múltiples pestañas abiertas y el iOS obsoleto pueden convertirse en una razón importante para que Safari falle en el iPhone o iPad. Para resolver este inconveniente, deberás encontrar varias soluciones, como se indicará a continuación.
Parte 2: 12 Soluciones para la falla de Safari en el iPad/iPhone
En esta parte, te brindamos las soluciones esenciales que se pueden utilizar para resolver el tema de falla en Safari en el iPhone y iPad. Mira estas soluciones para descubrir las herramientas de tu navegador web y las puedas usar sin ningún incoveniente.
Solución 1: Forzar el cierre de la aplicación Safari
La primera solución efectiva que puedes aplicar a tu aplicación Safari defectuosa es forzar su cierre en tu iPad y iPhone. Esto puede evitar de ir a través de extensos pasos para solucionar la falla del Safari. Para entender el proceso, sigue la guía paso a paso que le ofreceremos a continuación:
Paso 1: Si tienes un iPad o un iPhone con botón de "Inicio", tienes que pulsar dos veces el botón para abrir todas las aplicaciones que están abiertas en tu dispositivo. Por el contrario, si tienes un iPad o un iPhone sin el botón de "Inicio", tienes que deslizar hacia arriba desde la parte inferior de la pantalla para acceder al menú.
Paso 2: Busca la aplicación Safari entre la lista y desliza el dedo hacia arriba en la Aoo card para forzar su cierre. Vuelve a abrir la aplicación desde el menú de "Inicio" y verás que funciona perfectamente.
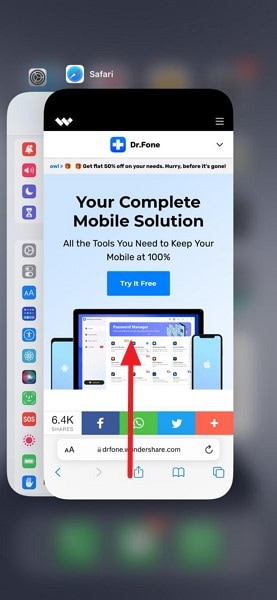
Solución 2: Forzar el reinicio del iPad/iPhone
Reiniciar puede ser una solución adecuada para que cuando Safari está fallando en el iPhone o iPad. Este proceso fuerza a reiniciar todo el dispositivo. Sin embargo, no daña ni borra ningún dato en el dispositivo. El proceso para los iPads y iPhones varía según los distintos modelos, que se muestran a continuación:
Para iPad con Face ID
Paso 1: Pulse el botón "Subir volumen" seguido del botón "Bajar volumen".
Paso 2: Pulsa el botón "Encendido" hasta que aparezca el logotipo de Apple en la pantalla. El iPad se reinicia automáticamente.

Para iPad sin Face ID
Paso 1: Mantén pulsados los botones "Encendido" e "Inicio" simultáneamente en el iPad.
Paso 2: Mantenga los botones hasta que aparezca el logotipo de Apple en la pantalla. Deje el botón una vez que vea el logotipo en la pantalla.

Para iPhone 8,8 Plus o modelos anteriores
Paso 1: Toca el botón "Subir volumen" y el botón "Bajar volumen", respectivamente.
Paso 2: Mantén pulsado el botón "Encendido" de tu iPhone hasta que aparezca el logotipo de Apple.

Para los modelos de iPhone 7/7 Plus
Paso 1: Mantén presionado los botones "Enecendido" y "Bajar volumen" de tu dispositivo.
Paso 2: Suelta los botones una vez que aparezca el logotipo de Apple.

Para iPhone 6,6S o 6 Plus o modelos anteriores
Paso 1: Mantén pulsados simultáneamente los botones "Encendido" e "Inicio" del dispositivo.
Paso 2: Cuando aparece el logotipo en la pantalla, el dispositivo se ha reiniciado a la fuerza.

Solución 3: Actualizar la aplicación Safari
Safari es un navegador web integrado disponible en el iPhone/iPad. Dado que no representa ninguna aplicación de terceros, no se puede actualizar a través de plataformas como la App Store. Si hay algún error o problema en tu aplicación Safari, se soluciona actualizando el iOS a la última versión. Apple publica los errores y soluciones para su navegador web junto con la actualización de iOS. Para llevar a cabo esto, es necesario seguir los pasos que se dejan a continuación:
Paso 1: Abrir la opción de "Ajustes" en tu iPad o iPhone para acceder a la configuración del dispositivo. Navega hasta encontrar la opción de "General" dentro de la lista y aparece siguiente ventana.

Paso 2: Ahora, haz clic en la opción "Actualización de software". Tu dispositivo iOS comprobará si hay que instalar las actualizaciones existentes. Si las hay, haz clic en la opción "Descargar e instalar" para proceder.

Solución 4: Cerrar todas las pestañas de tu Safari
El problema de que Safari está falla en el iPad y el iPhone pueden estar directamente relacionado con las pestañas abiertas a través de la aplicación. Con muchas pestañas abiertas en el navegador, puede utilizar demasiada memoria de su iPhone/iPad, lo que puede bloquear la aplicación Safari o congelarla. Para cerrar todas las pestañas, deberías:
Paso 1: Con la aplicación Safari abierta en el dispositivo iOS, mantenga pulsado el icono que aparece como dos iconos cuadrados en la parte inferior derecha de la pantalla.

Paso 2: Esto abre un menú en la pantalla. Seleccione la opción de "Cerrar todas las pestañas X" para ejecutar la operación.

Solución 5: Borrar el historial y los datos de Safari
Si se está volviendo difícil resolver la falla de la aplicación Safari en tu iPhone o iPad, deberías considerar borrar todo el historial y los datos de la aplicación. Esto eliminará toda la carga innecesaria que hay en la plataforma. Para cubrir esto, es necesario seguir los pasos que se muestran a continuación:
Paso 1: Accede a la aplicación "Ajustes" de tu iPad o iPhone y entra en la opción "Safari" presente en la ventana.

Paso 2: Desliza hacia abajo y haga clic en la opción "Borrar el historial y datos del sitio web" en la siguiente pantalla. Confirma la acción tocando en "Borrar el historial y datos" con el aviso que aparece en la pantalla.

Solución 6: Desactivar las funciones experimentales
La aplicación Safari es bastante extensa, a pesar de ser una herramienta integrada. Apple ha diseñado múltiples características que involucran a la aplicación utilizada para mejorar la experiencia del usuario. Si eres un desarrollador y quieres depurar experiencias web a través de tu aplicación, Apple proporciona una opción especial de "Funciones Experimentales" a través de Safari. Dado que esto representa pruebas, la función puede ser bastante problemática e incluso puede causar algunos problemas a través del navegador web, lo que lleva a que Safari falle en el iPad o iPhone. Para resolverlo, es necesario:
Paso 1: Abre "Ajustes" en tu dispositivo y desplázate hacia abajo para encontrar la opción de "Safari" dentro de la lista de aplicaciones.

Paso 2: En la siguiente ventana, debe desplazarte hasta la parte inferior y hacer clic en el botón "Avanzado".

Paso 3: Abre "Funciones experimentales" en la siguiente pantalla y descubre todas las funciones que están activadas para la aplicación Safari. Cierra las funciones una tras otra y comprueba si Safari deja de fallar en tu iPad o iPhone.

Solución 7: Desactivar las sugerencias del motor de búsqueda
Safari ofrece múltiples capacidades de búsqueda. También ofrece la función de sugerencias de motores de búsqueda, que evalúa tus patrones de uso y proporciona sugerencias adecuadas al usuario mientras escribes en la barra de búsqueda. Esto puede ser un problema y podría ser la causa de que Safari falla en el iPhone/iPad. Para solucionar esto, basta con seguir los pasos que se describen a continuación:
Paso 1: Entrar en "Ajustes" de tu iPhone o iPad y navega hasta encontrar la opción "Safari" en el menú.

Paso 2: Busca la opción "Sugerencias del motor de búsqueda" y desactive el control deslizáte para desactivar la función.

Solución 8: Desactivar la opción de autorrelleno
Los usuarios disponen de una función de autorrelleno en Safari para ahorrarse la introducción de información personal. Si Safari continúa fallando en el iPad o iPhone, puedes considerar la posibilidad de desactivar la opción de Autorrelleno en toda la aplicación. Si Safari no puede cargar la información por alguna razón en particular, podría colgarse de manera repentina. Para evitar este problema, es necesario:
Paso 1: Abre "Ajustes" en tu iPad/iPhone y desliza hacia abajo para encontrar la opción de "Safari".

Paso 2: Busca la sección "General" en la sección de ajustes de Safari y pulse el botón "Autorrelleno". En la siguiente pantalla, desactive el interruptor de ambas opciones que aparecen en la pantalla.

Solucción 9: Desactivar temporalmente JavaScript
Los sitios web normalmente utilizan JavaScript para proporcionar diferentes características a sus usuarios. Con un problema a través del código, esto puede convertirse potencialmente en una razón de la falla. Si la aplicación de Safari falla sólo para ciertos sitios web, entonces puedes desactivar temporalmente la configuración siguiendo los pasos:
Paso 1: Abre tu iPhone/iPad y entra en los "Ajustes". Proceda a encontrar la opción de "Safari" dentro de la lista y pulse sobre ella para abrir una nueva ventana. Desliza hacia abajo para encontrar el botón de ajustes "Avanzados".

Paso 2: Puedes encontrar la opción de "JavaScript" a través de la siguiente pantalla. Apague el interruptor para desactivar la función.

Solución 10: Considerar la posibilidad de desactivar la sincronización de Safari y iCloud
Los datos almacenados en Safari se guardan en iCloud como copia de seguridad. Esto se hace a través de la sincronización automática de las plataformas. Sin embargo, si esta sincronización se interrumpe, puede conducir un bloqueo innecesario y falla de la aplicación Safari. Para contrarrestar esto, puedes desactivar esta función para evitar queSafari falle en el iPad/iPhone.
Paso 1: Tienes que ir a los "Ajustes" de tu iPad o iPhone y tocar el nombre de tu perfil.

Paso 2: En la siguiente pantalla, desliza hacia abajo para abrir la configuración de 'iCloud' de tu iPhone/iPad. Desactiva el interruptor de la aplicación "Safari" que ves a continuación. Esto desactiva la sincronización de Safari con iCloud.

Solución 11: Reparar los errores del sistema iOS con la herramienta de reparación del sistema

Dr.Fone - Reparación del sistema
Reparar errores del sistema iOS sin pérdida de datos.
- Sólo reparar tu iOS a la normalidad, sin pérdida de datos en absoluto.
- Solucionar varios problemas del sistema iOS atascado en el modo de recuperación, logotipo blanco de Apple, pantalla negra, bucle en el inicio, etc.
- Descatalogar iOS sin necesidad de iTunes.
- Funciona para todos los modelos de iPhone, iPad y iPod touch.
- Totalmente compatible con los últimos iOS 15.

Si ninguna de las soluciones mencionadas anteriormente te ofrece una solución rápida a la falla de Safari en el iPhone o iPad, es necesario considerar el uso de herramientas de terceros para resolver ampliamente los problemas dentro del dispositivo. Dr.Fone - Reparación del sistema (iOS) es conocido por arreglar los problemas de iOS sin ningún problema. Esta herramienta de reparación del sistema iOS ofrece dos modos de reparación: "Modo estándar" y "Modo avanzado".
En general, el "Modo Estándar" puede solucionar todos los problemas normales de tu iPhone/iPad sin eliminar tus datos, pero si tu iPhone/iPad sigue teniendo problemas serios después de que el proceso de reparación se complete, deberías optar por el "Modo Avanzado" de esta herramienta. El "Modo Avanzado" solucionará tu problema, pero eliminará todos los datos de tu dispositivo.
La plataforma ofrece las interfaces más sencillas, con diferentes modos para seleccionar mientras repara tu dispositivo iOS. Para entender el proceso que implica reparar la aplicación Safari, siga la guía paso a paso a continuación:
Paso 1: Inicie la herramienta y abra la reparación del sistema
Necesitas descargar e instalar Dr.Fone en tu computador. Proceder a abrirla y seleccionar "Reparación del sistema" de la interfaz principal. Conecta tu iPad o iPhone con un cable usb.

Paso 2: Seleccionar el modo y establecer la versión del dispositivo
Una vez que Dr.Fone detecta el dispositivo, encontrarás dos opciones diferentes de "Modo estándar" y "Modo avanzado". Seleccione la primera opción y procede a detectar el modelo del dispositivo iOS. La herramienta lo detecta automáticamente; sin embargo, si no lo detecta correctamente, puedes utilizar los menús disponibles para ello. Ahora, selecciona la versión del sistema y haz clic en "Comenzar" para iniciar la descarga del firmware.

Paso 3: Descargar y verificar el firmware
Dr.Fone - Reparación del sistema (iOS) comienza a buscar el firmware de iOS para descargarlo. Esto tomará un poco de tiempo. No obstante, una vez que se hace, la aplicación verifica el firmware descargado y procede.

Paso 4: Solucionar el dispositivo
Una vez verificado el firmware, haga clic en "Solucionar ahora" para iniciar la reparación. El dispositivo se reparará y restaurará después de algunos minutos.

Solución 12: Restaurar tu iPad o iPhone con iTunes o Finder
Teniendo en cuenta que no hay ninguna resolución particular para su aplicación Safari, es necesario tomar la ayuda de iTunes o Finder para tales fines. En este proceso, tendrás que restaurar tu iPhone o iPad a su configuración de fábrica; sin embargo, asegúrate de que se haya establecido una copia de seguridad de tus datos antes de considerar los siguientes pasos:
Paso 1: Abre Finder o iTunes en tu dispositivo, teniendo en cuenta la versión disponible. Conecte el iPad o el iPhone con el computador y vea si el icono aparece en el panel izquierdo de la pantalla. Haga clic en el icono y busca en el menú de la pantalla.
Paso 2: Selecciona la opción de "Este ordenador" en la sección de copias de seguridad. Procede a hacer clic en "Copia de seguridad ahora" para guardar la copia de seguridad a través de iTunes o Finder. Si deseas cifrar su copia de seguridad, puedes hacerlo a través de las opciones disponibles.

Paso 3: Con la copia de seguridad del dispositivo, es necesario encontrar la opción "Restaurar iPhone" a través de la misma ventana. Aparecerá un aviso para confirmar el proceso. Haga clic en "Restaurar" para ejecutar el proceso de restauración. Una vez que el dispositivo se configure, puede utilizar los datos de la copia de seguridad para restaurar el contenido a través del dispositivo.

Conclusión
Estás cansado de que Safari está fallando en tu iPad o iPhone?Con las soluciones mencionadas anteriormente, puedes buscar una solución clara y aprobada para este error. Sigue las guías detalladas y los procedimientos paso a paso para educarte sobre este tema que está creando muchos problemas a sus usuarios.
Problemas de iPhone
- 1. Problemas de Pantalla
- Pantalla Táctil no Funciona
- Pantalla en Rojo de iPhone
- Pantalla Congelada del iPad
- Pantalla blanca de iPhone
- Pantalla Azul de iPhone
- Reparar Pantalla de iPhone
- 2. Problemas de Batería
- 3. Problemas de Sonido
- Problema de Eco de iPhone
- Problema de iPhone Micrófono
- Problemas del Sonido de iPhone
- Problema de iPhone Volumen
- Problemas de Auriculares iPhone
- Correo de Voz Visual No Disponible
- Problema de iPhone Alarm
- 4. Otros Problemas
- Datos de iPhone no Funcionan
- Fallo de Actualización
- Modo DFU de iOS
- Problemas de Ajustes
- Reparar iPhone Mojado
- Problemas del Teclado de iPhone
- Sensor de Proximidad iPhone
- Problemas de iPhone Jailbreak
- Problema de Cámara de iPhone
- Problemas de FaceTime
- Problema de iPhone GPS
- Problema de iPhone Facebook
- Reparar iPhone Backlight
- Activar iPhone 6s
- El Sobrecalentamiento iPhone
- Problema de Llamado de iPhone
- Problemas de Sincronización
- Problemas de iPhone Bluetooth
- ● Gestionar/transferir/recuperar datos
- ● Desbloquear/activar/bloquear pantalla FRP
- ● Resolver problemas en iOS y Android
- Prueba Gratuita Desbloquea Ahora Desbloquea Ahora



















Paula Hernández
staff Editor