¿Está Agotándose la Batería del iPad Rápidamente? ¡Acá Tienes 16 Soluciones!
¿Estás buscando soluciones para evitar que la batería del iPad se agote? Este artículo presenta algunas de las mejores opciones que puedes considerar para solucionar este problema en tu dispositivo.
Aug 01, 2025 • Archivado en: Soluciones de Reparación Móvil • Soluciones probadas
¿Tienes un iPad y estás enfrentando el problema de batería agotándose rápidamente? Se vuelve realmente difícil viajar con un dispositivo que se descarga en muy poco tiempo. Se cree que varias técnicas presentan una solución viable para solucionar este problema. Sin embargo, la mayoría de las personas desconocen las soluciones que evitan la descarga rápida de la batería del iPad.
Este artículo es una guía que provee a los usuarios soluciones rápidas y razonables que pueden ser probadas e implementadas en el iPad. Si estás buscando como solucionar los problemas de batería de iPad agotándose, deberías darle un vistazo a la larga lista de soluciones presentadas, junto con las razones que te llevaron a esa situación. Esperamos que puedas resolver tan desdichada situación de tu iPad.
- Parte 1: ¿Necesito Reemplazar la Batería?
- Parte 2: 16 Soluciones para la batería del iPad que se Agota Rápidamente - ¡Repárala Ahora!
- Cierra las Aplicaciones Que No Utilices
- Desactiva los Widgets Que No Utilices
- Disminuye las Aplicaciones que se Actualizan en Segundo Plano
- Verifica el Estado de la Batería
- Pon el iPad a la Temperatura Apropiada
- Limita las Aplicaciones con Acceso a Servicios de Ubicación
- Configura el Bloqueo automático de tu iPad
- Disminuye el Brillo de la Pantalla
- Apaga las Notificaciones de las Aplicaciones
- Usa el Modo Oscuro para Ahorrar Batería
- Usa Wi-Fi en lugar de Datos Móviles
- Detén las Notificaciones de Correo Electrónico
- Actualiza Todas las Aplicaciones
- Actualiza iPadOS a la Última Versión
- Apaga AirDrop
- Restaura el iPad usando iTunes/Finder
Parte 1: ¿Necesito Reemplazar la Batería?
Los problemas con la batería del iPad pueden ser muy desagradables y angustiosos para tí en una gran variedad de situaciones. Solo puedes usarlo si hay una toma de carga cerca. Estás buscando reemplazar la batería de tu iPad porque es casi inútil en varios lugares. Sin embargo, antes de analizar las opciones para reemplazar la batería original de tu iPad, te recomendamos que investigues las causas de tu situación actual:
- El brillo de la pantalla de tu iPad puede estar más allá del límite normal. En lugares oscuros, el nivel de brillo máximo es solamente una manera de agotar la batería.
- Puede que no hayas configurado tu iPad de manera que evite aplicaciones corriendo en segundo plano. Las aplicaciones que corren en segundo plano usualmente consumen la batería mientras actualizan sus datos.
- Puedes tener habilitadas las configuraciones de tu Wi-Fi y Bluetooth cuando no están en uso. En lugar de evitar que estas configuraciones estén habilitadas de manera innecesaria, pueden estar encendidas todo el tiempo, lo que consume mucha carga de la batería.
- Revisa qué aplicación está consumiendo el mayor porcentaje de tu batería. Examina las estadísticas y encuentra la aplicación que está causando el problema.
- Una batería antigua puede ser la razón de este desastre. Podrías tener una batería que esté cerca de finalizar su vida útil, lo que requiere un cambio.
Muchas de las situaciones que han sido presentadas tienen una solución que puede implementarse sin tener que reemplazar la batería de tu iPad. Aunque estás buscando una solución apropiada para cuando la batería se agota rápidamente, este artículo pretende guiarte para prevenir que gastes dinero de más para corregir el problema.
Antes que decidas si deseas cambiar la batería del iPad o no, necesitas considerar las siguientes soluciones provistas en este artículo.
Parte 2: 16 Soluciones para la batería del iPad que se Agota Rápidamente - ¡Repárala Ahora!
Esta parte se centrará en resolver el problema de que la batería del iPad se agota rápidamente. En lugar de entrar en procedimientos detallados para cambiar y reemplazar la batería de tu iPad, primero debes considerar estas soluciones como un buen comienzo.
Solución 1: Cierra las Aplicaciones Que No Utilices
Tu dispositivo puede sufrir como resultado de las aplicaciones que utilizas. Cuando usas muchas aplicaciones para navegar en diferentes plataformas, notarás que algunas de ellas están agotando la batería de tu iPad rápidamente. Si descubres un problema de este tipo con una aplicación, debes cerrarla inmediatamente.
Sin embargo, en los casos en los que no estés al tanto de la situación, aún debes buscar las aplicaciones que no se utilizan pero que consumen una parte considerable de la batería de tu dispositivo. Para comprender qué aplicación está causando un problema para la batería de tu iPad, abre 'Ajustes' en tu iPad y desplázate hacia abajo hasta la opción 'Batería'.
En la siguiente pantalla, encontrarás estadísticas completas de las aplicaciones en la sección de 'Uso de batería por aplicación'. Las aplicaciones que se ejecutan en segundo plano pero consumen mucho porcentaje de batería se mostrarán allí. Toma medidas efectivas para cerrar las aplicaciones después de darte cuenta de las que consumen batería.
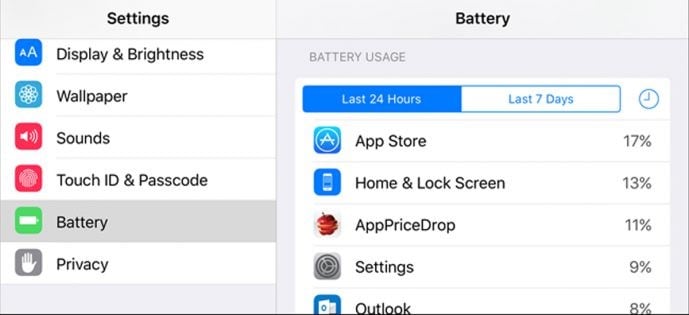
Solución 2: Desactiva los Widgets Que No Utilices
Apple presentó una característica muy impresionante de usar Widgets para acceder a información más rápido en todo el dispositivo, sin tener que ingresar a una aplicación. Aunque su operatividad es bastante impresionante, los widgets pueden consumir un buen porcentaje de tu batería sin que lo sepas. Como un widget actualiza sus datos constantemente, tiene que ejecutarse en segundo plano, por lo que consume la batería del iPad.
La solución general involucra eliminar todos los widgets innecesarios que no tienen ningún uso para tí en el dispositivo. Asegúrate de revisar todos los widgets y elimina los innecesarios.
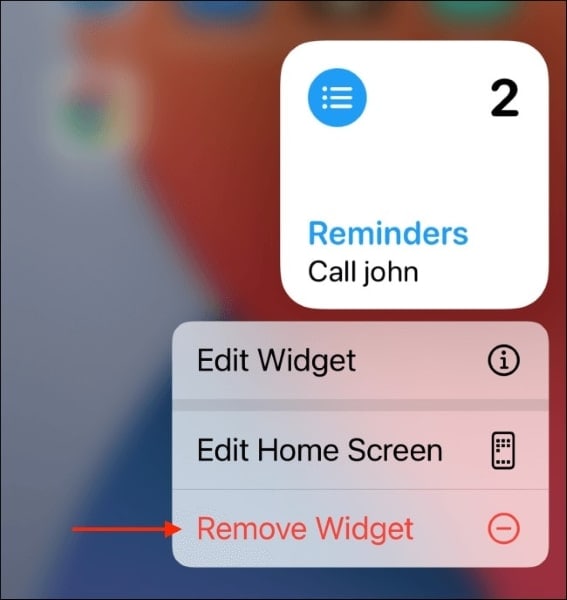
Solución 3: Disminuye las Aplicaciones que se Actualizan en Segundo Plano
Esta función presente en el iPad actualiza todas las aplicaciones descargadas en el dispositivo. Aunque es bastante conveniente mantener todas las aplicaciones actualizadas, esto puede ser un gran problema para la batería de tu iPad. Por lo tanto, se recomienda que los usuarios limiten sus aplicaciones que se actualizarán en segundo plano. Para eso, abre la Configuración de tu dispositivo y accede a la configuración 'General'.
Encontrarás la opción de 'Actualización de aplicación en segundo plano' en la lista, donde puedes limitar las aplicaciones que se actualizarán.
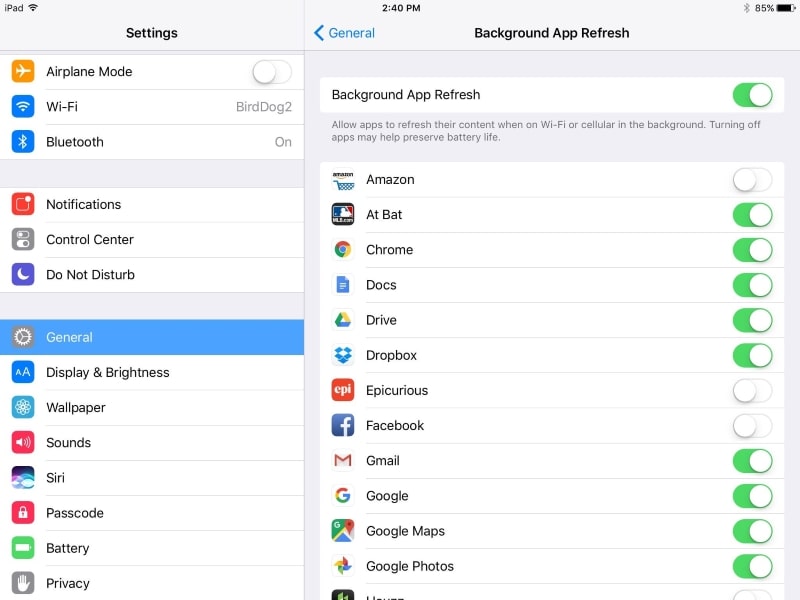
Solución 4: Verifica el Estado de la Batería
Es importante controlar el estado de la batería de tu iPad. No encontrarás la opción de 'Estado de la Batería' como lo haces en los dispositivos iPhone porque Apple no ha agregado esta función en el iPadOS. Tendrías que conectar tu iPad con tu Mac o PC y usar una herramienta de terceros llamada iMazing, que te ayudará a obtener los detalles técnicos relacionados con tu iPad y también el estado de la batería. Se recomienda que si el estado de la batería está por debajo del 80%, debes reemplazar la batería.
Sin embargo, si el porcentaje está por encima de este nivel, la batería está perfectamente bien y puedes tomar medidas efectivas para evitar caer de este porcentaje.
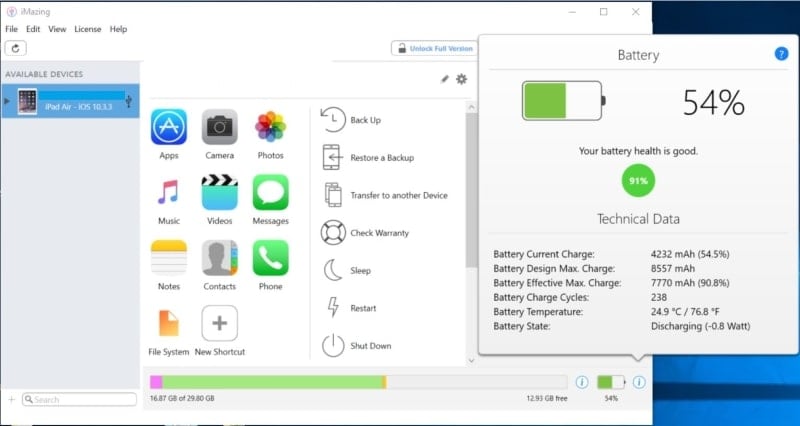
Solución 5: Pon el iPad a la Temperatura Apropiada
Las temperaturas extremas pueden tener un gran efecto en la batería de tu dispositivo. Es recomendado operar los iPad’s a una temperatura comprendida entre 62 y 72 grados Fahrenheit. Deberías estar siempre pendiente de las condiciones en las que usas el iPad. Las temperaturas extremas pueden afectar la batería de tu dispositivo, el cual tendrá un funcionamiento defectuoso en múltiples maneras. Esto te llevará a una falla de batería, por lo que la batería del iPad se agotará demasiado rápido.
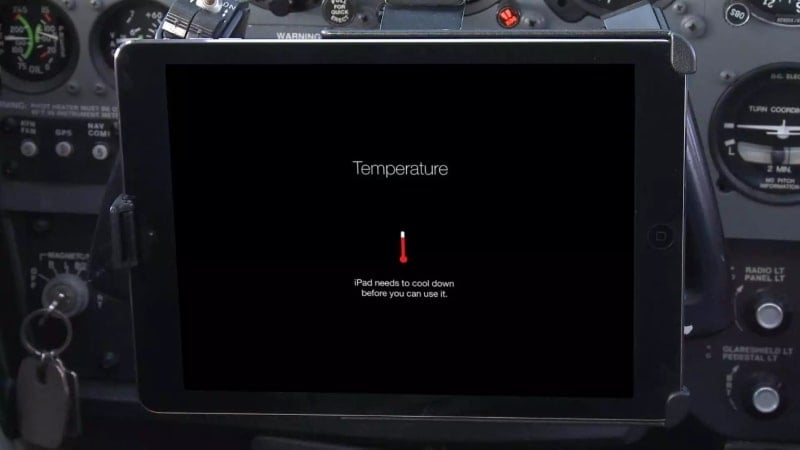
Solución 6: Limita las Aplicaciones con Acceso a Servicios de Ubicación
Algunas aplicaciones utilizan servicios de ubicación para operar y funcionar. No todas las aplicaciones requieren servicios de ubicación en todo momento. Por lo tanto, debes considerar limitar la cantidad de dispositivos que acceden a la ubicación para evitar que consuman la batería en tales casos. Se considera mejor limitar las aplicaciones para ahorrar batería.
Para hacer esto, el usuario debe acceder a 'Configuración' y abrir la opción 'Servicios de ubicación' en la sección 'Privacidad'. Elimina manualmente todas las aplicaciones que no necesites. Sin embargo, también puedes activar el modo avión de tu iPad para desactivar todos los servicios móviles, incluidos los servicios de ubicación.
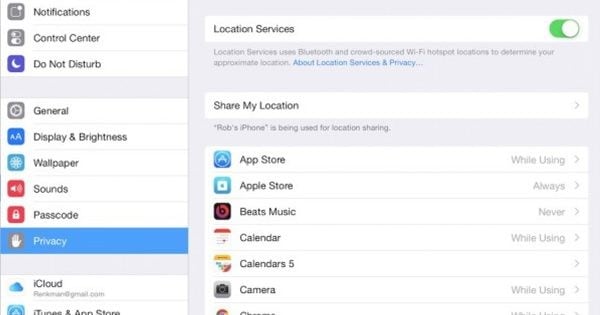
Solución 7: Configura el Bloqueo automático de tu iPad
Debes tener cuidado al configurar el tiempo para mantener activa la pantalla de tu iPad después de la inactividad. El bloqueo automático es una función disponible en tu iPad, que te permite configurar un temporizador que ayuda a que la pantalla del iPad se apague después de un cierto tiempo de inactividad. Sin un tiempo específico seleccionado, puedes enfrentar los problemas de batería del iPad agotándose rápidamente.
Para activar el bloqueo automático, ve a "Ajustes" del dispositivo y abre "Pantalla y brillo". Accede a la opción de “Bloqueo automático” y configura un temporizador apropiado.
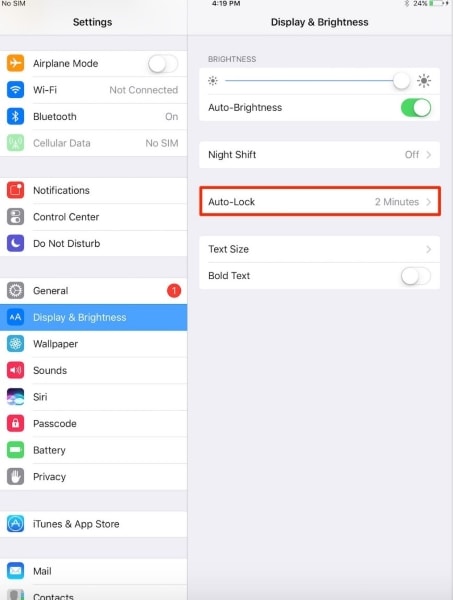
Solución 8: Disminuye el Brillo de la Pantalla
El brillo de la pantalla puede tener un efecto directo en la duración de la batería de tu dispositivo. Si la baterías de tu iPad se está agotando rápidamente, debes observar el brillo de la pantalla. Si el dispositivo está en su máximo brillo, puede ser una razón potencial para ocasionar tal problema. Ve al "Centro de control" de tu iPad desplazándote hacia abajo en la pantalla de inicio y bajando el brillo de la pantalla para evitar que la batería del iPad se agote rápidamente.
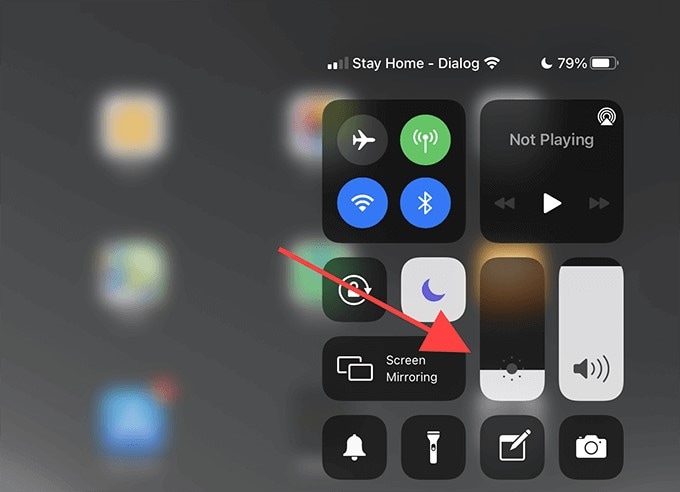
Solución 9: Apaga las Notificaciones de las Aplicaciones
Si encuentras una aplicación que consume mucha batería, debes acceder a "Configuración" y desactivar las notificaciones. Cuando esta aplicación no sea esencial, no es necesario que mantengas sus notificaciones activadas. Accede a los "Ajustes" del iPad y abre "Notificaciones" desde las opciones disponibles.
Abre la aplicación específica de la lista en la siguiente ventana y desactiva la opción "Permitir Notificaciones" para dejar de recibir notificaciones de la aplicación. Esto puede resultar provechoso para la batería de tu dispositivo.
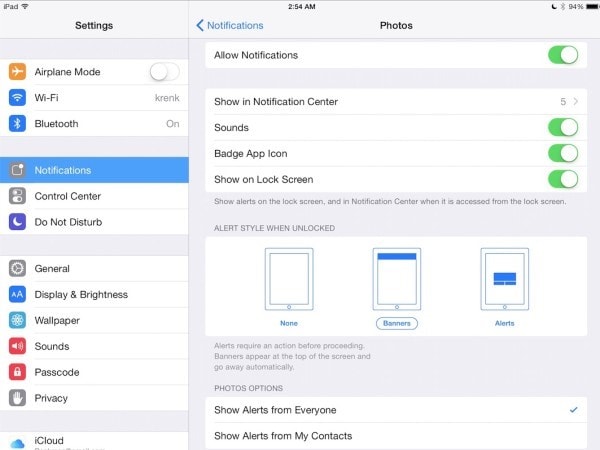
Solución 10: Usa el Modo Oscuro para Ahorrar Batería
Puede parecer una sorpresa para muchos usuarios, pero tener el Modo oscuro activado en tu iPad ahorra batería. Esto depende en gran medida del brillo que establezcas en el Modo oscuro, ya que consume menos batería que el "Modo claro", que resulta en una pantalla más brillante. Para usar el Modo Oscuro, debes abrir la "Configuración" de tu iPad y acceder a la opción "Pantalla & Brillo" en el menú.
Selecciona "Oscuro" para acceder a la sección Apariencia para usar el modo. Esto potencialmente ahorra vida útil de la batería y protege eficazmente la batería del iPad para que no se agote demasiado rápido.
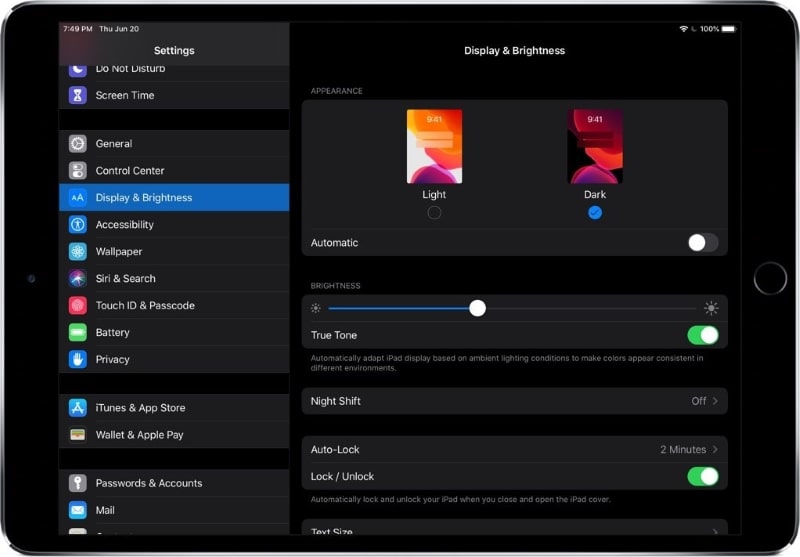
Solución 11: Usa Wi-Fi en lugar de Datos Móviles
Los datos móviles consumen un mayor porcentaje de batería del iPad que el Wi-Fi. Si utilizas datos móviles en tu iPad, es recomendable cambiar a Wi-Fi para mejorar el estado de la batería. Junto con eso, también puedes activar la opción de "Asistencia Wi-Fi" en la opción "Datos móviles" dentro de los Ajustes del iPad. Esto cambia automáticamente el dispositivo a Wi-Fi si detecta alguna red cercana.
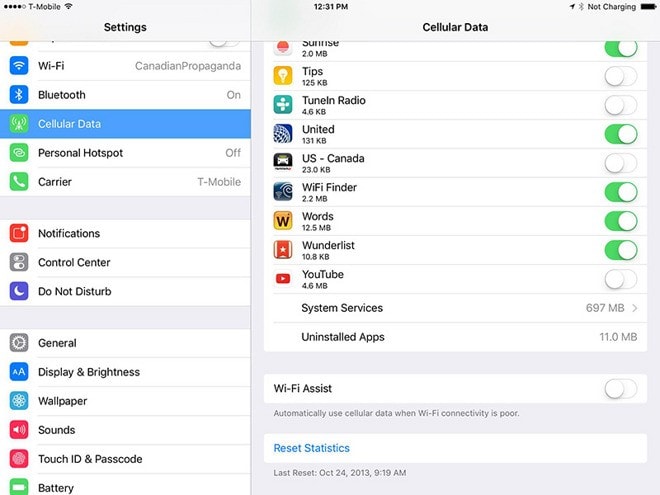
Solución 12: Detén las Notificaciones de Correo Electrónico
La configuración de correo puede ser una razón para que tu batería del iPad se agote rápidamente. Las notificaciones automáticas actualizan los datos de la aplicación, lo que consume batería. Aunque son bastante útiles, las notificaciones pueden ser un gran problema para los usuarios que tienen problemas con la batería del iPad que se agota rápidamente. Para contrarrestar este problema, debes ingresar a "Ajustes" de tu dispositivo y acceder a la opción de "Correo" en él.
A continuación, abre la opción de "Cuentas" y haz clic en "Obtener nuevos datos". Debes desactivar el interruptor junto a la opción "Obtener".
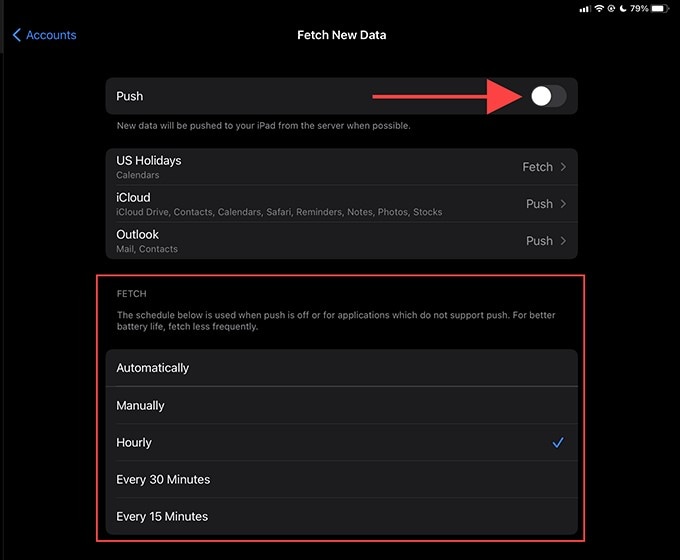
Solución 13: Actualiza Todas las Aplicaciones
Las aplicaciones con fallas pueden ser un gran problema para la batería de tu iPad. Se recomienda que actualices todas tus aplicaciones en App Store, ya que sería la fuente para mejorar la duración y el rendimiento de la batería de tu dispositivo. Cualquier falla en una determinada aplicación se resolverá después de una actualización programada, lo que resolverá los problemas de la batería del iPad agotándose demasiado rápido.
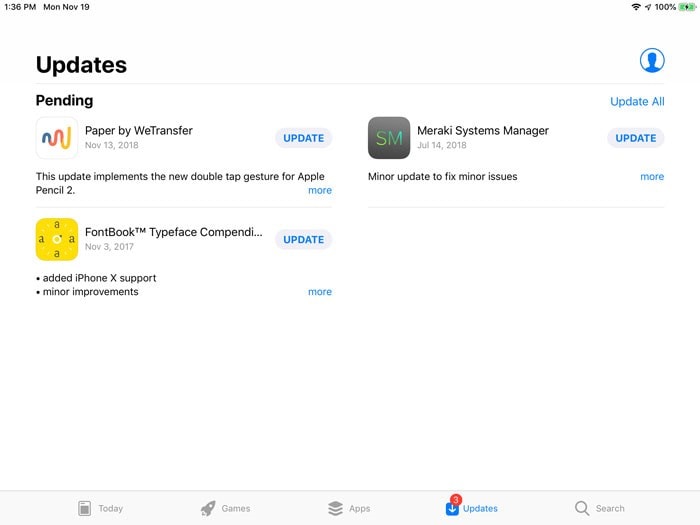
Solución 14: Actualiza iPadOS a la Última Versión
Es posible que tengas problemas con la batería de tu iPad si tu sistema operativo no se ha actualizado durante algún tiempo. Debes asegurarte de que iPadOS esté actualizado a la última versión. Para esto, abre "Ajustes" en tu iPad para encontrar la opción de "Actualización de software" en la configuración "General". iPadOS buscará actualizaciones y, si hubiera alguna, se instalarán en el dispositivo, lo que podría eliminar los problemas de batería.
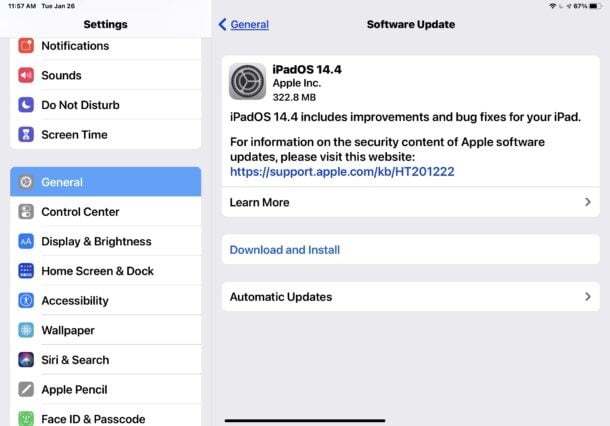
Solución 15: Apaga AirDrop
Si has activado las opciones de recepción de AirDrop en tu dispositivo, puede ser bastante perjudicial para la batería, incluso si no se está utilizando. Para evitar esto de manera efectiva, abre el "Centro de control" y accede a la opción de "AirDrop" para desactivar la recepción de archivos.
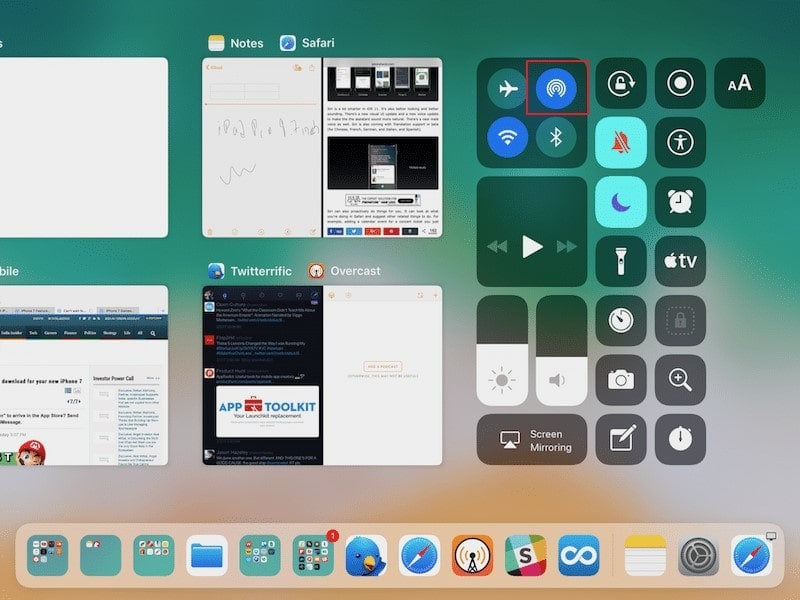
Solución 16: Restaura el iPad usando iTunes/Finder

Dr.Fone - Reparación de Sistema
Repara los Errores del Sistema iOS sin pérdida de datos.
- Regresa tu iOS a la normalidad, sin pérdida de datos en absoluto.
- Soluciona varios problemas del sistema iOS atascado en modo de recuperación, logotipo blanco de Apple, pantalla en negro, bucle de inicio, etc.
- Baja de versión tu iOS sin utilizar iTunes.
- Funciona para todos los modelos de iPhone, iPad y iPod touch.
- Totalmente compatible con el último iOS 15.

Puede haber algún proceso que consuma mucha batería de tu iPad. Podría ser una aplicación con fallas que estaría consumiendo la energía de tu iPad; sin embargo, no puedes identificarlo en el dispositivo. Por lo tanto, para eliminar todas esas aplicaciones de tu iPad, puedes considerar restaurarlo.
Antes de continuar con la restauración de tu iPad a través de iTunes/Finder, asegúrate de que tu dispositivo tenga una copia de seguridad adecuada en iTunes/Finder. Si estás haciendo una copia de seguridad y restaurando tu iPad, abre iTunes en tu computadora. Toca el icono del dispositivo y abre detalles.
Para respaldar los datos de tu iPad en iTunes, abre la plataforma y conecta tu dispositivo con la computadora. Continúa en la sección de "Resumen" y haz clic en "Respaldar Ahora." En la misma pantalla, encontrarás la opción "Restaurar iPad". Haz clic en el botón y confirma haciendo clic en "Restaurar." Los datos del iPad se borrarán y se reiniciará. Puedes restaurar los datos de los que has realizado un respaldo en iTunes/Finder.
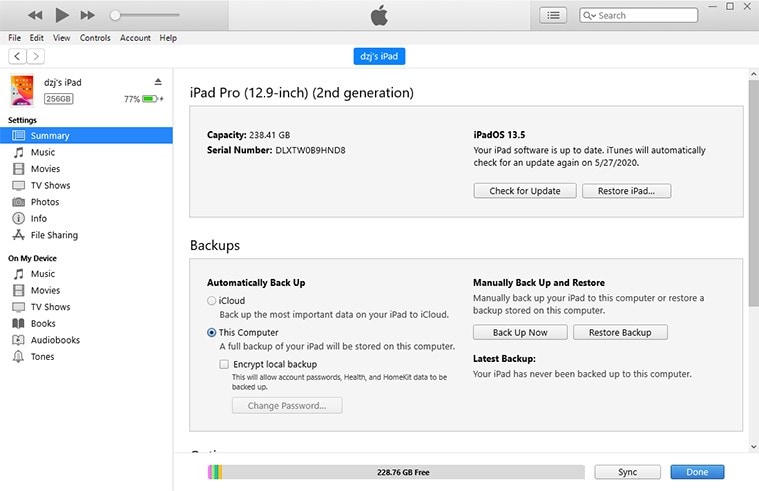
Conclusión
El artículo te ha brindado detalles apropiados sobre cómo la batería de tu iPad puede agotarse tan rápido. Antes de reemplazarla, debes considerar trabajar en todas estas soluciones y resolver el problema de la batería de iPad agotándose rápidamente. Esperamos que puedas conservar tu batería y optimizar tu iPad mucho más.
Problemas de iPad
- Instalar la beta en iPad
- Modo DFU de iPad
- 1. Backup de iPad/iPod en modo DFU
- 2. Poner/Quitar iPad en/de Modo DFU
- 3. Poner/Quitar iPad Air en/de Modo DFU
- Modo de Recuperación iPad
- 1. Modo de recuperación iPad no funciona
- 2. Restaurar iPad atascado en modo de recuperación
- 3. Activar modo de recuperación en iPad
- Update/Downgrade de iPad
- 1. Downgrade de iPadOS 16 Beta a 15
- 2. iPad atascado en Preparando Actualización
- 3. iPad atascado en Solicitando Actualización
- 4. iPad atascado en Verificando Actualización
- 5. Problemas de actualización del iPad
- 6. Actualizar el iPad a iPadOS 15
- Problemas Comunes de iPad
- 1. Bucle de arranque iPad
- 2. Señal de Wi-Fi débil en iPad
- 3. Solucionar el iPad que falla
- 4. Desconexión frecuente del Wi-Fi en iPad
- 5. Desconexión del iPad a un Hotspot
- 6. Sobrecalentamiento del iPad
- 7. Reinicio constante del iPad
- 8. iPad atascado en el modo auriculares
- 9. Desconexión del iPad al Wi-Fi
- 10. Rotación no funciona en el iPad
- 11. iPad no se apaga
- 12. Acelerar el rendimiento lento del iPad
- 13. Solucionar escritura fantasma y toques falsos en iPad
- 14. Reparar el mal funcionamiento del Touch ID en iPad
- 15. Solucionar un iPad deshabilitado
- Problemas de Apps en iPad
- 1. Arreglar el altavoz del iPad
- 2. Problema de visualización de fondo de pantalla
- 3. 12 soluciones para problemas de descarga de apps
- 4. Falta de sonido en juegos en iPad
- 5. Falta de sonido en iPad
- 6. No recibir correos electrónicos en iPad
- 7. Solucionar el bloqueo de Safari en iPads
- 8. Arreglar 'No se puede conectar a la App Store'
- Problemas en Botones de iPad
- 1. Arreglar el botón de inicio del iPad que no funciona
- 2. Arreglar el botón de encendido del iPad que no funciona
- 3. Soluciones para el botón de volumen atascado del iPad
- Problemas de Carga de iPad
- 1. Problemas de Drenaje de batería en iOS 16
- 2. Maneras de acelerar la carga del iPad
- 3. Soluciones para el iPad que no se carga
- 4. Arreglar el iPad que no se carga
- Problemas del Teclado de iPad
- 1. Solucionar teclado que no funciona en iPad
- 2. Solucionar trackpad de teclado que no funciona
- 3. Smart Keyboard Folio vs Magic Keyboard
- Problemas de pantalla en iPad
- ● Gestionar/transferir/recuperar datos
- ● Desbloquear/activar/bloquear pantalla FRP
- ● Resolver problemas en iOS y Android
- Prueba Gratis Prueba Gratis Prueba Gratis


















Miguel Gonzáles
staff Editor