¿Cómo solucionar el problema "No hay suficiente almacenamiento en iCloud"?
Respaldar iCloud
- 1 Extraer Respaldo de iCloud
- 1.1 Contenido de Acceder iCloud
- 1.2 Acceder iCloud Fotos
- 1.3 Descargar respaldo de iCloud
- 1.4 Recuperar Fotos desde iCloud
- 2 iCloud a Android
- 3 Contraseña de iCloud
- 3.1 Herramientas para Evitar iCloud
- 3.2 Evadir el Bloqueo de iCloud de su iPhone
- 3.3 Recuperar la Contraseña de iCloud
- 3.4 Evitar la Activación de iCloud
- 4 Eliminar Datos de iCloud
- 4.1 Remover una Cuenta iCloud con o sin Contraseña
- 4.2 Borrar Apps desde iCloud
- 4.3 Cambiar y Borrar la Cuenta de iCloud
- 5 Arreglar los problemas de iCloud
- 5.1 Administrar Multiple iDispositivos con sólo un Apple ID
- 5.2 Preguntas sobre Respaldo de iPhone con iTunes/iCloud
- 6 Ajuste de iCloud
- 6.1 la Copia de Seguridad iCloud
- 6.2 Usar y Guardar Documentos en iCloud
- 6.3 Sincronizar iPhone con iCloud
- 7 Trucos de iCloud
- 7.1 Consejos de iCloud
- 7.2 Restablecer un Correo Electrónico iCloud
- 7.3 Recuperar la Contraseña de Email de iCloud
- 7.4 Cambiar la Cuenta de iCloud
- 7.5 Atascado en iCloud
- 7.6 Olvidar Apple ID
- 7.7 Acceder Archivos desde
- 8 Desbloqueo de iCloud
Sep 09, 2025 • Categoría: Respaldo & Restauración de Datos • Soluciones Probadas
No es ningún secreto que iCloud es uno de los excelentes servicios que ofrece Apple. Te permite sincronizar todos tus iDevices y hacer copias de seguridad de tus datos para mantenerlos a salvo. Por desgracia, iCloud tiene un gran inconveniente. Sólo dispones de 5 GB de almacenamiento gratuito en la nube. Y como un vídeo 4K de un minuto grabado desde un iPhone puede consumir más de 1 GB de espacio de almacenamiento, es probable que te quedes sin almacenamiento en la nube en el primer mes de uso de tu iPhone.
En este punto, te encontrarás una y otra vez con el molesto error de "No hay suficiente almacenamiento en iCloud", hasta el punto en que se volverá bastante irritante. Sin duda, puedes seguir adelante y comprar espacio adicional de almacenamiento en la nube, pero es seguro decir que no todos querrían gastar su dinero en almacenamiento en la nube.
Entonces, ¿cuáles son las diferentes maneras de resolver el problema de "falta de almacenamiento de iCloud" para su cuenta de iCloud? En esta guía, te guiaremos a través de diferentes soluciones efectivas que te ayudarán a optimizar el almacenamiento de iCloud, para que no encuentres ese error mencionado nunca más.
Parte 1: ¿Por qué mi almacenamiento de iCloud no es suficiente?
Como mencionamos anteriormente, solo obtendrás 5 GB de espacio gratuito de almacenamiento en la nube con iCloud. La mayoría de los usuarios de iPhone tienen más de 5 GB de datos que pueden querer respaldar utilizando iCloud. Esta es la razón principal por la cual tu cuenta de iCloud se quedará sin almacenamiento bastante pronto, principalmente en los primeros meses.
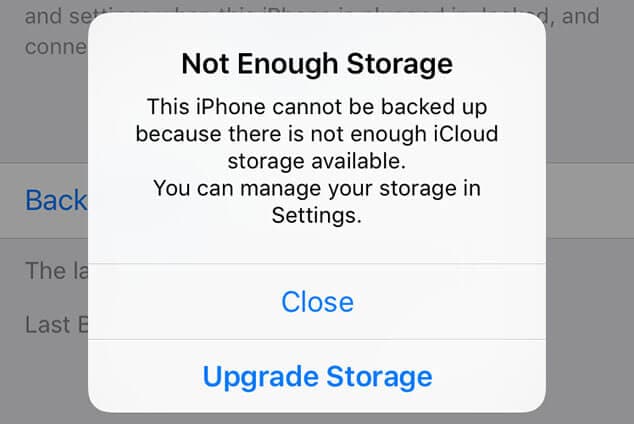
Además, si has sincronizado la misma cuenta de iCloud en varios dispositivos de Apple, su espacio de almacenamiento se agotará aún más rápido. Esto generalmente ocurre porque todos los dispositivos de Apple están configurados para hacer copias de seguridad automáticas de los datos en la cuenta de iCloud.
Entonces, a menos que hayas comprado espacio adicional de almacenamiento en iCloud, es muy probable que te encuentres con el error de "no hay suficiente almacenamiento en iCloud" en tu iPhone.
Parte 2: ¿Cómo resolver el error de No se pueden respaldar los datos sin comprar espacio adicional de almacenamiento en iCloud?
Ahora que sabes por qué el almacenamiento de iCloud se llena rápidamente, vamos a profundizar en las soluciones efectivas para solucionar el problema de "no hay suficiente espacio en iCloud" sin comprar almacenamiento adicional en la nube.
2.1 Eliminar fotos y vídeos no deseados de la copia de seguridad
Las fotos y videos ocupan el mayor espacio de almacenamiento entre todos los demás tipos de datos. Esto significa que una solución más sencilla para solucionar el error sería eliminar fotos/videos innecesarios de la copia de seguridad. Esto te ayudará a reducir el tamaño de la copia de seguridad y podrás agregar archivos más importantes (como documentos en PDF) a la copia de seguridad.
Algunas personas incluso hacen una copia de seguridad de sus fotos y videos en otras aplicaciones de almacenamiento en la nube, como Google Drive, que proporciona 15 GB de espacio de almacenamiento gratuito a cada usuario. Además, si tienes un canal de YouTube, tienes la opción de publicar todos tus episodios en YouTube y eliminarlos del almacenamiento de iCloud. Dado que YouTube no cobra nada por publicar videos, podrás mantener tus videos seguros sin tener que crear una copia de seguridad para ellos.
2.2 Eliminar aplicaciones de la copia de seguridad de iCloud
Al igual que las fotos y videos, las aplicaciones de tu iPhone también suelen ser culpables de ocupar mucho espacio de almacenamiento en la nube y aumentar el tamaño de la copia de seguridad. Afortunadamente, la buena noticia es que tienes la libertad de elegir qué aplicaciones no deseas incluir en la copia de seguridad.
Tu iPhone creará automáticamente una lista de todas las aplicaciones (en orden descendente) que ocupan demasiado espacio. Puedes revisar estas aplicaciones y eliminar aquellas que no sean necesarias y que no necesiten ser respaldadas. Permítenos guiarte a través del procedimiento paso a paso para realizar esta tarea.
Paso 1 - En su iPhone, vaya a "Ajustes" y pulse sobre su ID de Apple.
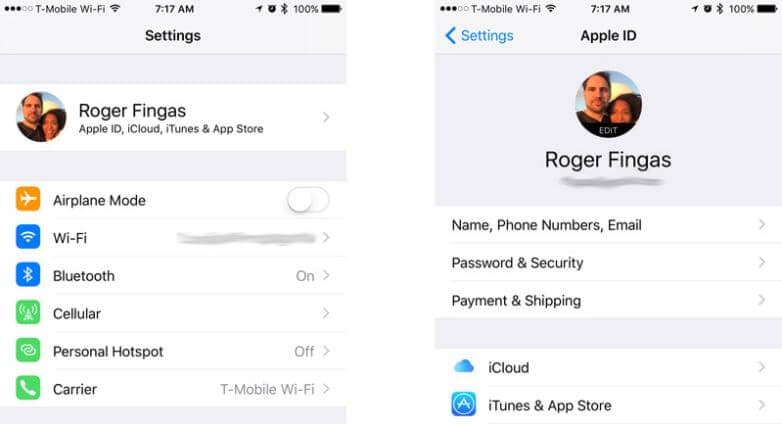
Paso 2 - Ahora, vaya a iCloud>Almacenamiento>Gestionar almacenamiento.
Paso 3 - Elija el dispositivo cuyas copias de seguridad desea gestionar. En este caso, elige tu iPhone.
Paso 4 - Desplácese hacia abajo hasta la pestaña "Elegir datos para copia de seguridad". Aquí verás una lista de todas las aplicaciones que están actualmente incluidas en la copia de seguridad. Puedes hacer clic en la aplicación que deseas eliminar y luego tocar "Desactivar y eliminar" para desactivar la sincronización de iCloud para la aplicación seleccionada.
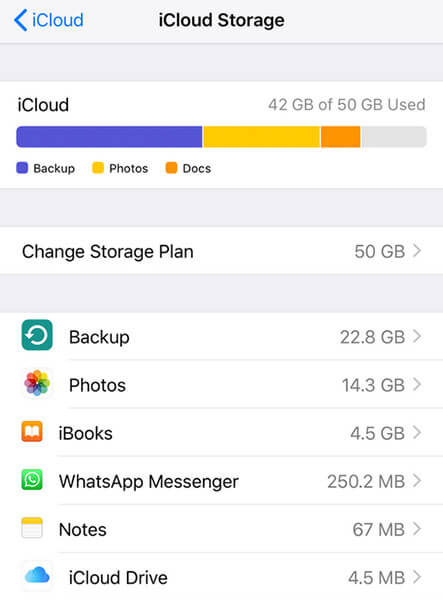
¡Eso es todo! iCloud dejará de sincronizar los datos de la aplicación seleccionada, lo que eventualmente liberará espacio de almacenamiento en iCloud. Puedes repetir el mismo proceso para varias aplicaciones hasta que tengas suficiente espacio en tu almacenamiento de iCloud.
2.3 Copia de seguridad de datos en el PC con Dr.Fone - Copia de seguridad del teléfono (iOS)
Una de las formas más convenientes de liberar espacio de almacenamiento en tu cuenta de iCloud es hacer copias de seguridad de tus datos en la computadora de vez en cuando. Esto te ayudará a proteger todos tus datos y solucionar el problema de "no hay suficiente almacenamiento en iCloud" al mismo tiempo. Sin embargo, necesitarás una herramienta de copia de seguridad profesional para realizar esta tarea, ya que no puedes simplemente copiar archivos de un iPhone a una PC.
Recomendamos utilizar Dr.Fone - Phone Backup (iOS). Es una herramienta de copia de seguridad dedicada diseñada específicamente para crear una copia de seguridad de tu iPhone y almacenarla en una PC. Cuando sea necesario, también puedes utilizar la misma herramienta para restaurar los datos desde la copia de seguridad.
La razón por la cual utilizar Dr.Fone es una elección más acertada es que tiene dos beneficios principales. En primer lugar, podrás guardar todos tus datos sin tener que eliminar nada. Y en segundo lugar, te ayudará a crear múltiples copias de seguridad de archivos importantes que te serán muy útiles si los eliminas accidentalmente de tu iPhone o iCloud.
Otro beneficio potencial de elegir Dr.Fone - Phone Backup (iOS) es que admite copias de seguridad selectivas. A diferencia de la copia de seguridad de iTunes o iCloud, tendrás la libertad de elegir qué archivos deseas incluir en la copia de seguridad. Entonces, si solo quieres hacer una copia de seguridad de tus fotos y videos, puedes utilizar Dr.Fone - Phone Backup para realizar la tarea.
Aquí hay algunas características adicionales de Dr.Fone que lo convierten en una herramienta confiable de copia de seguridad para iOS.
- Soluciones de un solo clic para hacer una copia de seguridad de archivos desde un iPhone a una PC.
- Funciona tanto en Windows como en macOS
- Compatible con todas las versiones de iOS, incluyendo iOS 14.
- Restaurar una copia de seguridad de iCloud/iTunes en diferentes dispositivos iOS.
- Cero pérdida de datos al hacer una copia de seguridad de archivos desde el iPhone a la PC.
Ahora, discutamos rápidamente el procedimiento detallado para crear copias de seguridad del iPhone en una PC utilizando Dr.Fone - Phone Backup.
Paso 1 - Conectar el iPhone al PC
Empieza instalando el software en tu PC. Una vez instalado, ejecute Dr.Fone y pulse la opción "Copia de seguridad del teléfono".

Ahora, conecta tu iPhone a la PC y haz clic en el botón "Copia de seguridad" para continuar.

Paso 2 - Seleccionar tipos de archivos
Con Dr.Fone - Phone Backup, tendrás la capacidad de elegir los tipos de archivos que deseas respaldar desde tu iPhone. Por lo tanto, en la siguiente pantalla, marca todos los tipos de datos deseados y haz clic en "Copia de seguridad".

Paso 3 - Ver el historial de copias de seguridad
Esto iniciará el proceso de copia de seguridad, que puede tardar unos minutos en completarse. Después de que los archivos se respaldan correctamente, verás un mensaje de confirmación en tu pantalla.

También puedes hacer clic en el botón "Ver historial de copias de seguridad" para verificar todas las copias de seguridad que has realizado utilizando Dr.Fone - Phone Backup.

Así es como puedes hacer copias de seguridad de tu iPhone en tu PC utilizando Dr.Fone - Phone Backup y liberar espacio adicional en tu almacenamiento de iCloud. Una vez que hayas hecho una copia de seguridad exitosa de los datos, también puedes restaurarlos en otros dispositivos iOS utilizando Dr.Fone. Al igual que para iOS, Dr.Fone - Phone Backup también está disponible para Android y te ayudará a realizar copias de seguridad de los datos de tu dispositivo Android en un ordenador.
Parte 3: ¿Cómo comprar almacenamiento adicional en iCloud?
Si no tienes suficiente tiempo para gestionar individualmente tus copias de seguridad de iCloud, la opción más sencilla sería comprar almacenamiento adicional en iCloud. Apple ofrece diferentes planes de almacenamiento que te ayudarán a ampliar el espacio de almacenamiento en iCloud y evitar los problemas de "no hay suficiente espacio en iCloud".
Aquí tienes algunos planes de almacenamiento que puedes elegir para ampliar el espacio de almacenamiento de tu cuenta de iCloud.
- 50GB: $0.99
- 200GB: $2.99
- 2TB: $9.99
También puedes elegir los planes familiares de 200GB y 2TB para compartir con los miembros de tu familia. Además, el precio de estos planes variará en cada país. Asegúrate de visitar la página oficial para comprobar la información sobre el espacio de almacenamiento de iCloud en tu región.
Aquí tienes cómo comprar un nuevo plan de almacenamiento en tu iPhone.
Paso 1 - Vaya a "Ajustes" y haga clic en su ID de Apple.
Paso 2 - Toque iCloud y haga clic en "Administrar almacenamiento".
Paso 3 - Haga clic en "Cambiar plan de almacenamiento y elija un plan según sus preferencias.
Paso 4 - Ahora, toca el botón "Comprar" y realiza el pago final para ampliar tu almacenamiento de iCloud.
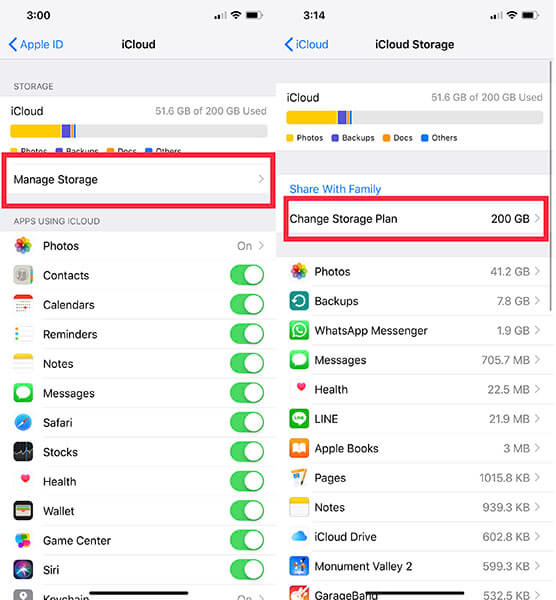
Conclusión
Estos son algunos métodos que te ayudarán a optimizar el espacio de almacenamiento en iCloud cuando no tienes suficiente espacio para respaldar este iPhone. Si te encuentras en una situación similar, utiliza las soluciones mencionadas anteriormente y podrás aprovechar al máximo tu cuenta de iCloud.

















Paula Hernández
staff Editor