Instrucciones completas para resolver el error de bloqueo del iPad al verificar la actualización
Más información sobre los diferentes métodos para solucionar el proceso de verificación del iPad para actualizar los problemas. Se explican los pasos detallados y una solución alternativa.
Aug 01, 2025 • Archivado en: Soluciones de Reparación Móvil • Soluciones probadas
Actualizar el software es un paso común que los usuarios suelen dar para renovar sus dispositivos. Sin embargo, en algunos casos, pueden producirse errores, como el problema del iPad que verifica la actualización estancada que muchos usuarios han reportado al convertir su versión anterior a la nueva versión 15.0.1 u otros.
Aparece este problema cuando la descarga de la actualización se realiza correctamente, pero la verificación no se lleva a cabo. Ciertos usuarios pueden restaurar su versión a la estable desde el beta, pero el problema persiste. Si tú también te enfrentas a este problema continúa leyendo. Aparecen todos, desde el significado del error y las razones hasta la solución.
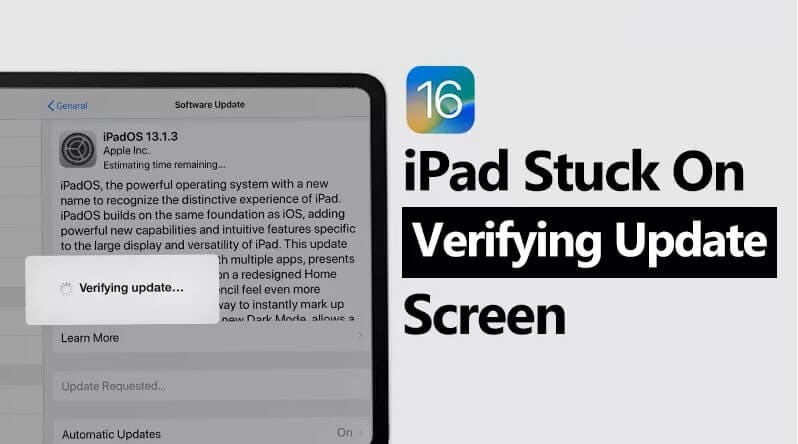
- Parte 1. Información sobre el bloqueo del iPad al verificar la actualización
- ¿Qué significa verificar la actualización?
- ¿Cuánto dura el proceso de verificación de actualizaciones?
- ¿Por qué se bloquea mi iPad al verificar la actualización?
- Parte 2. Cómo arreglar un iPad estancado en la verificación de actualización
- Forzar el reinicio del iPad
- Liberar espacio en el iPad
- Delete Beta Profile if installed
- Remove the SIM Card Holder/Tray
- Restablecer la conexión de red
- Quitar el Firmware de actualización para iPadOS y pulsar Reinstalar
- Actualizar el iPad a través de iTunes
- Parte 3. Actualización rápida a iPadOS 16 sin complicaciones
Parte 1. Información sobre el bloqueo del iPad al verificar la actualización
Es importante saber en qué consiste el error de bloqueo de actualización de verificación del iPad antes de hablar de cómo solucionarlo. A continuación, algunos detalles destacados.
1. ¿Qué significa verificar la actualización?
La actualización de verificación para iPadOS se refiere al período en el que el dispositivo iPad inicia el proceso de verificación para la actualización de software. A lo largo de este proceso, el dispositivo se pone en contacto con el servidor de Apple, lo que suele tardar entre 2 y 3 minutos.
En el caso de que se produzcan problemas en la conexión WiFi, en el dispositivo o en el servidor de Apple, la actualización de iPadOS no podrá completarse. Aparecerá el mensaje "iPad atascado en la verificación de la actualización" o "no se puede comprobar la actualización" en la pantalla.
2. ¿Cuánto dura el proceso de verificación de actualizaciones?
En general, el proceso de verificación para la actualización de iPadOS a otras versiones dura menos de una hora después de contactar con el servidor de Apple en 2-3 minutos. En algunos casos, todo el proceso puede tardar entre 3 y 5 días laborables como máximo. Pero para la verificación de la actualización de iPadOS, es necesario ponerse en contacto con el servicio de asistencia de Apple si los problemas de atasco en la verificación de la actualización del iPad atraviesan un día.
Al cabo de 1 hora de iniciarse el proceso de verificación, debes saber que se han producido fallos si el proceso se detiene mucho tiempo. Puede demorarse algunas horas en caso de que el dispositivo tenga poco espacio de almacenamiento, la conexión de red sea inestable, se produzcan fallos de software u otros problemas.
3. ¿Por qué mi iPad se estanca al verificar la actualización?
Hay varias causas posibles para el mensaje "iPad atascado en la verificación de la actualización". Saber de inmediato la razón principal del problema en su dispositivo no es sencillo. Puede ser que la pantalla muestre que está atascada en la ventana Hola o en la parte de Deslizar para actualizar. Esto puede deberse a varias causas. A continuación, algunos ejemplos:
- Congestión en la red- Cada vez que se lanza una versión completamente nueva de iPadOS, los usuarios intentan utilizar iTunes u OTA para actualizar su sistema. Pero la red puede saturarse con tantos usuarios utilizando el mismo método. Así que, esto puede causar que se atasque mientras los usuarios intentan verificar su dispositivo desde el servidor de Apple.
- Problemas de software- Una de las causas de que el El iPad se bloquee al verificar la actualización son problemas basados en software, como fallos. Es imposible predecir con exactitud los fallos del software o su causa exacta. También puede causar otros problemas, como la pantalla blanca, la pantalla negra de la muerte, el ciclo atorado de arranque, el logotipo de Apple atascado o el modo de recuperación atascado.

- Causas externas- En ocasiones, el proceso de verificación se bloquea por falta de espacio de almacenamiento en el dispositivo. Adicionalmente, si tu conexión es poco estable o lenta, también puede causar problemas en el proceso de verificación.
- Problemas de hardware- Todo daño en el dispositivo puede causar problemas tales como que el software no se actualice correctamente en el iPad. Una caída accidental del dispositivo o una colisión con un objeto duro pueden causar problemas de hardware.
Parte 2. Cómo arreglar un iPad estancado en la verificación de actualización
Si aparece el error iPad atascado verificando actualización en tu dispositivo iPad, existen técnicas diferentes que puedes utilizar para solucionar el problema. Según cuál sea la causa principal del error, el sistema reparará el problema.
1. Forzar el reinicio del iPad
Entre los métodos más comunes para solucionar los problemas de verificación de las actualizaciones de iPadOS se encuentra el reinicio forzado del dispositivo. También funciona con diferentes situaciones que pueden causar más problemas, como quedarse atascado en el logo de Apple/Modo de recuperación.
Para iPad sin botón Inicio:
Paso 1: Presiona en tu iPad el botón lateral de la parte superior y el botón de inicio al mismo tiempo. Mantenlos pulsados durante unos 10 segundos hasta que aparezca el logotipo de Apple.
Otra opción es reiniciar el iPad bloqueado con Face ID pulsando el botón de subir volumen y soltándolo rápidamente. Luego, repita lo mismo con el botón para bajar el volumen.

Paso 2: Una vez se reinicie el dispositivo, entra en el menú Ajustes.
Paso 3: Pulsa en la opción General del menú y luego en Actualización de software > Instalar ahora.
Para iPad con botón Inicio:
En un iPad con el botón Inicio visible, presiona y mantén pulsados al mismo tiempo el botón de Encendido y el de Inicio.
Sigue presionando los botones hasta que aparezca el logotipo de Apple y el dispositivo se reinicie.
2. Liberar espacio en el iPad
Es necesario dejar espacio libre en el dispositivo para actualizarlo. Si el dispositivo tiene menos espacio libre que 750-800 MB, es necesario reducir parte de la capacidad de almacenamiento para dejarlo libre para la actualización.
Paso 1: Entra en el menú Ajustes de tu iPad y haz clic en la opción General.
Paso 2: Pulsa la opción "Almacenamiento iPad". Aparecerán en la parte superior los datos sobre la capacidad de almacenamiento restante. Es importante reservar al menos 1 GB de almacenamiento para actualizar el iPadOS.

Paso 3: En el administrador de dispositivos, elimina las aplicaciones o archivos multimedia innecesarios.
3. Eliminar el perfil Beta si está instalado
A veces, los usuarios notan el problema "El iPad está atascado en la verificación de la actualización" dado que están utilizando su perfil beta. La solución, en este caso, es eliminar el perfil beta público. Espera a que esté disponible la próxima actualización de software y actualiza tu iPad a esa versión.
Paso 1: Entra en el menú Ajustes de tu dispositivo iPad y selecciona General > Perfiles.
Paso 2: Selecciona la opción Perfil de software iPadOS Beta en el menú Perfiles.
Paso 3: Luego, elige la opción Eliminar perfil. Introduce tu contraseña si el dispositivo te lo pide y pulsa el botón Eliminar.

Paso 4: Presiona el botón de encendido/apagado de tu iPad para apagar el dispositivo > Desliza para apagar.
Paso 5: Mantén pulsado el botón ON/OFF del dispositivo hasta que aparezca el logotipo de Apple y se reinicie.
4. Retirar el soporte de la tarjeta SIM
Otra solución para arreglar un iPad atascado en la fase de verificación, puede ser revisar problemas en el hardware o en la tarjeta SIM. Eliminarlo debería servir para un reinicio completo sin pérdida de datos.
Paso 1: Utiliza un extractor de tarjetas SIM o un pequeño clip doblado e introdúcelo en el pequeño orificio lateral. Esto abrirá la bandeja SIM.
Paso 2: Presiona un poco sobre esta sección para extraer la bandeja de la tarjeta SIM. Tira suavemente de ella cuando la bandeja sobresalga del orificio.

Paso 3: Retira la tarjeta SIM y sustitúyela por la tarjeta SIM. Procura colocarla en su sitio con la alineación correcta en la bandeja de la tarjeta SIM. Vuelve a colocarlo en la orientación correcta.
5. Reiniciar la conexión de red
Un problema común del "iPad atascado en la verificación de la actualización" se debe a conexiones de red débiles. Así que, si tu dispositivo de repente se queda atascado en este punto, deberías revisar la potencia de conexión de tu red. Cambia la red a datos móviles u otra conexión WiFi distinta de la que estás utilizando.
Si los problemas de red no son perceptibles y las demás funciones van bien, reinicia la configuración de red del dispositivo para evitar el error. Se eliminan también todas las contraseñas de red guardadas del historial reciente.
6. Retirar el Firmware de Actualización para iPadOS y pulsar Reinstalar
Si el problema de las actualizaciones de software del iPad se bloquea, puedes eliminar el archivo de actualización del iPad directamente de tu dispositivo. Después, vuelve a instalar el archivo de firmware.
Paso 1: Entra en Ajustes y selecciona General.
Paso 2: Este paso difiere según la versión de iPadOS.
- Para el iPadOS 11 y versiones anteriores, haz clic en la opción Almacenamiento y uso de iCloud. Luego en la opción Gestionar Almacenamiento.
- Para usuarios de iPadOS después de la versión iPadOS 11, deberán darle clic en el almacenamiento del iPad.

Paso 3: Pulsar en la actualización actual de iPadOS disponible y elegir la opción Borrar actualización.

Paso 4: Entra de nuevo en Ajustes y haz clic en la opción General. Haz clic en Actualización de software y vuelve a instalar la versión más reciente del firmware.

7. Actualizar el iPad a través de iTunes
También puedes probar la opción de actualizar tu dispositivo con el programa iTunes. En caso de que ya lo hayas intentado, cambia la fuente y prueba de nuevo el proceso.
Paso 1: Mediante un conector USB, conecta tu dispositivo iPad al PC que estés utilizando.
Paso 2: Ejecuta la aplicación iTunes y pulsa el icono del dispositivo en la parte superior izquierda de la pantalla.
Paso 3: Pulsar el botón Resumen y después el botón Actualizar.

Parte 3. Actualización rápida a iPadOS 16 sin complicaciones
En caso de que sigas viendo el problema de iPad atascado en la verificación de actualizaciones en tu dispositivo, debes utilizar un software de terceros como Dr.Fone- System Repair (iOS). Es fácil de instalar y utilizar para solucionar problemas del sistema en dispositivos móviles como iPhones y iPads de forma remota con unos pocos clics.
Podrás utilizar el software para solucionar más de 150 tipos de problemas del sistema en dispositivos iOS, iPadOS y iPod Touch, como la pantalla negra de la muerte, la pantalla atascada en el logotipo, el error 4013, etc. Se puede utilizar para el proceso de la actualizacion iOS con pasos sencillos y sin perdida de datos.
Las mejores características:
- El programa repara más de 150 problemas del sistema iOS, como el ciclo de arranque, el logotipo de Apple, la pantalla blanca/negra, el bloqueo en modo de recuperación, el error 75, el error 1110, etc.
- Utiliza el modo anti-recuperación para solucionar los problemas del sistema y eliminar todos los datos a fondo en un solo paso.
- Mientras arregla tus problemas de iPadOS en el Modo Estándar, no sufres ninguna pérdida de datos.
- Funciona con dispositivos iOS y iPadOS, incluyendo la última versión iPadOS 16 y el modelo iPad Pro de 12,9 pulgadas (9ª generación).
Algunos casos de uso muy frecuentes
A continuación, se enumeran algunos problemas comunes que requieren el uso de Dr.Fone-System Repair (iOS) para corregirlos:
- Logotipo de Apple en blanco
- Atascado en el ciclo de arranque
- El iPad/iPhone no enciende
- Pantalla negra de la muerte
- El iPad/iPhone se reinicia constantemente
- Pantalla Congelada
¿Cómo puede Dr.Fone-System Repair (iOS) actualizar iPadOS de forma segura?
Paso 1: Descarga el software Dr.Fone en tu dispositivo con la versión más reciente. Sigue las instrucciones para instalar el software e iniciarlo.
Paso 2: Elige la opción Reparación del Sistema en la interfaz de Inicio.

Paso 3: Elige la opción iOS en la siguiente ventana. Esto también incluye los dispositivos iPadOS.

Paso 4: En la siguiente pantalla de opciones, selecciona la opción "Actualizar/desactualizar iOS".

Paso 5: Deberás darle clic en Actualizar iOS para actualizar tu iPad.
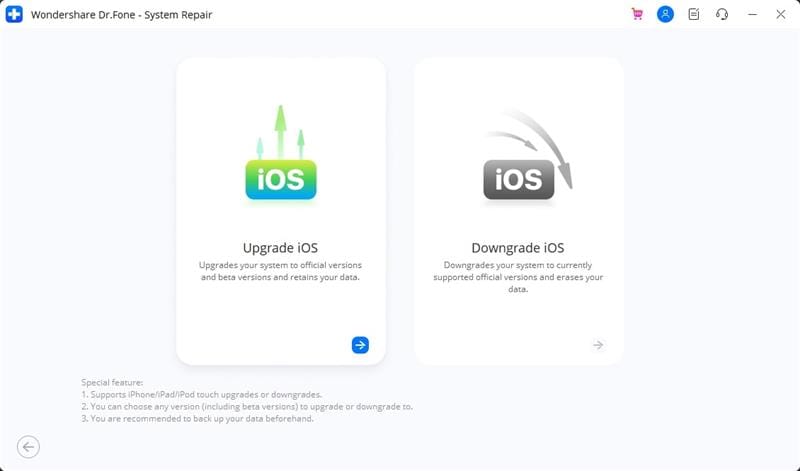
Paso 6: Para conectar tu iPadOS a la computadora, utiliza un cable USB compatible.
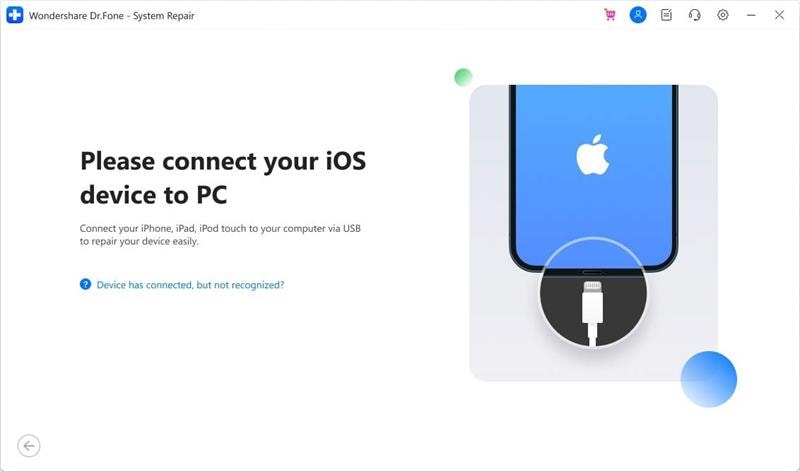
Paso 7: En cuanto conectes el iPad a tu computadora, el software activo lo detectará automáticamente y se conectará con él a través de la misma.
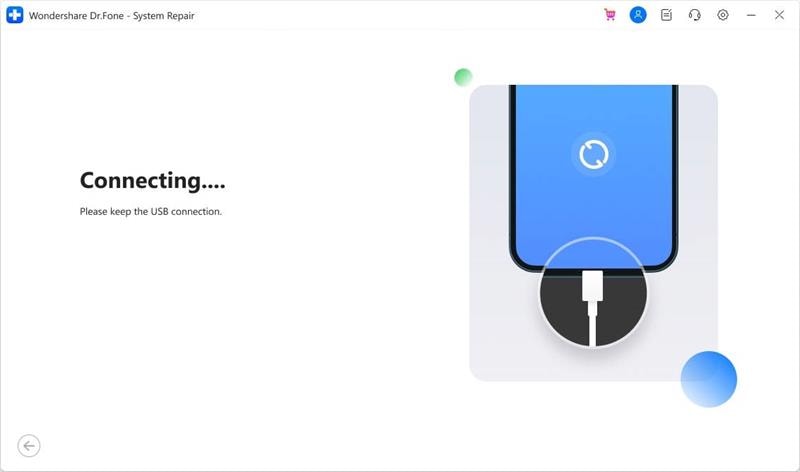
Paso 8: Después de el proceso exitoso de conexión, el software producirá algunas opciones para actualizar tu dispositivo. Selecciona el firmware del iPad que deseas utilizar y pulsa el botón Descargar.

Paso 9: Una vez elegido el firmware, el paquete comenzará a instalarse en el dispositivo. Espera mientras esto está en curso.

Paso 10: El software intentará verificar el firmware después del proceso.
Paso 11: Posteriormente, pulsa la opción Reparar ahora para permitir que el software solucione cualquier problema que quede en la versión.

Paso 12: Presiona el botón Listo cuando la reparación esté totalmente terminada.

Conclusión
De ocurrir, hay diferentes causas para el bloqueo en el proceso de verificación para su proceso de actualización de software de iPadOS. Espera un poco de tiempo para ver si el problema de atasco persiste y luego, comprueba cuál puede ser el problema. Después, utiliza los diferentes métodos mencionados aquí para solucionarlo. En caso contrario, también puedes utilizar Dr.Fone-System Repair (iOS) para solucionar los problemas causantes del error y actualizar el dispositivo directamente. La elección final es tuya.
Problemas de iPad
- Instalar la beta en iPad
- Modo DFU de iPad
- 1. Backup de iPad/iPod en modo DFU
- 2. Poner/Quitar iPad en/de Modo DFU
- 3. Poner/Quitar iPad Air en/de Modo DFU
- Modo de Recuperación iPad
- 1. Modo de recuperación iPad no funciona
- 2. Restaurar iPad atascado en modo de recuperación
- 3. Activar modo de recuperación en iPad
- Update/Downgrade de iPad
- 1. Downgrade de iPadOS 16 Beta a 15
- 2. iPad atascado en Preparando Actualización
- 3. iPad atascado en Solicitando Actualización
- 4. iPad atascado en Verificando Actualización
- 5. Problemas de actualización del iPad
- 6. Actualizar el iPad a iPadOS 15
- Problemas Comunes de iPad
- 1. Bucle de arranque iPad
- 2. Señal de Wi-Fi débil en iPad
- 3. Solucionar el iPad que falla
- 4. Desconexión frecuente del Wi-Fi en iPad
- 5. Desconexión del iPad a un Hotspot
- 6. Sobrecalentamiento del iPad
- 7. Reinicio constante del iPad
- 8. iPad atascado en el modo auriculares
- 9. Desconexión del iPad al Wi-Fi
- 10. Rotación no funciona en el iPad
- 11. iPad no se apaga
- 12. Acelerar el rendimiento lento del iPad
- 13. Solucionar escritura fantasma y toques falsos en iPad
- 14. Reparar el mal funcionamiento del Touch ID en iPad
- 15. Solucionar un iPad deshabilitado
- Problemas de Apps en iPad
- 1. Arreglar el altavoz del iPad
- 2. Problema de visualización de fondo de pantalla
- 3. 12 soluciones para problemas de descarga de apps
- 4. Falta de sonido en juegos en iPad
- 5. Falta de sonido en iPad
- 6. No recibir correos electrónicos en iPad
- 7. Solucionar el bloqueo de Safari en iPads
- 8. Arreglar 'No se puede conectar a la App Store'
- Problemas en Botones de iPad
- 1. Arreglar el botón de inicio del iPad que no funciona
- 2. Arreglar el botón de encendido del iPad que no funciona
- 3. Soluciones para el botón de volumen atascado del iPad
- Problemas de Carga de iPad
- 1. Problemas de Drenaje de batería en iOS 16
- 2. Maneras de acelerar la carga del iPad
- 3. Soluciones para el iPad que no se carga
- 4. Arreglar el iPad que no se carga
- Problemas del Teclado de iPad
- 1. Solucionar teclado que no funciona en iPad
- 2. Solucionar trackpad de teclado que no funciona
- 3. Smart Keyboard Folio vs Magic Keyboard
- Problemas de pantalla en iPad
- ● Gestionar/transferir/recuperar datos
- ● Desbloquear/activar/bloquear pantalla FRP
- ● Resolver problemas en iOS y Android
- Prueba Gratis Prueba Gratis Prueba Gratis
















Paula Hernández
staff Editor