¿Tu iPad lleva demasiado tiempo con la actualización en curso? Solución aquí
¿Tu iPad lleva preparando una actualización por un tiempo inusualmente largo? Si es así, sigue leyendo esta guía para encontrar las formas más rápidas de solucionar el problema del iPad atascado al preparar una actualización.
Aug 01, 2025 • Archivado en: Soluciones de Reparación Móvil • Soluciones probadas
Cuando el usuario se queda atascado en la pantalla de preparación de actualizaciones durante demasiado tiempo, experimenta una de las situaciones más frustrantes que puede tener con su iPad. No lo tomes a mal, por lo general este paso suele ser el más largo, incluso casi siempre tarda más que en descargar la actualización.
Cuando el iPad parece atascado en la pantalla de preparación de la actualización durante más tiempo de lo normal, siempre tenemos esa sensación de que algo no va bien. Pero, ¿cuál es la causa del problema? y ¿cómo se soluciona?
- Parte I: ¿Por qué se bloquea el iPad al preparar una actualización?
- Motivo 1: Poco almacenamiento
- Motivo 2: Interrupción de la conexión a Internet
- Motivo 3: La actualización ha sido cancelada
- Parte II: Cómo arreglar un iPad atascado en la preparación de actualización
- II.I: Comprueba la conexión Wi-Fi
- II.II: Revisa y soluciona problemas de almacenamiento
- II.III: Elimina archivos de actualización
- II.IV: Fuerza el reinicio del iPad
- II.V: Repara el iPad atascado en la preparación de una actualización con Dr.Fone - Reparación del Sistema

- Parte III: Recomendaciones para una actualización sin complicaciones
Parte I: ¿Por qué se bloquea el iPad al preparar una actualización?
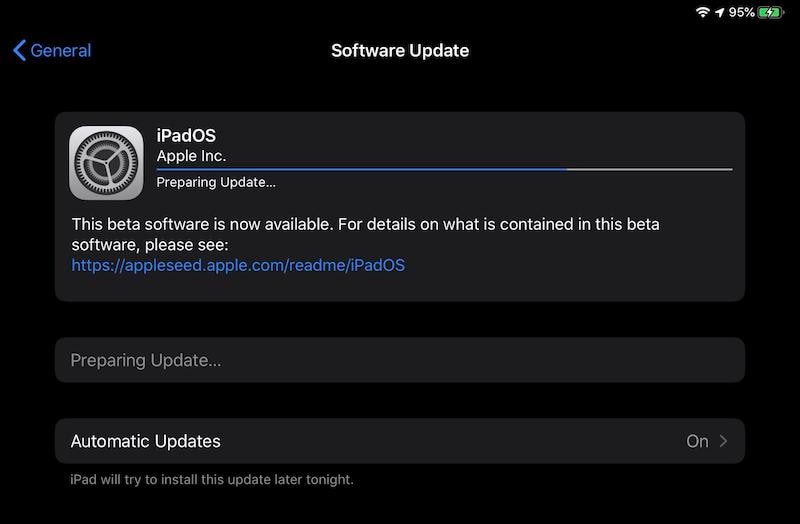
¿Quién lee manuales y páginas de soporte hasta que se encuentra en una mala situación? Si estás leyendo nuestro artículo y tienes un iPad que se está demorando una eternidad en la pantalla de preparación de actualizaciones, esto es para ti. Existen varias razones para que esto ocurra, entre las que se incluyen las siguientes.
Motivo 1: Poco almacenamiento
La causa principal de que el iPad se atasque al preparar la actualización es que se quedó sin espacio de almacenamiento para preparar dicha actualización. Digamos que primero el iPad descarga una actualización de un tamaño de "X" GB. A partir de ese momento, el sistema prepara la actualización para su instalación, lo cual suele requerir desempaquetar la actualización y aumentar el tamaño de la misma de "X" GB a "Y" GB.
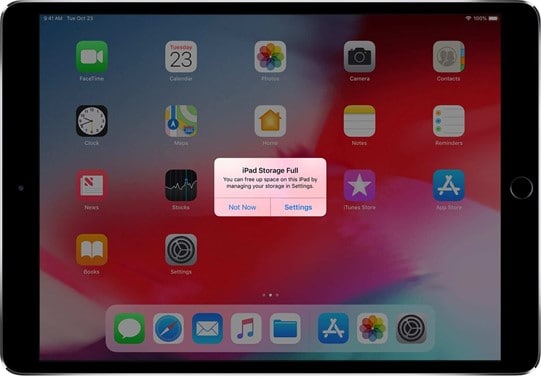
Por lo tanto, tu iPad debe tener espacio para el archivo de descarga, y también suficiente espacio libre para que el archivo se descomprima e instale. En caso contrario, el sistema no podrá preparar una actualización y es posible que se bloquee.
Motivo 2: Interrupción de la conexión a Internet
En ocasiones, la conexión a Internet se pierde a medio proceso y la actualización es incapaz de reiniciarse y de recuperarse. Provocando que el proceso de actualización se atasque, y la preparación de la actualización aparecerá congelada hasta que continúe el proceso de actualización.
Motivo 3: La actualización ha sido cancelada
Este problema es poco frecuente pues solo ocurre de vez en cuando. Algunas veces se lanza una actualización y poco después se anula. Por ello, si estabas en medio de la actualización cuando ésta fue anulada, tu iPad podría quedar atascado en la pantalla de preparación de dicha actualización.
Parte II: Cómo arreglar un iPad atascado en la preparación de actualización
Pasemos ahora a solucionar el problema. En caso de que tu iPad se quede atascado preparando una actualización, hay algunas formas de solucionar el problema, como se indica a continuación.
II.I: Comprueba la conexión Wi-Fi
Apagar y volver a encender la conexión Wi-Fi, suele resolver el problema y reiniciar el proceso de actualización. A continuación te explicamos cómo desactivar y volver a activar la conexión Wi-Fi:
Paso 1: Entra en "Ajustes" > "Wi-Fi" y desactiva el "Wi-Fi".
Paso 2: Espera unos segundos y vuelve a activarlo.
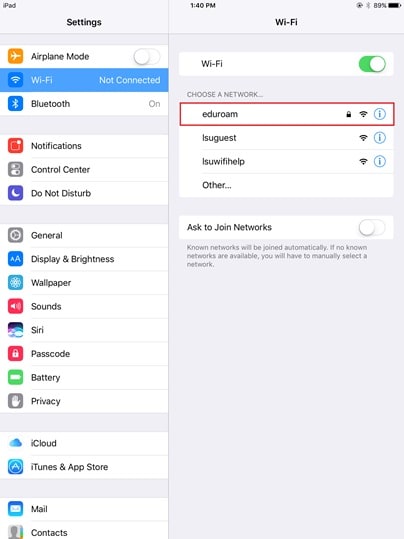
II.II: Revisa y soluciona problemas de almacenamiento
Asimismo, comprueba si tu iPad dispone de suficiente espacio de almacenamiento para que la actualización se realice sin problemas. A continuación, se explica cómo comprobarlo y liberar espacio si es necesario:
Paso 1: Entra en "Ajustes" > "General" > "Almacenamiento", y comprueba cuánto espacio se utiliza y por qué.
Paso 2: En caso de que no haya suficiente espacio libre,por lo menos 10 GB. Entra a los detalles allí mismo y libera algo de espacio, para permitirte una experiencia de actualización sin problemas.
II.III: Elimina archivos de actualización
Durante el proceso de actualización suelen borrarse los archivos de actualizaciones que descarga tu iPad. Realmente nunca deberías ver ningún archivo de actualización en el iPad. Pero, en raras ocasiones, puede que sí. A continuación, se explica cómo comprobar y eliminar cualquier archivo de actualización en el iPad que pueda interferir con el proceso de actualización, haciendo que el iPad se quede atascado preparando la actualización.
Paso 1: Entra en "Ajustes" > "General" > "Almacenamiento", y verifica si hay algún archivo de actualización en la lista. Si es así, elimina el archivo o archivos.
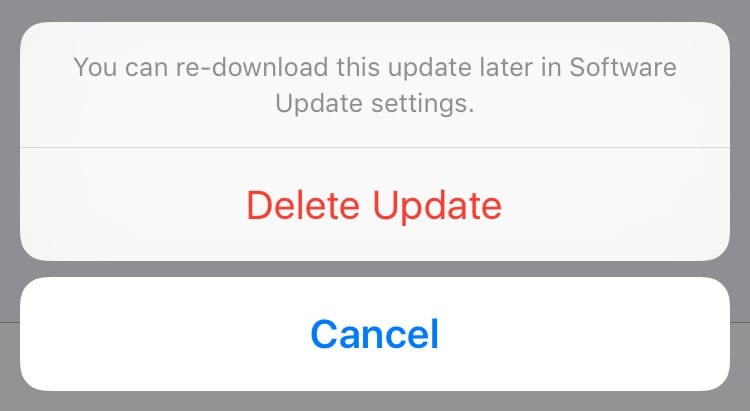
II.IV: Fuerza el reinicio del iPad
Lo más recomendable siempre será reiniciar o forzar el reinicio del iPad, pues es una gran manera de volver a poner las cosas en marcha. A continuación te explicamos cómo forzar el reinicio del iPad:
iPad con botón de inicio
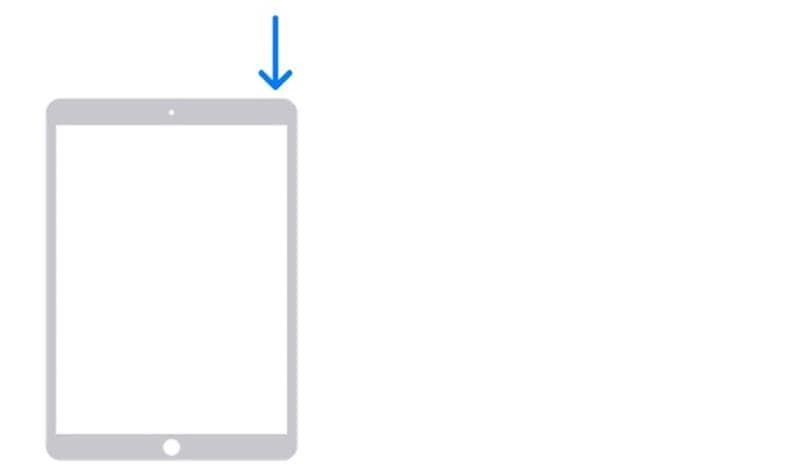
Paso 1: Pulsa la tecla de encendido, espera a que aparezca la pantalla de apagado o entra en "Ajustes" > "General" > "Apagar".
Paso 2: Apaga el iPad.
Paso 3: Espera unos 10 segundos y reinicia el iPad con la botón "Encendido".
iPad sin botón de inicio
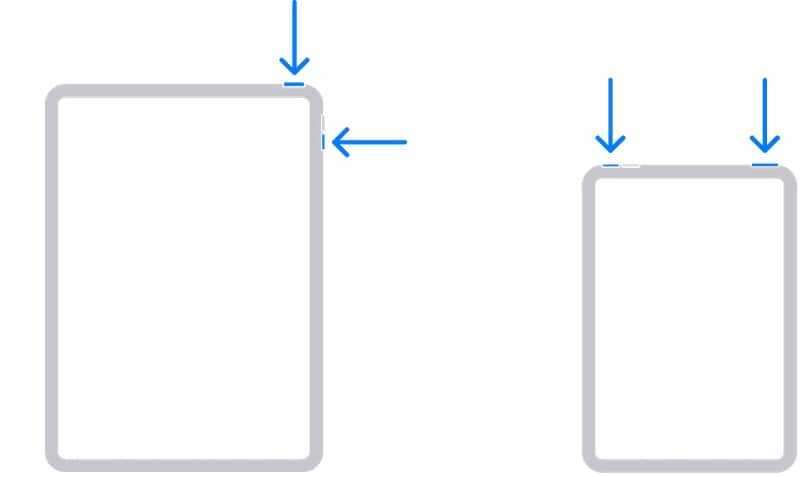
Paso 1: Presiona las teclas "Volumen" y "Encendido" al mismo tiempo hasta que aparezca el control deslizante, o bien entra en "Ajustes" > "General" > "Apagar".
Paso 2: Utiliza el deslizador para apagar el iPad.
Paso 3: Espera unos 10 segundos y reinicia el iPad con el botón de "Encendido".
II.V: Repara el iPad atascado en la preparación de una actualización con Dr.Fone - Reparación del Sistema
Si lo anterior no te funciona, ¿por qué no pasas al siguiente nivel y solucionas el problema para siempre en unos pocos clics? Además, este proceso actualizará tu iPad a la última versión de iOS. Lo único que tienes que hacer es utilizar una herramienta llamada Wondershare Dr.Fone.
Wondershare Dr.Fone es un conjunto de herramientas que te ayudan con los problemas de tu teléfono inteligente y tableta en tan solo unos clics. Si buscas la mejor forma de hacer copias de seguridad, puedes utilizar Dr.Fone - Phone Backup para hacer y restaurar copias de seguridad, incluyendo copias de seguridad personalizadas, algo que no obtienes normalmente.
También puedes utilizar el desbloqueo de pantalla de "Dr.Fone" para acceder a tu teléfono o tableta sin necesidad de contraseña. Si eres de los que adoran jugar a juegos con ubicación como Pokémon GO, puedes usar Dr.Fone-Ubicación Virtual, para falsificar tu ubicación y atrapar Pokémones en todo el mundo.
Hoy aprenderás a utilizar la herramienta Dr.Fone-Reparación de Sistema, para arreglar el iPad atascado en la preparación de la actualización. Obtén Wondershare Dr.Fone desde este enlace para empezar.

Paso 1: Haz clic en "Reparación del sistema" y selecciona "iOS":

Paso 2: Haz clic en "Reparar iOS":

Paso 3: Haz clic en "Reparar ahora" en la esquina inferior derecha:

Paso 4: Haz clic en "Reparación estándar":

Paso 5: Puede que se te pida que confíes en la computadora si es la primera vez que conectas el iPad a ella. Siga las instrucciones que aparecen en pantalla:

Paso 6: Dr.Fone también facilitará las instrucciones para que puedas acceder al "Modo de Recuperación":

Paso 7: Dr.Fone te mostrará una lista de programas compatibles con tu iPad. Haz clic en "Descargar" en la versión más reciente para empezar:

Paso 8: Una vez descargado y verificado, el firmware está listo para ser instalado, y Dr.Fone te mostrará la siguiente pantalla:

Paso 9: Haz clic en "Reparar ahora" para actualizar iOS y solucionar el problema del iPad atascado al preparar la actualización. Una vez completada la actualización, Dr.Fone te notificará con el siguiente mensaje:

Paso 10: Haz clic en "Listo" para finalizar el proceso. Se reiniciará el iPad con la versión más reciente de iOS.
Parte III: Recomendaciones para una actualización sin complicaciones
Ante toda la conmoción que experimentada, a partir de ahora deberías saber cómo garantizar una actualización sin problemas. A continuación te ofrecemos una serie de sugerencias.
Sugerencia 1: Garantiza una conexión Wi-Fi activa
Antes de comenzar la actualización, asegúrate de que la conexión Wi-Fi sea estable. La velocidad de descarga es una de las características que hay que tener en cuenta. Si notas que la actualización tarda en descargarse más de lo que debería, dependiendo de la velocidad de tu conexión, deberías reiniciar el router y el iPad para asegurarte de que la conexión es lo mejor posible.
Sugerencia 2: Asegúrate de tener suficiente espacio de almacenamiento antes de actualizar
Sobre todo si tienes el iPad con capacidad de almacenamiento básica, es recomendable que revises el almacenamiento libre cada vez que quieras actualizarlo. Con ello se garantiza que el proceso de actualización sea lo más fluido posible. Para comprobar el espacio libre, entra en "Ajustes" > "General" > "Almacenamiento" y consulta cuánto espacio consumen las aplicaciones y los documentos. Si es necesario, elimínalos.
Sugerencia 3: Mantén el iPad conectado durante la actualización
Se recomienda que el iPad esté conectado a una fuente de alimentación durante todo el proceso de actualización, para evitar que se quede bloqueado en la preparación de la actualización a causa de la batería baja.
Conclusión
Desde que apareció el primer iPad, usuarios de todo el mundo se han enfrentado al problema del bloqueo de la actualización. Sin embargo, esta es la naturaleza del software; no se trata de iniciar un juego de culpas.
Lo único que podemos hacer es buscar cómo solucionar el problema cuando nos enfrentamos a él. En esta guía completa, te explicamos cómo solucionar el problema del iPad atascado al preparar la actualización.
Problemas de iPad
- Instalar la beta en iPad
- Modo DFU de iPad
- 1. Backup de iPad/iPod en modo DFU
- 2. Poner/Quitar iPad en/de Modo DFU
- 3. Poner/Quitar iPad Air en/de Modo DFU
- Modo de Recuperación iPad
- 1. Modo de recuperación iPad no funciona
- 2. Restaurar iPad atascado en modo de recuperación
- 3. Activar modo de recuperación en iPad
- Update/Downgrade de iPad
- 1. Downgrade de iPadOS 16 Beta a 15
- 2. iPad atascado en Preparando Actualización
- 3. iPad atascado en Solicitando Actualización
- 4. iPad atascado en Verificando Actualización
- 5. Problemas de actualización del iPad
- 6. Actualizar el iPad a iPadOS 15
- Problemas Comunes de iPad
- 1. Bucle de arranque iPad
- 2. Señal de Wi-Fi débil en iPad
- 3. Solucionar el iPad que falla
- 4. Desconexión frecuente del Wi-Fi en iPad
- 5. Desconexión del iPad a un Hotspot
- 6. Sobrecalentamiento del iPad
- 7. Reinicio constante del iPad
- 8. iPad atascado en el modo auriculares
- 9. Desconexión del iPad al Wi-Fi
- 10. Rotación no funciona en el iPad
- 11. iPad no se apaga
- 12. Acelerar el rendimiento lento del iPad
- 13. Solucionar escritura fantasma y toques falsos en iPad
- 14. Reparar el mal funcionamiento del Touch ID en iPad
- 15. Solucionar un iPad deshabilitado
- Problemas de Apps en iPad
- 1. Arreglar el altavoz del iPad
- 2. Problema de visualización de fondo de pantalla
- 3. 12 soluciones para problemas de descarga de apps
- 4. Falta de sonido en juegos en iPad
- 5. Falta de sonido en iPad
- 6. No recibir correos electrónicos en iPad
- 7. Solucionar el bloqueo de Safari en iPads
- 8. Arreglar 'No se puede conectar a la App Store'
- Problemas en Botones de iPad
- 1. Arreglar el botón de inicio del iPad que no funciona
- 2. Arreglar el botón de encendido del iPad que no funciona
- 3. Soluciones para el botón de volumen atascado del iPad
- Problemas de Carga de iPad
- 1. Problemas de Drenaje de batería en iOS 16
- 2. Maneras de acelerar la carga del iPad
- 3. Soluciones para el iPad que no se carga
- 4. Arreglar el iPad que no se carga
- Problemas del Teclado de iPad
- 1. Solucionar teclado que no funciona en iPad
- 2. Solucionar trackpad de teclado que no funciona
- 3. Smart Keyboard Folio vs Magic Keyboard
- Problemas de pantalla en iPad
- ● Gestionar/transferir/recuperar datos
- ● Desbloquear/activar/bloquear pantalla FRP
- ● Resolver problemas en iOS y Android
- Prueba Gratis Prueba Gratis Prueba Gratis
















Paula Hernández
staff Editor