Guía sencilla para iPad bloqueado en modo de recuperación
Aug 01, 2025 • Presentado en: Soluciones de Reparación Móvil • Soluciones probadas
El modo de recuperación iPad puede ayudarte a resolver algunos errores y problemas comunes. A veces, si el problema es grave y el sistema operativo de tu dispositivo se ve afectado, tu iPad se bloquea en la pantalla de restauración y deja de responder. En esta situación, no puedes cancelar el modo de recuperación y no te permitirá acceder a las funciones estándar como lo harías normalmente. No hay necesidad de preocuparse.
Son muchas las formas de resolver este problema; hacer un restablecimiento completo o utilizar iTunes para restablecer el dispositivo. Con esta guía aprenderás cuatro métodos que detallan cómo sacar un iPad del modo de recuperación. Son métodos seguros y muy fáciles de usar, por lo que restaurar tu iPad a la normalidad no será complejo si sigues esta guía.
Parte 1: ¿Qué es el modo de recuperación en iPad?
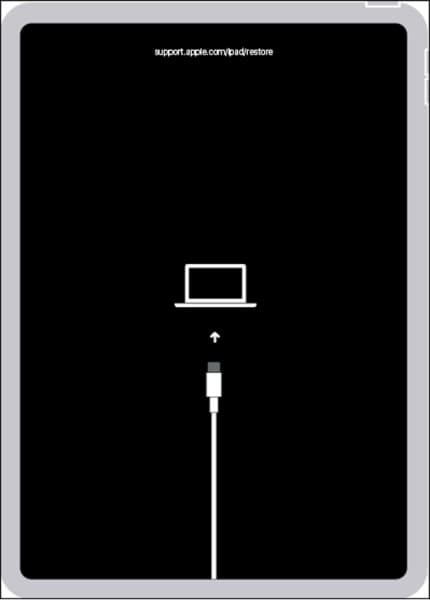
El modo de recuperación es una característica que está disponible en casi todas las versiones recientes de iPad. Se trata de un estado de solución de problemas a prueba de fallos para el sistema operativo de tu iPad. Reiniciando tu iPad, da solución a los fallos del sistema que pueda haber estado causando que tu dispositivo no funcione correctamente.
Incluso repara errores importantes del sistema operativo que no pueden solucionarse con un restablecimiento normal. Sin embargo, se precavido al utilizar el modo de recuperación para evitar la pérdida de datos. Te recomendamos respaldar tus datos antes de entrar en el modo de recuperación.
Características del modo de recuperación
Fácil de usar
El modo de recuperación es una función sencilla para resolver fallos y errores del sistema en tu iPad. No necesitas programas especializados, instalaciones o cualquier otra herramienta. Esto lo hace accesible incluso si no tienes conocimientos técnicos. Es una alternativa más barata que acudir a un especialista para resolver un simple fallo.
Seguro
Apple se esmera en la seguridad, lo que es válido para el modo de recuperación. Es una forma segura de eliminar los errores de tu dispositivo y devolverlo a su mejor estado. Con el modo de recuperación, puedes solucionar problemas sin recurrir a programas externos.
Parte 2: 4 maneras de arreglar un iPad que está bloqueado en modo de recuperación
1. Reinicia tu iPad
En la mayoría de los casos, restablecer tu iPad bloqueado en modo de recuperación debería resolver el problema. Puedes restaurar tu iPad sin usar el botón home siguiendo estos pasos:
- Pulsa el botón Subir volumen de tu iPad y suéltalo rápidamente.
- Ahora, pulsa el botón de Bajar volumen y, como en el paso anterior, suéltalo rápidamente.
- Presiona el botón de Encendido y déjalo pulsado hasta que aparezca el logotipo de Apple, como se visualiza en la imagen anterior.
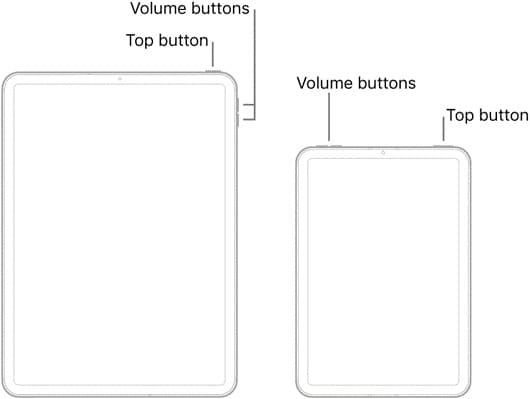
Si tu iPad cuenta con botón home, los pasos para la restauración son distintos. Estos pasos son:
- Mantén pulsados los botones Encendido e Inicio del iPad al mismo tiempo.
- Cuando tu pantalla se ponga en negro y aparezca el logotipo de Apple, suelta los botones.
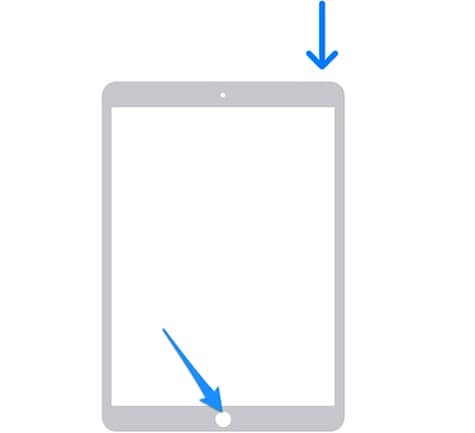
2. Utiliza iTunes para restaurar tu iPad
Otra alternativa para recuperar tu iPad bloqueado en el modo de recuperación es mediante iTunes. Es requisito contar con la última versión de iTunes en tu Mac o computadora. De lo contrario, podría funcionar de forma diferente. Para sacar un iPad del modo de recuperación mediante iTunes, sigue estas instrucciones:
- Conecta tu iPad a la computadora vía USB.
- Ejecuta iTunes.
- Haz lo siguiente:
- Para un iPad con botón Home, pulsa los botones Home y Power al mismo tiempo. No sueltes los botones hasta mientras aparezca el logotipo de la Apple en la pantalla. Los puedes soltar una vez que el logo de Apple no sea visible, y podrás ver la pantalla del modo recovery.
- Si tienes un iPad sin botón Home, tendrás que pulsar y soltar el botón Subir volumen después procede a pulsar y soltar el botón Bajar volumen. El paso final es mantener pulsado el botón de Encendido. Manténlo pulsado cuando se reinicie el iPad. Cuando veas en la pantalla que se activó el modo de recuperación, suelta el botón de Encendido.
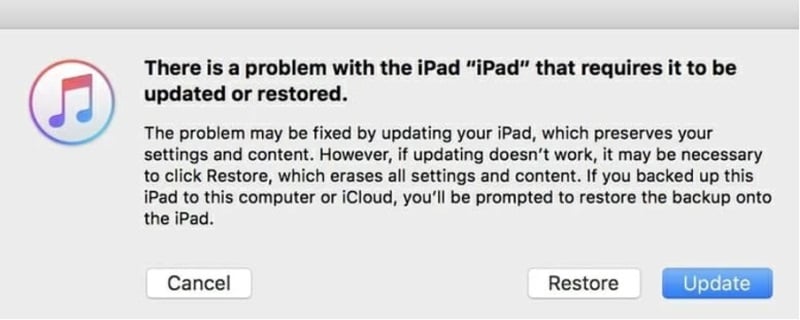
- En iTunes verás una ventana emergente indicándote que necesitas actualizar o restaurar tu dispositivo, como se muestra arriba.
- Haz clic en la opción Restaurar para restablecer el iPad en su totalidad. Con la restauración, perderás todos tus datos. Asegúrate de contar con copias de seguridad.
3. Prueba el modo DFU
Considéralo el último recurso si deseas restaurar tu iPad. DFU hace referencia a Device Firmware Upgrade, y es el tipo de restauración más profundo que existe para resetear tu iPad. Se borrará por completo y luego volver a cargar todo el código en tu dispositivo. De esta manera el iPad volverá a su estado de fábrica.
Esto también significa que usar esta alternativa hará que pierdas todos los datos de tu iPad. Si previamente respaldas tu información, podrás restaurarlos más tarde. Estos son los pasos que tienes que seguir para restaurar tu iPad usando DFU:
- Abre iTunes en tu Mac o computadora y asegúrate de contar con la versión más reciente.
- Utiliza un cable USB original para conectar el iPad a la computadora o Mac.
- Haz lo siguiente para entrar en el modo DFU:
- Para un iPad con botón Home, deja pulsados los botones Power y Home al mismo tiempo durante unos 10 segundos. Puedes soltar el botón de Encendido sin soltar el botón Home después de unos 5 segundos de mantener presionado el botón Home, en iTunes verás un mensaje diciendo que se ha detectado un iPad en modo de recuperación.
- Si tu iPad no tiene botón Home, pulsa y suelta rápidamente el botón de Subir volumen. Repíte lo mismo con el botón de bajar volumen. Hecho esto, deja presionado el botón de Encendido hasta que la pantalla del dispositivo se quede en negro.
Deja pulsados los botones Encendido y Bajar volumen por 5 segundos. Pasados los 5 segundos, suelta el botón Encendido pero no quites el dedo del botón Bajar volumen. Después de un rato, en iTunes verás un mensaje diciendo que se ha detectado un iPad en modo de recuperación.
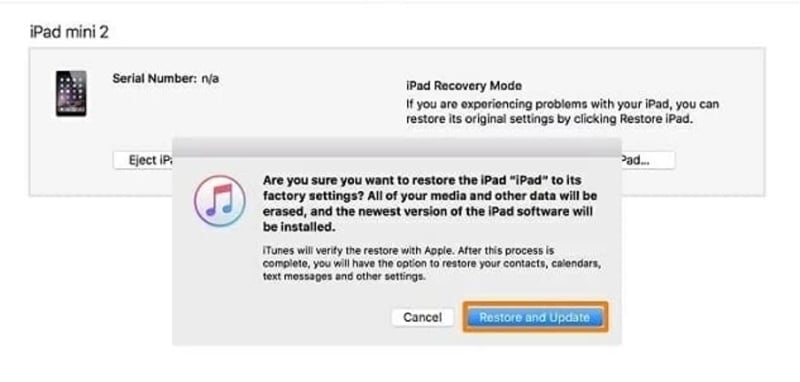
- En el modo DFU, en tu iPad, con los pasos que mencionamos, la pantalla del iPad debería haberse vuelto negra.
- Ahora haz clic en la opción Restaurar y actualizar en la ventana que aparece para que el proceso de restauración inicie.
- Terminada a la restauración, configura el iPad y recupera los datos que respaldaste.
4. Dr.Fone-System Repair
Una forma muy eficaz y segura de restaurar tu iPad es utilizando la herramienta Dr.Fone-System Repair. Es gratuito, no tendrás que pagar nada. Ahora vas a aprender a cómo restaurar un iPad que está bloqueado en modo de recuperación con la herramienta Dr.Fone:
- Instala y abre la herramienta Dr.Fone.

- Haz clic en la opción Reparación del sistema.
- En tu iPad, selecciona la opción iOS en la pantalla.

- En la siguiente ventana, pulsa la opción Reparar iOS.
- Una nueva ventana se abrirá y enlistará los errores que se corregirán con la reparación. Para continuar selecciona Reparar ahora.
- Denes elegir entre las opciones Reparación estándar y Reparación avanzada. Ve por la opción Reparación estándar.

- Conecta tu iPad a la computadora con un cable USB e introduce la contraseña de la pantalla de bloqueo.
- En la ventana emergente que aparece en la pantalla de tu iPad, pulsa la opción Confiar.
- Ahora puedes hacer clic en la opción Entrar en modo de recuperación en tu computadora. Sigue las instrucciones visibles en la pantalla para que tu teléfono entre en modo recuperación.

- Cuando el proceso finalice, en la nueva ventana, pulsa la opción Descargar para obtener la última versión del firmware iOS para tu iPad.
- La última versión se descargará y se verificará. Haz clic en la opción Reparar ahora y dará inicio el proceso de reparación.
- Transcurrido un tiempo, en la pantalla aparecerá un mensaje de Reparación Completada, y solo queda dar clic en la opción Listo. Tu iPhone debería estar recuperado. Si el problema sigue, repite el proceso y selecciona la opción Reparación avanzada en lugar de la opción Reparación estándar en el paso 6.

Parte 3: ¿Cómo poner el iPad en modo de recuperación?
Cómo poner un iPad con botón Home en modo recuperación
Si tu iPad tiene botón Home; sigue estos pasos:
- Con ayuda de un cable USB, conecta tu iPad a una computadora que tenga iTunes abierto.
- Mantén pulsados los botones Superior o Lateral y el botón Inicio al mismo tiempo.
- No sueltes los botones hasta que aparezca un icono de computadora en la pantalla.
- Ahora estás en el modo de recuperación.
Cómo poner un iPad sin botón Home en modo recuperación
Si tu iPad no tiene botón Home; sigue estos pasos:
- Con ayuda de un cable USB, conecta tu iPad a una computadora que tenga iTunes abierto.
- Pulsa el botón Subir volumen y suéltalo rápido.
- Repite con el botón de bajar volumen.
- Mantén pulsado el botón superior o lateralhasta que en tu pantalla sea visible que inició el modo de recuperación.
En resumen
Si encuentras un iPad que está bloqueado en el modo de recuperación, no debes asustarte. Con los métodos que te ofrecimos, serás capaz de restaurar tu iPad y tenerlo funcionando como nuevo en poco tiempo. Sin duda la opción más fácil y segura es utilizar la herramienta Dr.Fone-System Repair de Wondershare. Su interfaz sencilla le permite a cualquiera hacer las labores de recuperación de su dispositivo iPad sin complicaciones.
También podría gustarte
Problemas de iPad
- Instalar la beta en iPad
- Modo DFU de iPad
- 1. Backup de iPad/iPod en modo DFU
- 2. Poner/Quitar iPad en/de Modo DFU
- 3. Poner/Quitar iPad Air en/de Modo DFU
- Modo de Recuperación iPad
- 1. Modo de recuperación iPad no funciona
- 2. Restaurar iPad atascado en modo de recuperación
- 3. Activar modo de recuperación en iPad
- Update/Downgrade de iPad
- 1. Downgrade de iPadOS 16 Beta a 15
- 2. iPad atascado en Preparando Actualización
- 3. iPad atascado en Solicitando Actualización
- 4. iPad atascado en Verificando Actualización
- 5. Problemas de actualización del iPad
- 6. Actualizar el iPad a iPadOS 15
- Problemas Comunes de iPad
- 1. Bucle de arranque iPad
- 2. Señal de Wi-Fi débil en iPad
- 3. Solucionar el iPad que falla
- 4. Desconexión frecuente del Wi-Fi en iPad
- 5. Desconexión del iPad a un Hotspot
- 6. Sobrecalentamiento del iPad
- 7. Reinicio constante del iPad
- 8. iPad atascado en el modo auriculares
- 9. Desconexión del iPad al Wi-Fi
- 10. Rotación no funciona en el iPad
- 11. iPad no se apaga
- 12. Acelerar el rendimiento lento del iPad
- 13. Solucionar escritura fantasma y toques falsos en iPad
- 14. Reparar el mal funcionamiento del Touch ID en iPad
- 15. Solucionar un iPad deshabilitado
- Problemas de Apps en iPad
- 1. Arreglar el altavoz del iPad
- 2. Problema de visualización de fondo de pantalla
- 3. 12 soluciones para problemas de descarga de apps
- 4. Falta de sonido en juegos en iPad
- 5. Falta de sonido en iPad
- 6. No recibir correos electrónicos en iPad
- 7. Solucionar el bloqueo de Safari en iPads
- 8. Arreglar 'No se puede conectar a la App Store'
- Problemas en Botones de iPad
- 1. Arreglar el botón de inicio del iPad que no funciona
- 2. Arreglar el botón de encendido del iPad que no funciona
- 3. Soluciones para el botón de volumen atascado del iPad
- Problemas de Carga de iPad
- 1. Problemas de Drenaje de batería en iOS 16
- 2. Maneras de acelerar la carga del iPad
- 3. Soluciones para el iPad que no se carga
- 4. Arreglar el iPad que no se carga
- Problemas del Teclado de iPad
- 1. Solucionar teclado que no funciona en iPad
- 2. Solucionar trackpad de teclado que no funciona
- 3. Smart Keyboard Folio vs Magic Keyboard
- Problemas de pantalla en iPad
- ● Gestionar/transferir/recuperar datos
- ● Desbloquear/activar/bloquear pantalla FRP
- ● Resolver problemas en iOS y Android
- Prueba Gratis Prueba Gratis Prueba Gratis














Paula Hernández
staff Editor