8 maneras de arreglar la pantalla táctil del iPad que no funciona.
Aug 01, 2025 • Presentado en: Soluciones de Reparación Móvil • Soluciones probadas
Se desconoce el motivo por el que muchos usuarios de Apple han reportado que la pantalla táctil del iPad no funciona. Ellos estaban asombrados porque no tenían ni idea de la razón por la que se producía esta situación en su iPad. Muchas víctimas necesitaban soluciones concretas a sus problemas.
No debes preocuparte si has sufrido el mismo problema. En este artículo se analizan las causas más comunes del mal funcionamiento de las pantallas táctiles y se explican las formas de evitarlas. Es más, te proporcionaremos guías detalladas para resolver tu problema.

Parte 1: ¿Por qué la pantalla táctil de mi iPad no responde al tacto?
- La pantalla del iPad está sucia.
En caso de que la pantalla esté sucia, no detectará el dedo ni ningún otro tipo de contacto. Por ello, debes eliminar la suciedad utilizando una toalla o un paño. Por otra parte, antes de presionar la pantalla, hay que quitarse los guantes y desinfectarse la mano. Aunque esta sugerencia parece sencilla, es posible solucionar tu situación.
- Problemas con el software.
Independientemente de lo que creas, el software es muy frágil y sensible. Pueden fallar con un pequeño inconveniente. Es posible que un error de software provoque problemas con otra de tus aplicaciones o con las actividades en segundo plano del dispositivo. Si existe un problema con el software, la pantalla táctil de tu iPad dejará de funcionar.
- Problemas con el sistema operativo.
Entre las causas de los fallos de la pantalla táctil de tu iPad se incluye un problema con el sistema iOS. Es un problema muy serio que tienen muchos usuarios de Apple al utilizar versiones anteriores del sistema operativo iOS, sobre todo iOS 11. El iPad será mucho más vulnerable ante este riesgo si sigue usando una versión antigua del sistema operativo iOS.
Por otra parte, el sistema iOS puede sufrir infiltraciones o ataques por causas que desconocemos. Si este es el caso, necesitarás utilizar un programa de reparación de iOS para solucionar el problema. Al terminar, tu iPad debe retomar su funcionamiento normal.
- El iPad se calienta o se enfría demasiado.
Es necesario proteger el dispositivo por lo que se refiere al lugar donde se guarda. Si expones tu dispositivo a temperaturas extremas, puede ocurrir lo mismo con la pantalla táctil de tu iPad.
Parte 2: 8 métodos fáciles para arreglar la pantalla táctil del iPad que no funciona.
Limpia la pantalla de tu iPad.
Garantizar que la pantalla esté limpia es una de las primeras cosas que hay que tener en cuenta. En caso de suciedad en la pantalla, esta no detectará el dedo u otro contacto. En consecuencia, es necesario limpiar la suciedad con una toalla limpia.
Por otra parte, antes de presionar la pantalla, hay que quitarse los guantes y desinfectarse las manos. Aunque esta solución parece sencilla, también puede resolver tu problema. Nada se puede cuestionar.

Desconecta los accesorios de carga.
También es posible que el cargador esté consumiendo demasiada energía. Ciertos cargadores también funcionan como conectores de datos, lo que puede repercutir en la calidad de la conexión.
Si no funciona la pantalla táctil de tu iPad mientras se carga, desconecta los cables USB o los accesorios y examínalos. Si la pantalla táctil de tu iPad sigue funcionando correctamente después de esto, sustituye los accesorios.
3. Retira el protector de pantalla.
Supongamos que el protector de pantalla o la carcasa se han despegado o roto tras un periodo prolongado de uso o que hay un contacto incorrecto entre el protector de pantalla y la pantalla. En tal caso, la pantalla del iPad no responderá adecuadamente al tacto.
Debes retirar el protector de pantalla si está dañado. En algunos casos, retirar una cubierta o un protector de pantalla que no se ajusten bien puede resolver los problemas de la pantalla táctil.

4. Forzar el reinicio del iPad.
Otro método de fácil aplicación es forzar el reinicio de cualquier dispositivo cuando se bloquea. También puede resultar útil en tu iPad. En caso de que la pantalla del iPad no responda al tacto, puedes forzar su reinicio para resolver el problema. Estos son los pasos necesarios para reiniciar tu iPad.
- Si quieres forzar el reinicio de tu iPad con el botón Inicio, mantén pulsados los botones Encendido e Inicio hasta que veas el logotipo de Apple.
- Si quieres reiniciar un iPad sin pulsar el botón de inicio, presiona y suelta el botón de subir volumen, después el de bajar volumen y finalmente el de encendido hasta que veas el logotipo de Apple en la pantalla.

5. Libera el espacio de almacenamiento.
Como el iPad necesita suficiente capacidad para funcionar correctamente, deberás liberar algo de espacio en el iPad. Accede a Ajustes > General > Almacenamiento para liberar espacio. Si el espacio de almacenamiento es escaso, deberás borrar los programas que tengas instalados. Podrás eliminar y borrar fácilmente archivos multimedia e imágenes de tu iPad y solucionar el problema de la pantalla del iPad que no responde al tacto.

6. Actualización del sistema iOS.
Puesto que las mejoras técnicas se publican periódicamente, hay que asegurarse de que el sistema esté actualizado. Ciertos errores del sistema iOS solo pueden solucionarse actualizando el sistema iOS de tu iPad. Actualiza tu sistema y podrás solucionar el problema.
A continuación se indican los pasos necesarios para actualizar el sistema iOS del iPad y resolver el problema del iPad que no funciona al tacto.
Accede a Ajustes: toca General y luego Actualización de software. Si hay una actualización disponible, elige Descargar e instalar.

7. Pide ayuda al soporte técnico de Apple.
Aunque hayas agotado todas las posibilidades anteriores y sigas sin encontrar salida, lo mejor es buscar ayuda profesional. Lo más probable es que si tu iPad no responde al tacto en algunos lugares, es porque se rompió un elemento complicado. Deberás ponerte en contacto con el soporte técnico de Apple para averiguar si tu iPad tiene un problema de hardware.
8. Dr.Fone-System Repair.
Normalmente, un restablecimiento de fábrica soluciona la falta de sensibilidad de la pantalla táctil del iPad. No obstante, la pantalla táctil no funciona después de reiniciar el iPad. Bajo estas circunstancias, tu iPad puede tener un error muy grave en el sistema operativo iOS. Wondershare Dr.Fone-System Repair, es una solución profesional de reparación del sistema iOS, muy útil para resolver todos los problemas del sistema iOS sin perder los datos.
Es capaz de resolver más de 150 problemas de iOS, como la dificultad del iPhone para actualizar aplicaciones o la incapacidad del iPad para cargarse. Dr.Fone soluciona este problema en cuestión de segundos sin tener que realizar una copia de seguridad.
Pasos:
Paso 1: Inicia Dr.Fone una vez que se haya instalado con éxito. Dentro de este sitio, elige "Reparación del sistema" en el menú desplegable.

Paso 2: Después, debes indicar el tipo de smartphone que vas a reparar. Selecciona "iOS" porque se está tratando con iPhones.

Paso 3: Aparecerá una nueva pantalla en la que debes elegir "Reparar iOS" para arreglar los errores del sistema del iPhone.

Paso 4: Incluso aunque el problema de tu sistema iOS no esté en la lista, puedes seleccionar "Reparar ahora" e iniciar el proceso de recuperación.

Paso 5: Para iniciar la reparación de iOS, selecciona "Reparación estándar" de entre las dos opciones. Con este modo intentarás reparar tu dispositivo iOS al tiempo que se protegen todos los datos de posibles pérdidas.

Paso 6: Tienes que arrancar tu dispositivo iOS en Modo Recuperación. Para ello, primero debes confiar en la computadora. Para hacerlo:
Conecta el dispositivo a la computadora con un cable USB e introduce la contraseña para bloquear la pantalla.
En la ventana emergente, toca la opción "Confiar".
Tras la correcta detección, haz clic en "Entrar en modo de recuperación" para proseguir. Si el dispositivo no responde o se comporta de forma extraña, elige la opción "Guía al modo de recuperación".

Paso 7: Según tu modelo, deberás seguir las instrucciones que aparecen en pantalla para iniciar el dispositivo en el modo de recuperación.

Paso 8: En cuanto la plataforma entra en Modo Recuperación, esta reconoce el dispositivo.

Paso 9: En la siguiente ventana se muestra una lista de los diferentes firmwares iOS que se pueden instalar en el dispositivo iOS. Para iniciar el proceso de instalación de cualquiera de ellos, haz clic en "Descargar".

Paso 10: La descarga del firmware de iOS se inicia y se muestra en la barra de progreso que aparece en la pantalla de la computadora.

Paso 11: Una vez descargado el firmware, la plataforma lo validará antes de instalarlo en iOS con el fin de evitar problemas.

Paso 12: Después de comprobar el firmware de iOS, selecciona la opción "Reparar ahora" para que comience el proceso de recuperación del sistema iOS. En la pantalla que aparece a continuación, se muestra una barra de progreso del proceso de reparación.
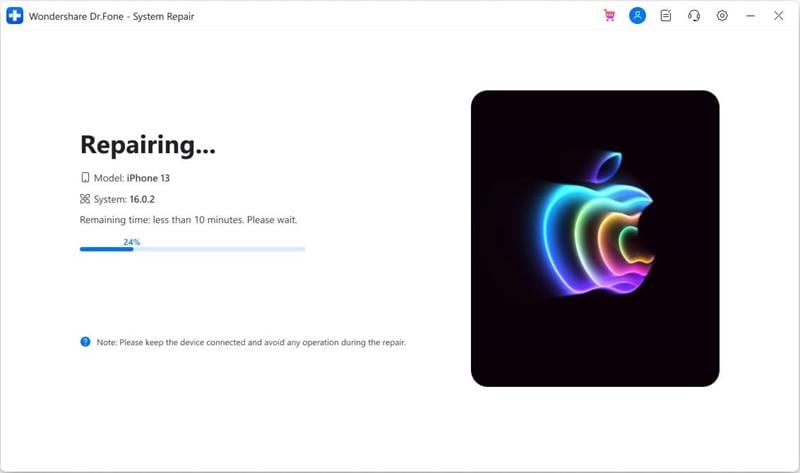
Paso 13: Al terminar, la ventana de aviso mostrará que el proceso se ha completado con éxito. Para concluir la ejecución, presiona el botón "Hecho".

Conclusión:
Además de inteligente, el iPad es uno de los aparatos más costosos que ofrecen una excelente relación calidad-precio. Es muy fácil exaltarse porque la pantalla táctil del iPad no funciona, y puede resultar bastante molesto. Pero esto no significa que debas desecharlo.
Estos son los mejores trucos para reparar la pantalla táctil del iPad. En función de tu situación, puedes elegir los consejos que prefieras seguir. Una vez que hayas leído los pasos anteriores, puedes utilizar Wondershare Dr.Fone-System Repair si todavía necesitas saber como resolver el problema del iPad que no responde al tacto.
Problemas de iPad
- Instalar la beta en iPad
- Modo DFU de iPad
- 1. Backup de iPad/iPod en modo DFU
- 2. Poner/Quitar iPad en/de Modo DFU
- 3. Poner/Quitar iPad Air en/de Modo DFU
- Modo de Recuperación iPad
- 1. Modo de recuperación iPad no funciona
- 2. Restaurar iPad atascado en modo de recuperación
- 3. Activar modo de recuperación en iPad
- Update/Downgrade de iPad
- 1. Downgrade de iPadOS 16 Beta a 15
- 2. iPad atascado en Preparando Actualización
- 3. iPad atascado en Solicitando Actualización
- 4. iPad atascado en Verificando Actualización
- 5. Problemas de actualización del iPad
- 6. Actualizar el iPad a iPadOS 15
- Problemas Comunes de iPad
- 1. Bucle de arranque iPad
- 2. Señal de Wi-Fi débil en iPad
- 3. Solucionar el iPad que falla
- 4. Desconexión frecuente del Wi-Fi en iPad
- 5. Desconexión del iPad a un Hotspot
- 6. Sobrecalentamiento del iPad
- 7. Reinicio constante del iPad
- 8. iPad atascado en el modo auriculares
- 9. Desconexión del iPad al Wi-Fi
- 10. Rotación no funciona en el iPad
- 11. iPad no se apaga
- 12. Acelerar el rendimiento lento del iPad
- 13. Solucionar escritura fantasma y toques falsos en iPad
- 14. Reparar el mal funcionamiento del Touch ID en iPad
- 15. Solucionar un iPad deshabilitado
- Problemas de Apps en iPad
- 1. Arreglar el altavoz del iPad
- 2. Problema de visualización de fondo de pantalla
- 3. 12 soluciones para problemas de descarga de apps
- 4. Falta de sonido en juegos en iPad
- 5. Falta de sonido en iPad
- 6. No recibir correos electrónicos en iPad
- 7. Solucionar el bloqueo de Safari en iPads
- 8. Arreglar 'No se puede conectar a la App Store'
- Problemas en Botones de iPad
- 1. Arreglar el botón de inicio del iPad que no funciona
- 2. Arreglar el botón de encendido del iPad que no funciona
- 3. Soluciones para el botón de volumen atascado del iPad
- Problemas de Carga de iPad
- 1. Problemas de Drenaje de batería en iOS 16
- 2. Maneras de acelerar la carga del iPad
- 3. Soluciones para el iPad que no se carga
- 4. Arreglar el iPad que no se carga
- Problemas del Teclado de iPad
- 1. Solucionar teclado que no funciona en iPad
- 2. Solucionar trackpad de teclado que no funciona
- 3. Smart Keyboard Folio vs Magic Keyboard
- Problemas de pantalla en iPad
- ● Gestionar/transferir/recuperar datos
- ● Desbloquear/activar/bloquear pantalla FRP
- ● Resolver problemas en iOS y Android
- Prueba Gratis Prueba Gratis Prueba Gratis
















Paula Hernández
staff Editor