8 maneras ya probadas de arreglar una señal de Wi-Fi pobre en iPad
Jul 31, 2025 • Categoría: Soluciones de Reparación Móvil • Soluciones probadas
Los teléfonos inteligentes entraron en producción y uso a gran escala por su eficiencia en conectar al usuario a las redes de celular inalámbricas. El internet ha llegado a ser una sensación tremenda a inicio del siglo 21, lo cual eventualmente llevó a las compañías a desarrollar dispositivos que pudieran usar el internet en ellos efectivamente. Este desarrollo condujo a una gran escala de dispositivos, lo que llevó a la creación de las iPads.
Mientras que estos dispositivos cubren los requerimientos de accesibilidad a internet, hay ciertos problemas asociados a ellos. Los usuarios que reportan un iPad con Wi-Fi lento recibirán un conjunto de posibilidades en este artículo que pueden ser aplicados para arreglar un internet lento en iPad con suma facilidad.
- Parte 1: ¿Qué causa un Wi-Fi lento en iPad?
- Parte 2: 8 maneras de arreglar un Wi-Fi lento en iPad
- Solución 1: Elimina la densa cubierta
- Solución 2: Mueve el iPad más cerca de un router
- Solución 3: Cambia la conexión de internet
- Solución 4: Usa otro Wi-Fi
- Solución 5: Vuelve a bootear tu iPad
- Solución 6: Olvida la red
- Solución 7: Reinicia los ajustes de red
- Solución 8: Usa la herramienta avanzada para arreglar el Wi-Fi lento de iPad
Parte 1: ¿Qué causa un Wi-Fi lento en iPad?
Un Wi-Fi lento en esta era digital equivale a algo que te frena de procesar o trabajar a lo largo del día. La mayoría de nuestro trabajo está asociado con el internet, lo cual nos lleva al hecho de que un Wi-Fi lento en esencia haría difícil para ti el ejecutar el trabajo y sobrepasar las dificultades diarias sin él. El primer pensamiento que puede surgir de un iPad que posee un Wi-Fi lento nos conduce al módem o router que está siendo usado para transferir las señales de internet.
Después de revisar el router o módem que utilizas al acceder a internet, debes verificar el problema en el dispositivo por cualesquiera errores de red. Si estás seguro del hecho de que internet está funcionando perfectamente bien, entonces se puede relacionar con algún hardware o software fallido en el iPad. El software desactualizado, los errores en iPadOS o los problemas con el hardware dentro del chipset pueden ser algunos de los motivos efectivos de que el Wi-Fi en iPad vaya muy lento.
Parte 2: 8 maneras de arreglar un Wi-Fi lento en iPad
Esta parte te presentará las 8 soluciones potenciales que puedes usar de cara a resolver los problemas de Wi-Fi lento en iPad para tu dispositivo.
Solución 1: Elimina la densa cubierta
Antes de proceder con las soluciones de software convencionales para la resolución de un Wi-Fi lento en tu iPad, se aconseja intentar algunos trucos con tu iPad que podrían resolver el problema en su totalidad. Remover la densa cubierta de tu iPad puede ser una solución al problema de Wi-Fi lento en iPad ya que las señales pueden volverse débiles a consecuencia del material grueso de la cubierta.
Una vez quitas la cubierta, puedes observar un cambio considerable en la fuerza de la señal Wi-Fi de tu iPad, la cual además reanuda la consistencia del internet.

Solución 2: Mueve el iPad más cerca de un router
Otro truco básico que puedes intentar para solucionar el problema de un Wi-Fi trabajando muy lento en iPad es mover el dispositivo más cercado del router. El problema puede existir debido a que tu dispositivo puede estar un poco alejado del router, lo que puede resultar en una fuerza de señal débil. Tener acceso no completo a internet hará más difícil para ti el surfear a través de los navegadores.
La mejor forma de evitar tal situación es elegir una posición del router en el lugar donde aquel brinde una fuerza de señal poderosa hacia todas las esquinas.
Solución 3: Cambia la conexión de internet
En lo que miramos hacia las técnicas convencionales de resolución del problema de Wi-Fi lento en iPad, lo primero que puedes tratar es cambiar la conexión de internet en él. Si crees que tu Wi-Fi no está funcionando como debiera, puedes con seguridad cambiar la red celular o viceversa. Para algunos iPads, podrías no tener acceso a una red de celular. En tal caso, sería perfecto cambiar a otro Wi-Fi con una señal más fuerte.
Antes de avanzar hacia dichas soluciones, debes siempre verificar la intensidad de señal Wi-Fi en tu iPad de la siguiente manera:
Paso 1: Abre la "Configuración" de tu iPad y dirígete a la sección "Wi-Fi".
Paso 2: Tú hallarás la red Wi-Fi a la que estás conectado dentro de la siguiente ventana junto con otras redes disponibles alrededor tuyo.
Paso 3: Busca un ícono de indicador de señal junto al nombre de la red Wi-Fi. Este mostrará las barras que indican la intensidad de señal del Wi-Fi. Si hay 3 barras, la red va genial. Si hay 2, estás conectado a una red satisfactoria; sin embargo, si solo hay una barra visible, la conexión con el Wi-Fi es bastante mediocre.
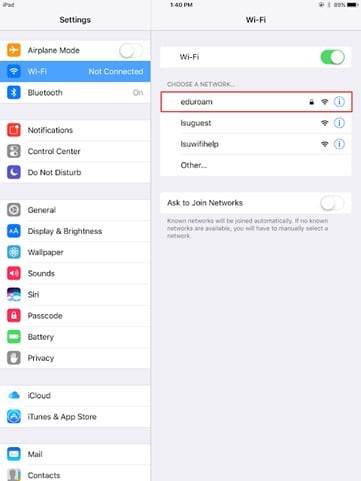
Considerando que tu internet se encuentra funcionando en redes para celular en lugar de Wi-Fi, sería mejor contactar con el proveedor de internet de tu Wi-Fi, ya que el problema podría estar relacionado a dificultades dentro de la casa o la región en lugar del dispositivo en sí.
Solución 4: Usa otro Wi-Fi
Si sientes que hay asuntos potenciales con el Wi-Fi que estás usando en tu iPad, suena bien cambiar a otra conexión Wi-Fi que posea un mejor acceso a internet. Para ello, puedes seguir esta guía paso a paso que se presenta así:
Paso 1: Dirígete al Centro de Control de tu iPad deslizándote hacia abajo de la pantalla desde la parte superior. Una vez está abierto, mantén pulsado el ícono "Wi-Fi" durante unos cuantos segundos.
Paso 2: Una nueva ventana con diferentes conexiones Wi-Fi se mostrará al frente del iPad. Halla la mejor conexión Wi-Fi con las mejores señales disponibles y haz clic en ella.
Paso 3: Si tienes que proporcionar cualquier credencial de seguridad como contraseñas en este proceso, introduce y establece una conexión con el nuevo Wi-Fi.
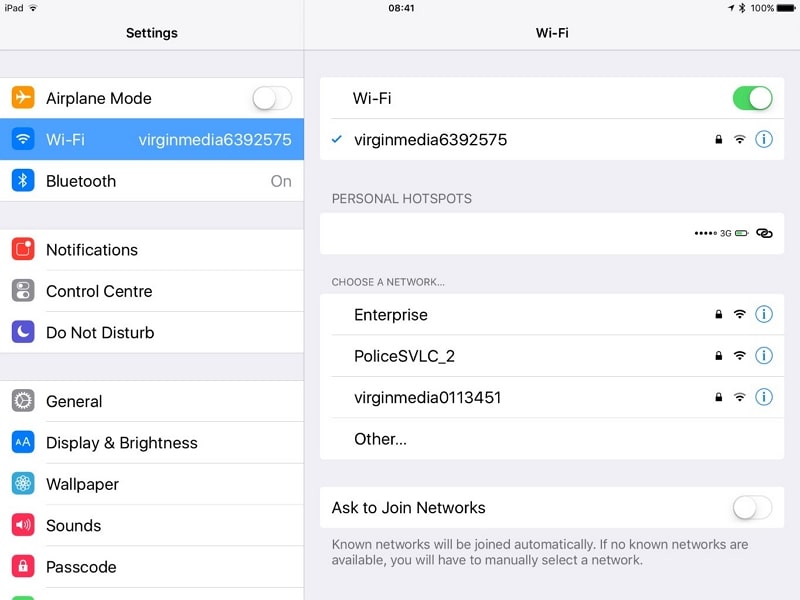
Solución 5: Vuelve a bootear tu iPad
La siguiente solución involucra resolver cualquier error de red o errores de software en tu iPad. Puedes considerar rebootear tu iPad ya que eso reinicia todos los procesos, eliminando toda clase de amenazas que se relacionan y llevan a un Wi-Fi lento en iPad. Sigue los pasos tal como se muestran debajo:
Paso 1: Abre la "Configuración" de tu iPad y deslizate hacia abajo hasta el menú "General". Encuentra la opción "Apagar" en la siguiente pantalla para apagar el iPad.
Paso 2: Reinicia el iPad sosteniendo el botón de "Encendido" de tu dispositivo hasta que el logo de Apple aparezca en pantalla.
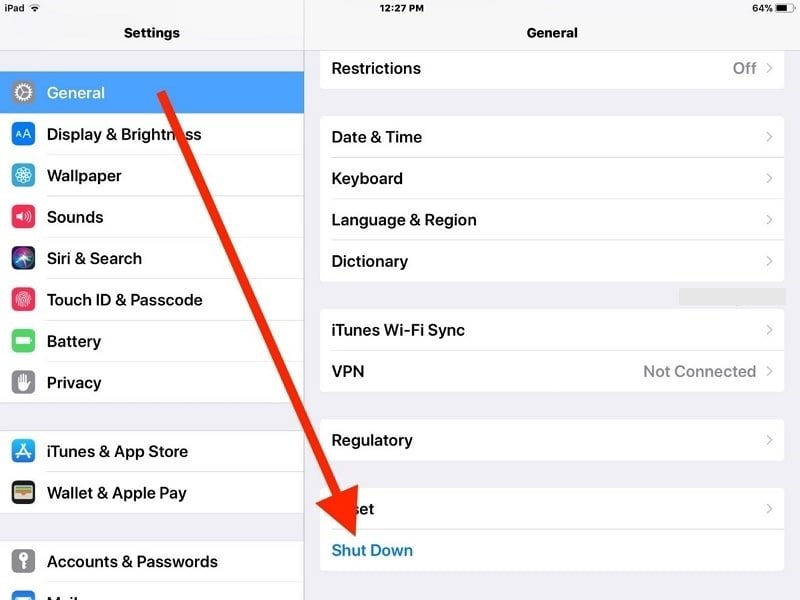
Solución 6: Olvida la red
Puedes probar olvidando y reconectando la red en tu iPad para resolver los problemas con el internet lento en iPad. Asegúrate de recordar la red antes de olvidarla para tu iPad. Sigue los pasos según se definen abajo:
Paso 1: Abre la "Configuración" de tu iPad y dirígete a los ajustes de "Wi-Fi" en la pantalla. Con la red Wi-Fi actual conectada, toca el ícono "Info" en el lado derecho del nombre para abrir su configuración.
Paso 2: Encuentra la opción de "Olvidar esta red" en la pantalla siguiente y procede a tocar la opción de "Olvidar" en la ventana de confirmación que aparecerá en pantalla.
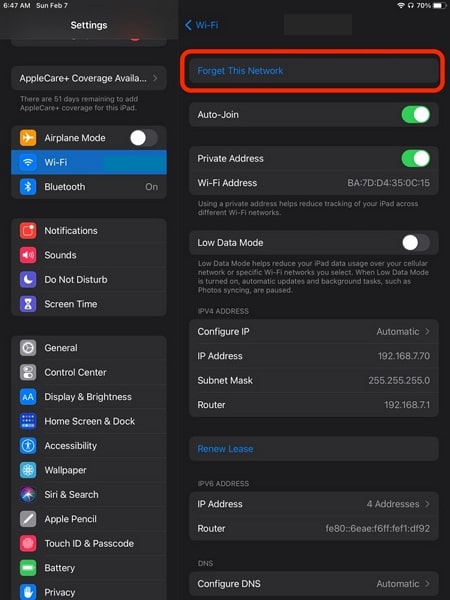
Paso 3: Reconecta con Wi-Fi desde la misma configuración Wi-Fi de tu iPad.
Solución 7: Reinicia los ajustes de red
Si el problema persiste y no eres capaz de reiniciar la conexión Wi-Fi en tu iPad, puedes intentar reiniciar los ajustes de red de tu iPad. Esto te suele ayudar esencialmente a trabajar en el problema de un Wi-Fi extremadamente lento en iPad y hallar una solución para ello. Ve a través de los pasos que se definen a continuación:
Paso 1: Accede a la "Configuración" de tu iPad y procede a la configuración "General". Da clic en el botón "Transferir o reiniciar iPad" en la parte inferior de la siguiente pantalla.
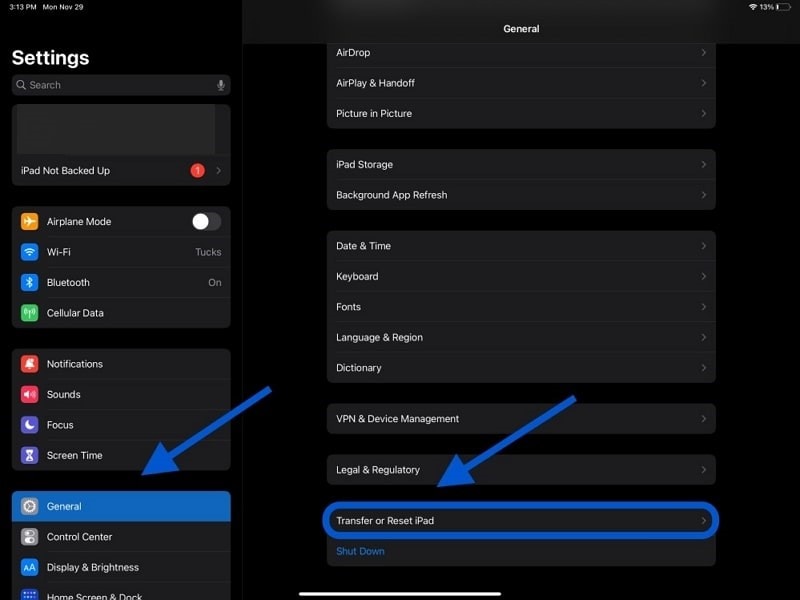
Paso 2: Mientras te diriges a la siguiente pantalla, encontrarás el botón de "Reinicio" en la parte inferior de la pantalla. Haz clic en él y abre un menú desplegable. Selecciona "Reiniciar la configuración de red" y sigue las instrucciones en pantalla para ejecutarlo satisfactoriamente.
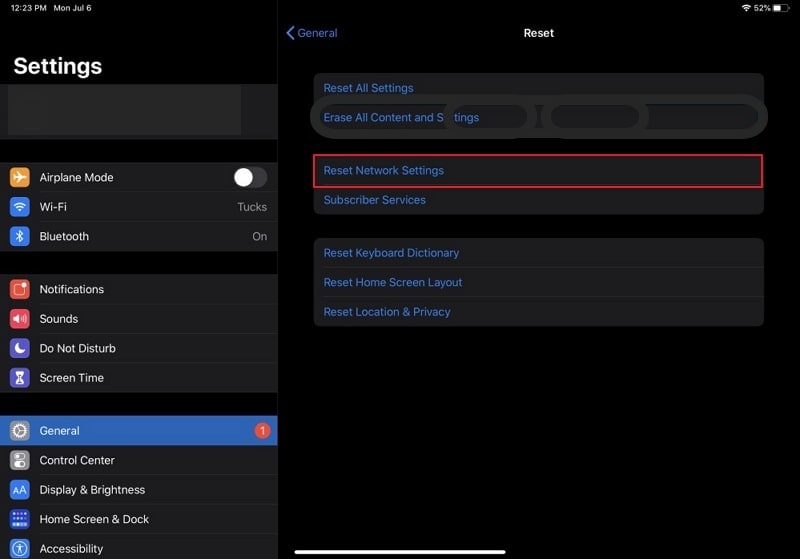
Solución 8: Usa la herramienta avanzada para arreglar el Wi-Fi lento de iPad

Dr.Fone - Reparación del Sistema (iOS)
Repara los errores del sistema iOS para arreglar una señal pobre de Wi-Fi en iPad sin perder la información.
- Solo lleva tu iOS a la normalidad, sin pérdida de información en lo absoluto.
- Arregla varios problemas del sistema iOS como atascarse en el modo recuperación, logo de Apple en blanco, pantalla negra, bucle al iniciar, etc.
- Regresa a una versión anterior sin iTunes.
- Funciona para todos los modelos de iPhone, iPad e iPod touch.
- Totalmente compatible con la última versión de iOS.

El uso de soluciones básicas e integradas puede ser bastante efectiva; sin embargo, existen algunas limitaciones de ejecución para estos métodos. Quizá tú no resuelvas el problema de un internet lento en iPad con estos métodos, lo que te lleva a la necesidad de solucionarlo con una herramienta de terceros avanzada. Dr.Fone - Reparación del Sistema (iOS) es la solución perfecta que puedes encontrar en el mercado considerando la eficiencia.
Dr.Fone - Reparación del Sistema (iOS) proporciona una interfaz que hace muy fácil para los usuarios arreglar sus errores en iPad. Si estás buscando arreglar el problema de un Wi-Fi lento en iPad, debes considerar avanzar a través de los siguientes detalles:
Paso 1: Selecciona la función Reparación del sistema
Inicia Dr.Fone en tu computadora después de instalar la última versión. Una vez lanzado, conecta tu iPad mediante una conexión cableada y procede a hacer clic en la opción "Reparación del sistema" en la página de inicio.

Paso 2: Elige el modo reparación
Mientras el dispositivo es detectado por Dr.Fone, necesitas ir a la "Reparación estándar" para continuar el proceso.
Nota: El modo de Reparación estándar es para solucionar los problemas básicos en iOS sin pérdida de datos, mientras que "Reparación avanzada" es para arreglar los problemas de iOS en tu iPad/iPhone. Sin embargo con esto, borra toda la información si se intenta con iPad.

Paso 3: Entra en el Modo recuperación, confirma el modelo y versión del iPad y descarga el firmware de iOS
Entra en el modo recuperación (si tu dispositivo se ha conectado exitosamente a Dr.Fone, el dispositivo entrará en el modo recuperación automáticamente). En caso negativo, necesitas seguir la guía para entrar en Modo recuperación, y luego la plataforma detectará el modelo y versión del dispositivo de forma automática. Y después verás una lista de firmware de iOS. Haz clic en "Descargar" para continuar con el proceso.

Paso 4: Inicia el proceso para arreglar el iPad
El firmware de iOS se descarga en toda la plataforma. Este se verifica y muestra en pantalla junto con los detalles esenciales. Da clic en "Reparar ahora" para instalar el firmware en el iPad en cuestión de minutos. El dispositivo quedará como nuevo.

Conclusión
El artículo ha discutido algunas técnicas esenciales que pueden ser empleadas para arreglar los problemas de un Wi-Fi lento en iPad en el mercado. Usando estos métodos, serás capaz de usar tu dispositivo de internet en nada de tiempo y disfrutar navegando a través de él. Deseamos que seas capaz de solucionar todos los problemas en el menor tiempo posible.
También podría gustarte
Problemas de iPad
- Instalar la beta en iPad
- Modo DFU de iPad
- 1. Backup de iPad/iPod en modo DFU
- 2. Poner/Quitar iPad en/de Modo DFU
- 3. Poner/Quitar iPad Air en/de Modo DFU
- Modo de Recuperación iPad
- 1. Modo de recuperación iPad no funciona
- 2. Restaurar iPad atascado en modo de recuperación
- 3. Activar modo de recuperación en iPad
- Update/Downgrade de iPad
- 1. Downgrade de iPadOS 16 Beta a 15
- 2. iPad atascado en Preparando Actualización
- 3. iPad atascado en Solicitando Actualización
- 4. iPad atascado en Verificando Actualización
- 5. Problemas de actualización del iPad
- 6. Actualizar el iPad a iPadOS 15
- Problemas Comunes de iPad
- 1. Bucle de arranque iPad
- 2. Señal de Wi-Fi débil en iPad
- 3. Solucionar el iPad que falla
- 4. Desconexión frecuente del Wi-Fi en iPad
- 5. Desconexión del iPad a un Hotspot
- 6. Sobrecalentamiento del iPad
- 7. Reinicio constante del iPad
- 8. iPad atascado en el modo auriculares
- 9. Desconexión del iPad al Wi-Fi
- 10. Rotación no funciona en el iPad
- 11. iPad no se apaga
- 12. Acelerar el rendimiento lento del iPad
- 13. Solucionar escritura fantasma y toques falsos en iPad
- 14. Reparar el mal funcionamiento del Touch ID en iPad
- 15. Solucionar un iPad deshabilitado
- Problemas de Apps en iPad
- 1. Arreglar el altavoz del iPad
- 2. Problema de visualización de fondo de pantalla
- 3. 12 soluciones para problemas de descarga de apps
- 4. Falta de sonido en juegos en iPad
- 5. Falta de sonido en iPad
- 6. No recibir correos electrónicos en iPad
- 7. Solucionar el bloqueo de Safari en iPads
- 8. Arreglar 'No se puede conectar a la App Store'
- Problemas en Botones de iPad
- 1. Arreglar el botón de inicio del iPad que no funciona
- 2. Arreglar el botón de encendido del iPad que no funciona
- 3. Soluciones para el botón de volumen atascado del iPad
- Problemas de Carga de iPad
- 1. Problemas de Drenaje de batería en iOS 16
- 2. Maneras de acelerar la carga del iPad
- 3. Soluciones para el iPad que no se carga
- 4. Arreglar el iPad que no se carga
- Problemas del Teclado de iPad
- 1. Solucionar teclado que no funciona en iPad
- 2. Solucionar trackpad de teclado que no funciona
- 3. Smart Keyboard Folio vs Magic Keyboard
- Problemas de pantalla en iPad
- ● Gestionar/transferir/recuperar datos
- ● Desbloquear/activar/bloquear pantalla FRP
- ● Resolver problemas en iOS y Android
- Prueba Gratis Prueba Gratis Prueba Gratis














Paula Hernández
staff Editor