¿Ahora resulta que no te funciona el trackpad del Apple Magic Keyboard? ¡Mira estas soluciones!
Jul 31, 2025 • Categoría: Soluciones de Reparación Móvil • Soluciones probadas
El iPad es un fascinante aparato de consumo y, haberlo complementado con el accesorio Magic Keyboard, puedes incrementar sus capacidades y convertirlo en un poderoso y portátil artefacto de productividad. ¡El teclado hasta cuenta con un pequeño trackpad! ¿Qué pasa cuando contabas con en el Magic Keyboard y te das cuenta que su trackpad no funciona en un buen día?
Parte I: ¿Qué motivos hay para que el trackpad del teclado Apple Magic Keyboard no funcione?

Puede no agradarte, pero las posibilidades de que algo salga mal son las siguientes: si puede salir mal, algún día lo hará. Incluso, hay mayor posibilidad de que el día que en que más lo necesites sea el día en que no funcione. Muy peculiar la forma en que funciona el universo ¿no?
Ajá, pero ¿qué es lo que pasa aquí? ¿Qué razones hay para que Apple Magic Keyboard deja de funcionar de repente? ¿Se dañó? ¿Tiene reparo? Pues, de hecho se pueden hacer ciertas cosas para verificar si solo está actuando o si, de hecho, ¡se murió y no volverá!
Internet está colmado de gente que intenta descubrir por qué su panel táctil Magic Keyboard dejó de funcionar así de la nada. Ciertos usuarios ratifican que les sucedió justo luego de que encendieron sus iPads usando el trackpad. Si acostumbras encender tu iPad con el trackpad, puede que estés en la lista de aquellos involucrados en esta razón por la cual el Magic Keyboard deja de funcionar.
Unos pocos han logrado que vuelva a funcionar con técnicas de prueba y error. Los individuos ratifican que el teclado funciona de maravilla, y que únicamente el trackpad del Magic Keyboard no funciona.
¿Existe algún reparo para este incidente donde el trackpad del Magic Keyboard que no funciona? No hay reparos de carácter oficial porque Apple no cree que haya ningún problema. Esto podría haberse incluido en la línea de errores de software que causan ciertos inconvenientes con el panel táctil, y Apple no considera que sea adecuado abordarlo públicamente, al menos hasta que ideen una solución.
No obstante, nos esmeramos recopilando todas las experiencias de los usuarios y destilar los trucos para intentar que el trackpad del Magic Keyboard vuelva a estar operativo antes de que te tires la toalla y te comuniques con Apple.
Parte II: 5 soluciones para el disfuncional trackpad del Magic Keyboard
En este segmento, te desglosamos 5 maneras de reparar el problema donde el trackpad del Magic Keyboard de tu iPad no funciona. No está garantizado el hecho de que cualquiera de estos métodos funcione, son simplemente maneras para intentar y ver si son factibles para ti; debido a que estas técnicas han funcionado para otros usuarios con distintos rangos de éxito.
Solución 1: Reinicia tu iPad
Dentro de las primeras y primordiales opciones que puedes emprender es reiniciar el dispositivo que está dándote dolores de cabeza. En vista de que el teclado es esencialmente un accesorio, reiniciar el iPad debería ayudar a que el panel táctil del teclado trabaje como se debe. A continuación te indicamos cómo reiniciar el iPad, acorde al modelo que tengas:
iPad con botón de inicio

Paso 1: Mantén pulsado el botón superior y arrastra el control deslizante (cuando aparezca) para apagar el iPad.
Paso 2: Mantén pulsado el botón superior para reiniciar el iPad.
iPad sin botón de inicio
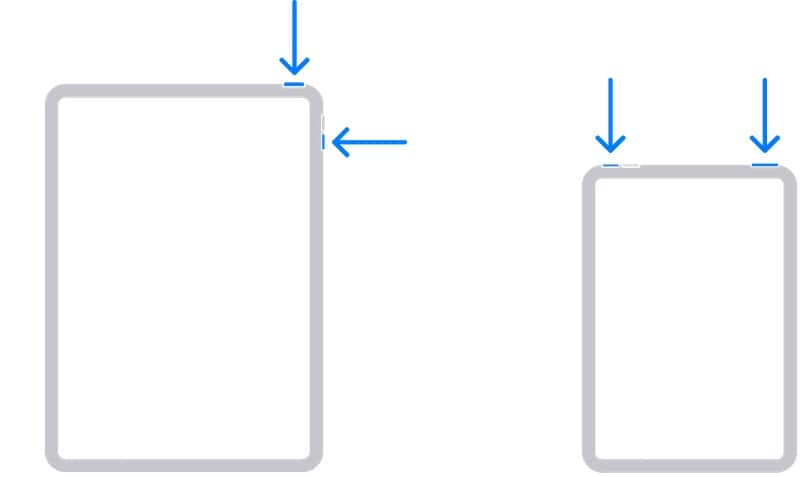
Paso 1: Mantén pulsada cualquiera de las teclas de volumen a la par con el botón de encendido hasta que aparezca el control deslizante. Arrastra tu control deslizante y apaga tu iPad.
Paso 2: Pulsa el botón de encendido para reiniciar tu iPad.
Solución 2: Desconecta y vuelve a conectar el teclado
A cuenta de que el Magic Keyboard es un accesorio, tienes la opción de desconectarlo del iPad y volver a conectarlo para constatar si eso repara el inconveniente. ¡Acuérdate de no activar el iPad usando el trackpad! En caso de que tengas algún cable USB-C conectado al Magic Keyboard, igualmente quítalo para que el teclado se apague por completo.
Solución 3: Límpiale los conectores inteligentes

Siempre es el momento ideal para sacar los limpiadores. El Magic Keyboard se conecta al iPad a través de conectores inteligentes magnéticos, y toda cosa que no sea un conector limpio podría generar problemas sorpresa, como que el trackpad del Magic Keyboard del iPad no funcione. De esta forma se limpian los conectores inteligentes en el teclado y el iPad:
Paso 1: Quítale tu Magic Keyboard al iPad.
Paso 2: Emplea un agente de limpieza suave, no abrasivo y no corrosivo con un contenido de alcohol de aproximadamente el 70 % y frota un trozo de algodón hasta que alcanzar su humedad. De igual forma, quizá quieras usar toallitas de limpieza prehumedecidas para este propósito.
Paso 3: Limpie de forma ligera todo el iPad con él, empezando por su conector inteligente.
Paso 4: Repite los pasos para el Magic Keyboard de la misma forma, empezando por el conector.
Paso 5: Conecta de nuevo tu iPad al Magic Keyboard y observa si eso te resuelve tu problema.
Solución 4: Restablece todas las configuraciones
Restablecer los ajustes de tu iPad podría ser una manera de solventar corrupciones y fallas dentro del sistema operativo y hacer que el panel táctil Magic Keyboard de tu iPad funcione a plenitud. Seguido, así es como se restablecen todas las configuraciones en el iPad:
Paso 1: Ve a Ajustes > General > Transferir o Restablecer iPad.
Paso 2: Toca Restablecer.
Paso 3: Toca Restablecer todas las configuraciones.

Paso 3: Confirma para restablecer todas las configuraciones.
Esto restablecerá todas las configuraciones en tu iPad mientras mismo se reinicia. ¡Con suerte, el trackpad del teclado funciona!
Solución 5: Actualiza el sistema operativo del iPad (iPadOS)
Apple sugiere actualizar tu iPad a iPadOS 14.5 o a versiones posteriores si tienes la intención de usar Magic Keyboard con tu iPad. No dicen si se requiere esa versión para que el iPad incluso reconozca el teclado, por lo que es posible que tu iPad esté en una versión inferior y no tenga compatibilidad total. En cualquier caso, es una gran idea mantener tu iPad siempre actualizado.
Usa Apple Finder o iTunes para actualizar el iPad
Puedes conectar tu iPad a una PC o Mac y usar iTunes o macOS Finder para buscar actualizaciones de iPadOS. Sin embargo, ¿qué sucede si tu iPad ya tiene la última versión? ¿Cómo reinstalar/reparar el sistema en ese caso, preferiblemente sin borrar los datos del usuario?
Usa Wondershare Dr.Fone - Reparación del Sistema (iOS) para reparar y actualizar el iPad fácilmente

Dr.Fone - Reparación del Sistema (iOS)
Reparación de errores del sistema iOS sin pérdida de datos.
- Solo arregla tu iOS a la normalidad, sin pérdida de datos en absoluto.
- Soluciona varios problemas del sistema iOS, como atascado en el modo de recuperación, logotipo blanco de Apple, pantalla negra, bucle al inicio, etc.
- Rebaja iOS sin iTunes en absoluto.
- Funciona para todos los modelos de iPhone, iPad e iPod touch.
- Totalmente compatible con la última versión de iOS.

Como vemos, hay una limitación en la forma de Apple de que si tu iPad ya tiene el último iPadOS, no puedes reinstalarlo sin borrar los datos del usuario. Oficialmente, al menos. Tendrás que descargar los archivos de firmware y luego podrás actualizar el iPad, pero es posible que no te sientas cómodo (a) con ello. ¿Qué tal si te brindamos una manera de hacerlo con solo unos pocos clics, con instrucciones claras y una comprensión de lo que sucede en cada paso?
Wondershare Dr.Fone es una herramienta divina diseñada por los talentosos mortales de la compañía Wondershare. El software está basado en módulos, con cada módulo diseñado para realizar un conjunto de tareas de la manera más eficiente y completa posible. Aquí se explica cómo usar Dr.Fone para reparar y actualizar iPadOS rápida y fácilmente sin eliminar los datos del usuario:
Paso 1: Instala Dr.Fone.
Paso 2: Conecta tu iPad usando el cable de datos y ejecuta Dr.Fone.

Paso 3: Elige el módulo Reparación del sistema y selecciona Modo estándar que reinstalará/reparará iPadOS sin eliminar los datos del usuario.
Consejo profesional: Puedes usar Dr.Fone - Módulo de Respaldo Móvil para hacer una copia de seguridad de tus datos de usuario.

Paso 4: En esta pantalla, el software te muestra tu modelo de iPad y la versión de firmware:

Paso 5: Elige el firmware para descargar e instalar usando el menú desplegable y haz clic en Iniciar.
Paso 6: El firmware se verifica con Apple después de que se completa la descarga, y Dr.Fone te solicitará tu entrada:

Paso 7: Haz clic en Reparar ahora.

Una vez que se complete el proceso, el iPad se reiniciará con la configuración predeterminada de fábrica. Ahora, cuando conectes el Magic Keyboard, con suerte, el panel táctil funcionará.
Conclusión
El accesorio Magic Keyboard para iPad cambia las reglas del juego para aquellos que prefieren usar el iPad tanto para el consumo de medios como para la productividad. El accesorio presenta un teclado completo con un trackpad que es tan divertido de usar como aquellos por los que Apple es conocido. ¡Imagínate el dolor cuando las personas descubren que el trackpad del Magic Keyboard no funciona! Si eres es uno de los que encontró este problema con tu iPad Magic Keyboard, las correcciones anteriores deberían haberte ayudado a adaptarte a la situación hasta que Apple solucione los errores.
También podría gustarte
Problemas de iPad
- Instalar la beta en iPad
- Modo DFU de iPad
- 1. Backup de iPad/iPod en modo DFU
- 2. Poner/Quitar iPad en/de Modo DFU
- 3. Poner/Quitar iPad Air en/de Modo DFU
- Modo de Recuperación iPad
- 1. Modo de recuperación iPad no funciona
- 2. Restaurar iPad atascado en modo de recuperación
- 3. Activar modo de recuperación en iPad
- Update/Downgrade de iPad
- 1. Downgrade de iPadOS 16 Beta a 15
- 2. iPad atascado en Preparando Actualización
- 3. iPad atascado en Solicitando Actualización
- 4. iPad atascado en Verificando Actualización
- 5. Problemas de actualización del iPad
- 6. Actualizar el iPad a iPadOS 15
- Problemas Comunes de iPad
- 1. Bucle de arranque iPad
- 2. Señal de Wi-Fi débil en iPad
- 3. Solucionar el iPad que falla
- 4. Desconexión frecuente del Wi-Fi en iPad
- 5. Desconexión del iPad a un Hotspot
- 6. Sobrecalentamiento del iPad
- 7. Reinicio constante del iPad
- 8. iPad atascado en el modo auriculares
- 9. Desconexión del iPad al Wi-Fi
- 10. Rotación no funciona en el iPad
- 11. iPad no se apaga
- 12. Acelerar el rendimiento lento del iPad
- 13. Solucionar escritura fantasma y toques falsos en iPad
- 14. Reparar el mal funcionamiento del Touch ID en iPad
- 15. Solucionar un iPad deshabilitado
- Problemas de Apps en iPad
- 1. Arreglar el altavoz del iPad
- 2. Problema de visualización de fondo de pantalla
- 3. 12 soluciones para problemas de descarga de apps
- 4. Falta de sonido en juegos en iPad
- 5. Falta de sonido en iPad
- 6. No recibir correos electrónicos en iPad
- 7. Solucionar el bloqueo de Safari en iPads
- 8. Arreglar 'No se puede conectar a la App Store'
- Problemas en Botones de iPad
- 1. Arreglar el botón de inicio del iPad que no funciona
- 2. Arreglar el botón de encendido del iPad que no funciona
- 3. Soluciones para el botón de volumen atascado del iPad
- Problemas de Carga de iPad
- 1. Problemas de Drenaje de batería en iOS 16
- 2. Maneras de acelerar la carga del iPad
- 3. Soluciones para el iPad que no se carga
- 4. Arreglar el iPad que no se carga
- Problemas del Teclado de iPad
- 1. Solucionar teclado que no funciona en iPad
- 2. Solucionar trackpad de teclado que no funciona
- 3. Smart Keyboard Folio vs Magic Keyboard
- Problemas de pantalla en iPad
- ● Gestionar/transferir/recuperar datos
- ● Desbloquear/activar/bloquear pantalla FRP
- ● Resolver problemas en iOS y Android
- Prueba Gratis Prueba Gratis Prueba Gratis














Paula Hernández
staff Editor