¿Cómo arreglar un iPad que no se apaga?
Aug 01, 2025 • Presentado en: Soluciones de Reparación Móvil • Soluciones probadas
Apple se ha esforzado mucho por hacer que iOS sea perfecto, aunque iOS no es un sistema impecable. En ocasiones, el iPad no se puede apagar, y este problema perjudica a los usuarios.
El modo más común de apagar el iPad es manteniendo presionado el botón de encendido y después deslizar el icono rojo de encendido de izquierda a derecha por toda la pantalla. Pero aún existen dificultades, como el hecho de que el iPad no se apague, que es necesario solucionar. En este artículo te explicaremos por qué un iPad no se puede apagar y la forma de solucionarlo.
- Parte 1: ¿Por qué tu iPad no se apaga?
- Parte 2: Las maneras más comunes para apagar un iPad
- Parte 3: 6 Soluciones rápidas para solucionar el problema de que el iPad no se apague
- Reinicia de forma forzada tu iPad (2 modelos con o sin el botón de inicio)
- Apaga tu iPad con la opción "Apagar" en "Ajustes"
- Actualiza la versión de iOS
- Apaga el iPad usando AssistiveTouch
- Restaura todos los ajustes
- Trata de usar el Modo de Recuperación para restaurar tu iPad.
- Consejos extra: Una herramienta fácil y segura para reparar el problema del iPad que no se apaga
Parte 1: ¿Por qué tu iPad no se apaga?
Existen dos tipos de problemas que impiden que se apague un iPad: problemas de software y de hardware.
- Problemas con el software
Hay muchas razones por las que el software puede fallar (tantas como para describirlas en un artículo). Pero la mayoría de estos problemas tienen que ver con el funcionamiento del iPad. Hay casos no tan comunes, pero sí válidos, donde el problema con el software es provocado por un programa específico que está corriendo en el iPad.
- Problemas con el hardware
Uno de los problemas más comunes del hardware por el que un iPad no se apaga, es que uno de los botones para apagarlo esté roto. El iPad no se podrá apagar si no registras la pulsación de las teclas de Inicio, Volumen o Lateral.
Parte 2: Las maneras más comunes para apagar tu iPad
- Solo para los iPad que tienen el botón de Inicio
Si tu iPad cuenta con el botón de Inicio, mantén pulsado el botón de encendido hasta que aparezcan las palabras "deslizar para apagar".
Mueve el botón rojo y blanco de encendido desde izquierda a derecha, para apagar el iPad.
- Para iPad que no tiene botón de Inicio
Si tu iPad no tiene botón de Inicio, mantén presionados los botones de Superior y Volumen hasta que aparezca "deslizar para apagar" en la pantalla.
Para apagar el iPad, desliza de izquierda a derecha los símbolos de encendido en color rojo y blanco.
Parte 3: 6 Soluciones rápidas para reparar un iPad que no se apaga
1. Fuerza el reinicio de tu iPad (2 versiones con o sin botón de Inicio)
Hay veces en que un simple reinicio es suficiente para arreglar el no conseguir apagar tu iPad. Intenta hacer un reinicio forzado en caso de que el iPad no reaccione con las órdenes de uso habituales. La decisión que tomes dependerá de tu modelo:
iPads con botón de Inicio: Mantén presionados los botones de Inicio y Superior al mismo tiempo, hasta que aparezca el logotipo de Apple.
iPads que no tienen botón de Inicio: Presiona la tecla de subir volumen y después la de bajar volumen. Para terminar, mantén presionado el botón de la parte de arriba hasta que puedas ver el logotipo de Apple.
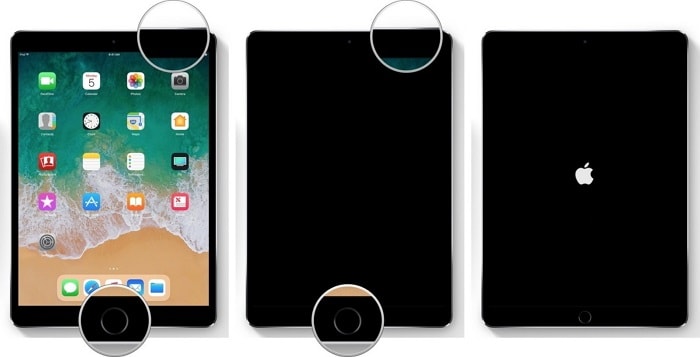
2. Apaga el iPad con la opción "Apagar" en "Ajustes"
Con iOS 11 y las versiones anteriores, es posible apagar el dispositivo desde Configuración sin necesidad de usar el botón de encendido. Para apagar el iPad desde la Configuración, sigue los siguientes pasos:
- Para comenzar, dirígete a la Configuración y luego elige "General". Una vez en "General" elige "Apagar".
- El control de apagado aparecerá en la parte superior. Para desconectar el aparato, desliza el botón de apagado.
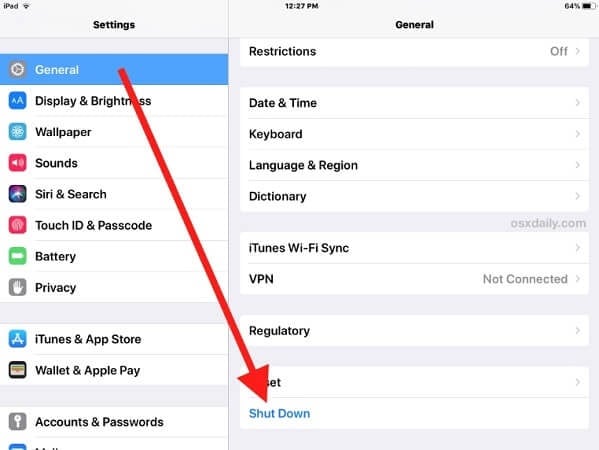
3. Actualización de la versión de iOS
Además, si se trata de un problema con el sistema operativo, es posible que la actualización de iOS ayude. Solo tienes que actualizar el iOS de tu iPad. Sigue las siguientes instrucciones.
- Antes de actualizar tu iPad, tienes que conectarlo a una fuente de energía. Asegúrate de que está vinculado a una red Wi-Fi.
- Elige "Ajustes" > "General" > "Actualización de software" en el menú.
- Si está disponible esta actualización, solo tienes que descargarla e instalarla. Durante el proceso, asegúrate de que tu dispositivo esté conectado a la red y a una fuente de energía.
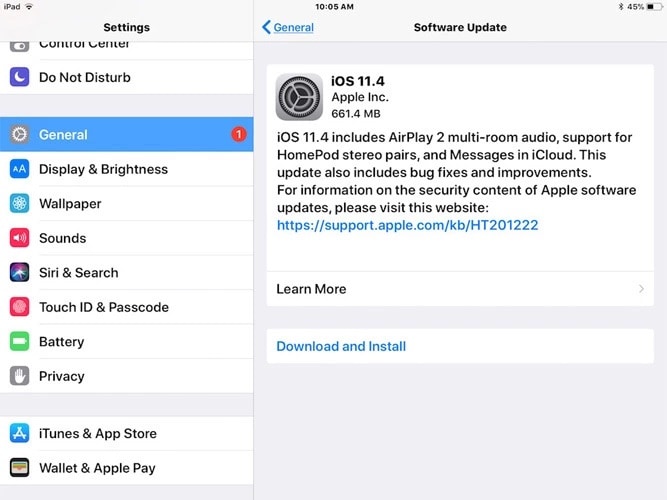
4. Apaga tu iPad usando AssistiveTouch
Si aun no puedes apagar el iPad utilizando los métodos anteriores, este dispositivo ofrece también la función de AssistiveTouch. Con esta función puedes apagar tu iPad. Si deseas utilizar esta función, primero deberás activarla en tu dispositivo. Puedes lograrlo si utilizas el siguiente método:
- Accede a "Ajustes" > "General" > "Accesibilidad" > y activa "AssistiveTouch".
- A continuación, toca el icono cuadrado, después "Dispositivo" y por último, mantén presionado el botón de bloqueo.
- La opción para apagar aparecerá. Cuando deslices tu dedo sobre ella, el dispositivo se apagará.
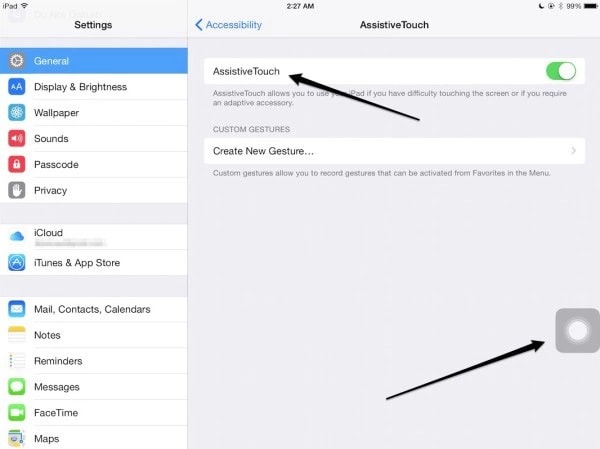
5. Restablece todos los ajustes
Si el "iPad sigue sin apagarse" tu problema es causado por un mal funcionamiento de las aplicaciones, por otros problemas con el software o por una programación incorrecta; reinicia el iPad con su configuración de fábrica para resolverlo. Con este método no perderás tus datos. A continuación te mostramos cómo restaurar los ajustes de tu iPad.
- Primero, entra en "Ajustes" desde la pantalla de inicio. Luego, elige "General". Después busca y toca la opción de "Reiniciar".
- Para terminar, elige "Restaurar todos los ajustes" y aprueba esta acción para restablecer los ajustes de fábrica del dispositivo.
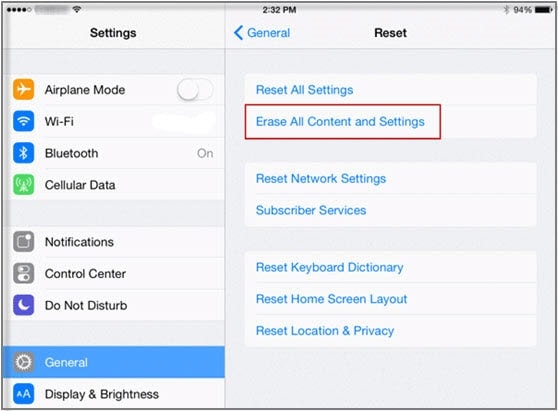
6. Prueba con el Modo de Recuperación para restaurar tu iPad
El software de administración para dispositivos que ofrece Apple de forma exclusiva está en iTunes. Ofrece la posibilidad de crear copias de seguridad y recuperar datos de un dispositivo iOS. En el dispositivo es posible instalar las actualizaciones de iOS. Para que puedas solucionar este problema, utiliza la opción de "Restaurar iPad de iTunes". Para conseguirlo, puedes seguir los pasos que te indicamos a continuación:
- Abre iTunes y conecta tu iPad dañado a la computadora utilizando un cable USB.
- Desconecta el iPad y después mantén presionados los botones de Encendido e Inicio al mismo tiempo. Para conectarte a iTunes, mantén presionado el botón de Inicio al tiempo que sueltas el botón de Encendido hasta que aparezca el mensaje de "Conectarse a iTunes".
- Cuando tu iPad se encuentre en Modo de Recuperación, iTunes te reconocerá de forma inmediata y abrirá ventanas de aviso; toca "Aceptar".
- Elige "Restaurar". Tu iPad se ha recuperado por completo.
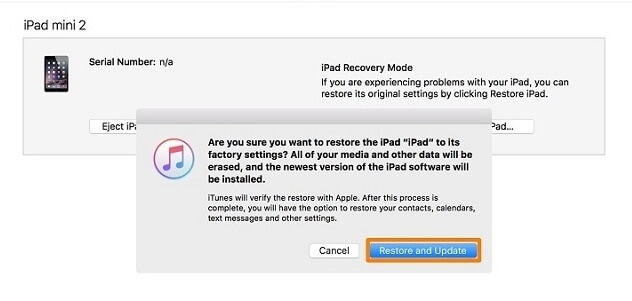
Consejo extra: Una herramienta fácil y segura que repara el iPad cuando no se apaga
Si no consigues resolver el problema con ninguna de las opciones anteriores, prueba con una solución de otro fabricante, como Wondershare Dr. Fone: Reparación del sistema. Se trata de una herramienta profesional para reparar iOS de otros fabricantes, que permite arreglar muchos problemas relacionados con iOS, tanto en el iPhone como en el iPad, incluyendo el iPad que no se apaga.
Con esta herramienta podrás reparar todo tipo de problemas de iOS, desde un dispositivo estancado en el Modo de Recuperación, un iPad reiniciándose, un iPhone quedando atrapado en el logo de Apple, una pantalla blanca o negra con error, un iPad o iPhone congelado, etc. Pero lo más importante es no perder los datos después de restaurarlos.
Pasos a seguir:
Paso 1: Una vez que hayas instalado el programa Dr. Fone, inícialo en tu computadora. Elige "Reparación del sistema" en el menú de la página de inicio.

Paso 2: Después, tienes que especificar el tipo de smartphone que deseas reparar. Selecciona "iOS" porque se está tratando con iPhones.

Paso 3: Accederás a una nueva página, donde deberás escoger "Reparación de iOS" y solucionar los problemas que tenga el sistema de tu iPhone.

Paso 4: Aunque el problema del sistema iOS en tu dispositivo no se encuentre en la lista, podrás seleccionar "Reparar ahora" y empezar con el proceso.

Paso 5: Si quieres iniciar el proceso de reparación de iOS, selecciona "Reparación estándar" dentro de las dos opciones. Con este modo podrás arreglar el dispositivo iOS y proteger todos tus datos para evitar que se pierdan.

Paso 6: Tienes que iniciar tu dispositivo iOS en el Modo de Recuperación. Para completar este proceso, es necesario que confíes primero en tu computadora. Para hacerlo:
Conecta tu dispositivo a la computadora usando un cable USB e introduce la contraseña para desbloquear la pantalla.
Haz clic en la opción "Confiar" que aparecerá en la ventana.
Después de realizar la operación exitosamente, haz clic en "Entrar en Modo de Recuperación" para continuar. Si tu dispositivo ya no funciona o se comporta de forma extraña, haz clic en la opción "Guía al Modo de Recuperación".

Paso 7: Según tu modelo, deberás seguir las instrucciones que aparecerán en la pantalla para iniciar el dispositivo en Modo de Recuperación.

Paso 8: Cuando la plataforma entra en Modo de Recuperación, esta reconocerá el dispositivo.

Paso 9: A continuación, verás una lista con los diferentes firmwares iOS que podrás instalar en tu dispositivo iOS. Para iniciar la descarga, haz clic en "Descargar".

Paso 10: El firmware de iOS comenzará a descargarse y se podrá ver en la barra de progreso de la computadora.

Paso 11: Una vez que has descargado el firmware, la plataforma lo validará antes de instalarlo en iOS con el fin de evitar problemas.

Paso 12: Una vez que hayas verificado el firmware de iOS, escoge la opción de "Reparar ahora" y comienza con el proceso de recuperación de tu sistema iOS. La barra de progreso mostrará el procedimiento a seguir en la siguiente pantalla.

Paso 13: Al terminar, en la ventana de aviso se mostrará la finalización del proceso. Para concluir la operación, presiona el botón "Listo".

Conclusión
Por supuesto, nada es perfecto, pero iOS y el iPad no son ninguna excepción. A pesar de que Apple ha hecho que sus productos sean tan perfectos, los errores de cualquier tipo aparecen una y otra vez de la nada.
Si tu iPad está bloqueado y el iPad no se apaga o si estás teniendo otros problemas con tu iPad, puedes usar Wondershare Dr. Fone: Reparación del sistema como solución. Descárgalo y pruébalo. Esta es la mejor forma de solucionar cualquier tipo problema con el software de un dispositivo iOS, como por ejemplo un iPad.
Problemas de iPad
- Instalar la beta en iPad
- Modo DFU de iPad
- 1. Backup de iPad/iPod en modo DFU
- 2. Poner/Quitar iPad en/de Modo DFU
- 3. Poner/Quitar iPad Air en/de Modo DFU
- Modo de Recuperación iPad
- 1. Modo de recuperación iPad no funciona
- 2. Restaurar iPad atascado en modo de recuperación
- 3. Activar modo de recuperación en iPad
- Update/Downgrade de iPad
- 1. Downgrade de iPadOS 16 Beta a 15
- 2. iPad atascado en Preparando Actualización
- 3. iPad atascado en Solicitando Actualización
- 4. iPad atascado en Verificando Actualización
- 5. Problemas de actualización del iPad
- 6. Actualizar el iPad a iPadOS 15
- Problemas Comunes de iPad
- 1. Bucle de arranque iPad
- 2. Señal de Wi-Fi débil en iPad
- 3. Solucionar el iPad que falla
- 4. Desconexión frecuente del Wi-Fi en iPad
- 5. Desconexión del iPad a un Hotspot
- 6. Sobrecalentamiento del iPad
- 7. Reinicio constante del iPad
- 8. iPad atascado en el modo auriculares
- 9. Desconexión del iPad al Wi-Fi
- 10. Rotación no funciona en el iPad
- 11. iPad no se apaga
- 12. Acelerar el rendimiento lento del iPad
- 13. Solucionar escritura fantasma y toques falsos en iPad
- 14. Reparar el mal funcionamiento del Touch ID en iPad
- 15. Solucionar un iPad deshabilitado
- Problemas de Apps en iPad
- 1. Arreglar el altavoz del iPad
- 2. Problema de visualización de fondo de pantalla
- 3. 12 soluciones para problemas de descarga de apps
- 4. Falta de sonido en juegos en iPad
- 5. Falta de sonido en iPad
- 6. No recibir correos electrónicos en iPad
- 7. Solucionar el bloqueo de Safari en iPads
- 8. Arreglar 'No se puede conectar a la App Store'
- Problemas en Botones de iPad
- 1. Arreglar el botón de inicio del iPad que no funciona
- 2. Arreglar el botón de encendido del iPad que no funciona
- 3. Soluciones para el botón de volumen atascado del iPad
- Problemas de Carga de iPad
- 1. Problemas de Drenaje de batería en iOS 16
- 2. Maneras de acelerar la carga del iPad
- 3. Soluciones para el iPad que no se carga
- 4. Arreglar el iPad que no se carga
- Problemas del Teclado de iPad
- 1. Solucionar teclado que no funciona en iPad
- 2. Solucionar trackpad de teclado que no funciona
- 3. Smart Keyboard Folio vs Magic Keyboard
- Problemas de pantalla en iPad
- ● Gestionar/transferir/recuperar datos
- ● Desbloquear/activar/bloquear pantalla FRP
- ● Resolver problemas en iOS y Android
- Prueba Gratis Prueba Gratis Prueba Gratis
















Paula Hernández
staff Editor