¿Porqué mi iPad va tan lento? ¡14 Formas de acelerar un iPad lento!
Jul 31, 2025 • Categoría: Soluciones de Reparación Móvil • Soluciones probadas
Los teléfonos inteligentes así como las tablets se han desarrollado hasta llegar a ser de los dispositivos más veloces que son accesibles a los usuarios de a pie. La carrera por la velocidad es común entre las compañías que están produciendo estos dispositivos para uso a lo largo y ancho del mundo. Aunque ellos estén usando las mejores herramientas y partes disponibles para desarrollar el dispositivo perfecto para sus usuarios, algunos problemas siguen vigentes y les orillan a bajar la velocidad.
Este artículo responde la interrogante: "¿Porqué mi iPad va tan lento?" Llega a suceder con todas las posibilidades y soluciones que el usuario puede practicar abstenerse de resolver semejante problema en su dispositivo. Nosotros sugerimos una mirada a través de los detalles de porqué dicho problema ocurre en primer lugar y cómo uno puede resolver el inconveniente de un iPad lento.
- Parte 1: ¿Porqué mi iPad va tan lento?
- Parte 2: ¿Cómo acelerar el iPad? ¡14 de las mejores formas!
- Solución 1: Reinicia tu iPad
- Solución 2: Revisa la conexión a internet
- Solución 3: Quita la app de iPad que estás usando
- Solución 4: Borra las apps sin usar
- Solución 5: Elimina la información vieja del iPad
- Solución 6: Limpia la caché del navegador, las cookies y el historial de navegación
- Solución 7: Detén la actualización de la app en segundo plano
- Solución 8: Administra los ajustes gráficos
- Solución 9: Habilita el modo oscuro
- Solución 10: Limpia los viejos mensajes de iPad
- Solución 11: Deshabilita los servicios de localización de las aplicaciones
- Solución 12: Actualiza el iPad a la última versión del sistema operativo
- Solución 13: Utiliza una herramienta avanzada para acelerar el iPad
- Solución 14: Reinicia de fábrica la configuración del iPad
Puedes mirar el video debajo y acelerar tu iPad con unos simples pasos
Parte 1: ¿Porqué mi iPad va tan lento?
Un iPad lento es difícil de manejar. Ser incapaz de correr procesos mediante el dispositivo provoca la frustración del usuario que usualmente se encarga de deshacerse de tal dispositivo. Esto, sin embargo, resulta innecesario hasta que hayas hecho un escrutinio mayor y evaluado las condiciones que condujeron a tal situación. Por lo general, un iPad que va lento puede ser a causa de algunos errores del software a través del dispositivo. Estas razones pueden incluir; un Sistema Operativo obsoleto, aplicaciones demasiado pesadas para ser gestionadas y algunos errores de software.
La única manera de dar con un panorama general del problema es mediante la puesta a prueba de múltiples técnicas que pueden ser usadas para resolver los errores dentro del dispositivo. Problemas con una conexión a internet, la información a través del iPad u otras razones de peso pueden conducir a tan deplorable situación.
Parte 2: ¿Cómo acelerar el iPad? ¡14 de las mejores formas!
Para esta parte, cubriremos algunas de las mejores y más apropiadas técnicas que pueden emplearse para solucionar el problema de un iPad lento. Pasa por estos detalles proporcionados para entender mejor cómo puedes salir de esta engorrosa situación.
Solución 1: Reinicia tu iPad
Los errores de software en los dispositivos son uno de los problemas principales de los que existe constancia sobre una gran cantidad de ellos. La solución más rápida para resolver tal problemática es reiniciar el dispositivo. Para reiniciar tu iPad, mira a través de los pasos en detalle a continuación:
Paso 1: Abre la "Configuración" de tu iPad y procede a los ajustes "General". Encuentra la opción para "Apagar" deslizándote hacia abajo por el menú. Esto apagará tu iPad.
Paso 2: Sostén el botón de "Encendido" en tu iPad para reiniciar el dispositivo. Este puede resumir sus rápidos procesos y ejecutarlos tras ello.
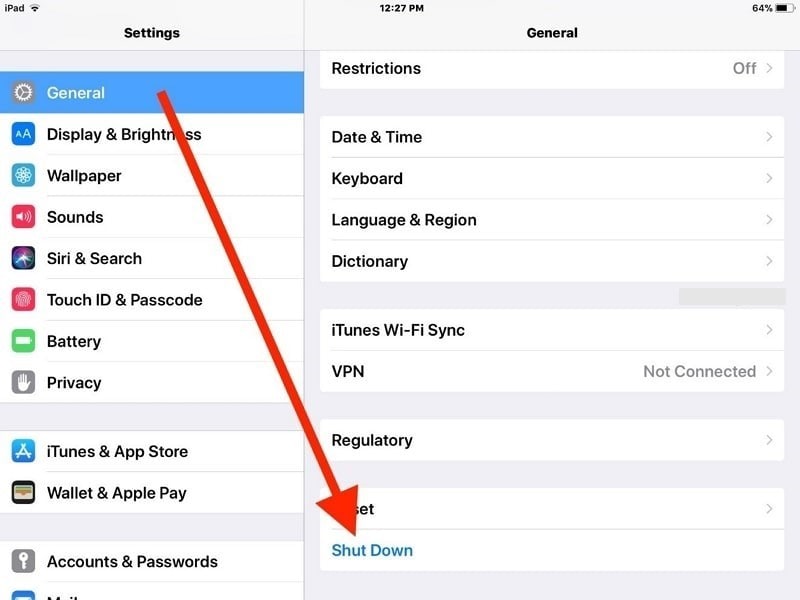
Solución 2: Revisa la conexión a internet
Revisar tu internet es bastante importante previo a llevar a cabo ajustes profundos en tu iPad. Este puede ser el motivo por el que tu iPad no funciona apropiadamente. En consecuencia, es mejor si revisas tu conexión de internet. Entre las técnicas que puedes poner a prueba para este propósito, ten por seguro el moverte a través de otras conexiones Wi-Fi en caso de haberlas disponibles. Junto con ello y en la medida de lo posible, considera el cambiar a una red para celular.
Sin embargo, si deseas revisar la conexión a internet actual, sería perfecto considerar Ookla, un servicio en línea que evalúa la velocidad de tu internet. Esto te ayudará a analizar el problema relativo a una iPad lenta.
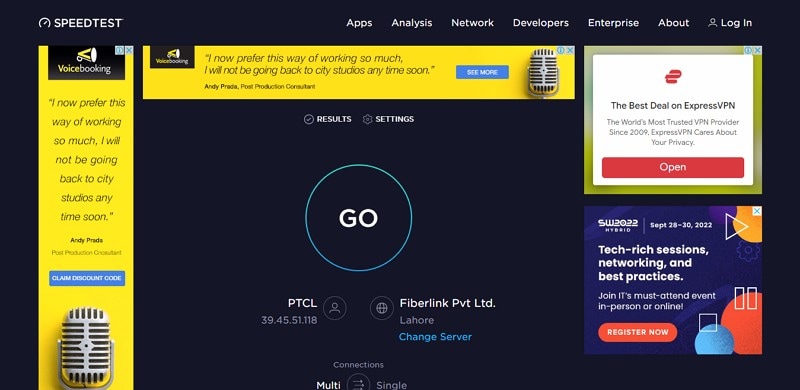
Solución 3: Quita la app de iPad que estás usando
Otro enfoque impresionante a considerar para resolver el proceso de iPad con retraso es retirar la aplicación que estás usando actualmente. Existe una gran posibilidad de que la aplicación actual en uso enfrente algunos errores que produzcan un dispositivo con retraso. Puesto que no tiene conexión con el dispositivo, sería perfecto si pudieras quitar la aplicación del iPad mediante los pasos que se explican a continuación:
iPad con botón de Inicio
Paso 1: Necesitas tocar dos veces el botón "Inicio" para acceder al menú de la aplicación principal en ejecución.
Paso 2: Desplace hacia arriba la aplicación actual que esté usando y fuerce su cierre.
iPad con ID Facial
Paso 1: Para un iPad sin botón de Inicio, requieres deslizarte hacia arriba desde la parte inferior de la pantalla para abrir el menú.
Paso 2: Cierra o fuerza el cierre de la aplicación que está corriendo en tu iPad deslizándola hacia arriba.
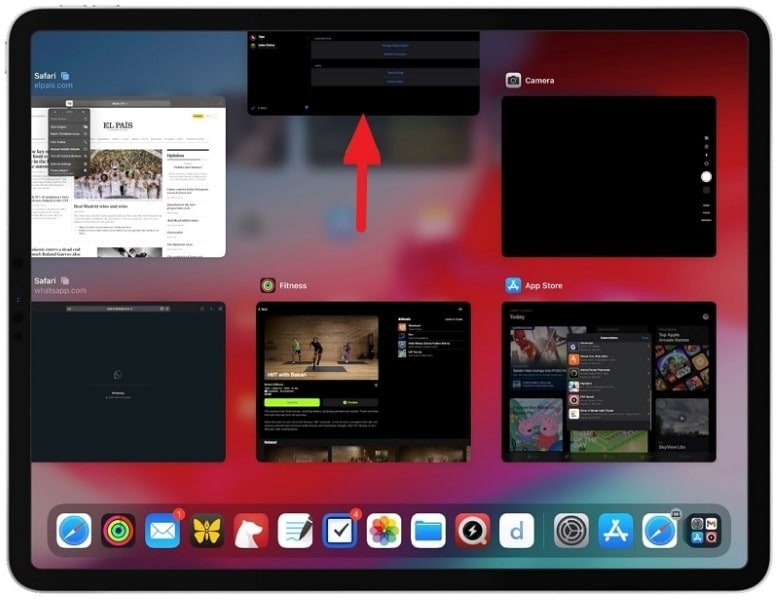
Solución 4: Borra las apps sin usar
Las aplicaciones pueden ser una razón mayor por la que un iPad y sus procesos principales vayan lento. Usualmente, las aplicaciones que operan en un iPad no están diseñadas para que los usuarios las usen por largos períodos de tiempo. Tales apps deben ser borradas del dispositivo para hacer espacio y reanudar el proceso por el que se traba el dispositivo. Para reconocer el método de borrado de las aplicaciones en desuso del dispositivo, sigue el procedimiento que se explica enseguida:
Paso 1: Dirígete a la pantalla de inicio de tu iPad y navega a la aplicación que no es usada y que puede ser eliminada de tu iPad.
Paso 2: Sostén la aplicación hasta que el menú aparezca en pantalla. Da clic en "Eliminar App" para seguir.
Paso 3: Para la confirmación, necesitas hacer clic en "Eliminar App" en el siguiente menú que aparezca.
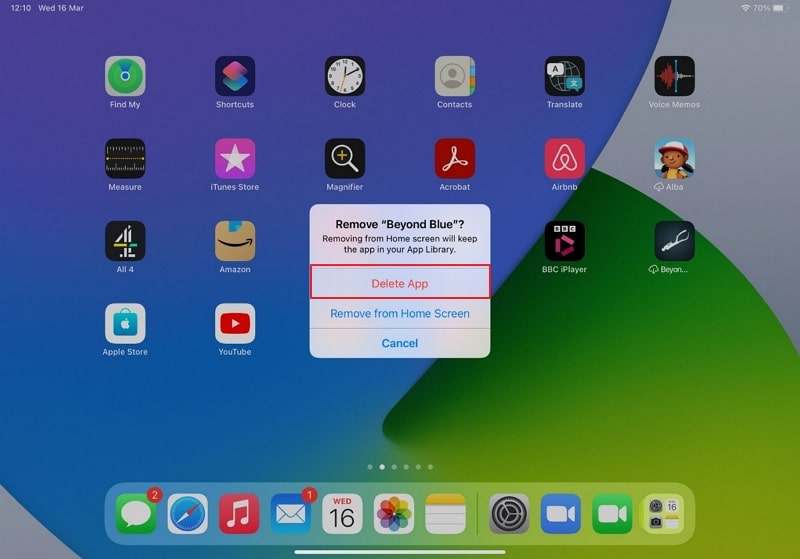
Solución 5: Elimina la información vieja del iPad

Dr.Fone - Borrador de Datos
Se trata de una herramienta de un solo clic para eliminar de iPad/iPhone selectiva o permanentemente.
- Puede borrar todos los datos e información de los dispositivos de Apple permanentemente.
- Puede eliminar toda clase de archivos de datos. Además funciona similar y eficientemente en todos los dispositivos de Apple, como iPads, iPod, iPhone y en Mac.
- Ayuda a mejorar el desempeño del sistema puesto que la caja de herramientas de Dr.Fone elimina todos los archivos basura por completo.
- Te brinda una privacidad mejorada. Dr.Fone - Borrador de Datos (iOS) con sus funciones exclusivas mejorará tu seguridad en internet.
- Además de archivos de datos, Dr.Fone - Borrador de Datos (iOS) puede deshacerse permanentemente de apps de terceros.
Los problemas de datos sobresalen como las causas primarias de un iPad que va lento. La única manera de deshacerte del inconveniente es eliminando la información vieja del iPad que está presente por todo el dispositivo. Este liberará espacio y dará cabida a los procesos del iPad de una mejor manera. Sin embargo, en lugar de borrar manualmente todos los archivos e información de tu iPad, puedes buscar mejores alternativas en el mercado. Existen muchas apps de terceros que brindan este servicio.
Dr.Fone - Borrador de Datos (iOS) destaca sobre las mejores plataformas que pueden y brindan a los usuarios la opción de eliminar información del iPad y en consecuencia, lo aceleran. La información que se maneja a través de la plataforma incluye SMS, contactos, el historial de llamadas, fotos y videos.

Solución 6: Limpia la caché del navegador, las cookies y el historial de navegación
Los usuarios de iPad comúnmente utilizan Safari para navegar por internet y hallar datos de su interés. Debido al uso excesivo de Safari, es altamente probable que su caché, cookies e historial web sean la causa de la congestión. Como resultado, esto interrumpe el flujo normal del iPad y lo ralentiza. Para liberar al dispositivo de tal inconveniente, es mejor considerar los pasos siguientes:
Paso 1: Abre los "Ajustes" de tu iPad y ve a la opción "Safari" deslizándote hacia abajo de los ajustes.
Paso 2: Encuentra la opción de "Limpiar el historial y los datos de sitios web" en la pantalla siguiente.
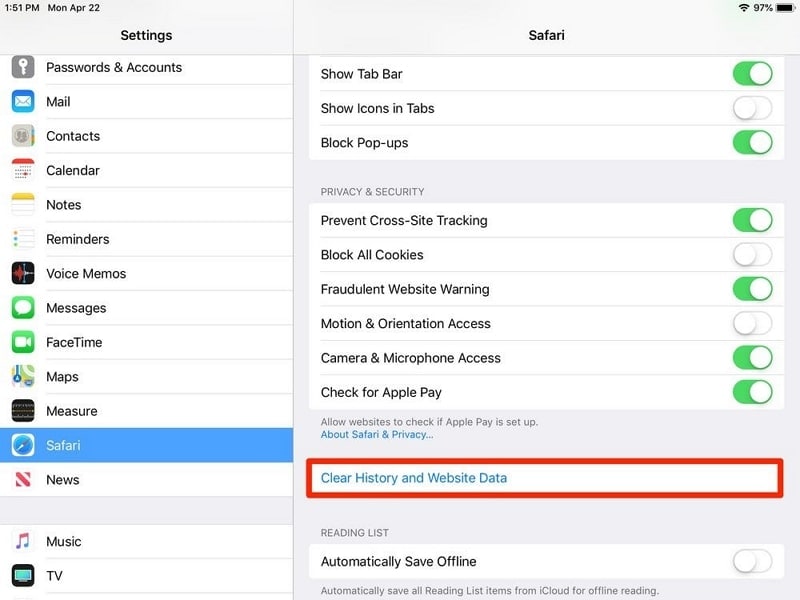
Paso 3: Por medio de la ventana emergente, encuentra la opción de "Limpiar el historial y los datos" para limpiar la caché del navegador, las cookies y el historial.
Solución 7: Detén la actualización de la app en segundo plano
Como se comentó previamente, las aplicaciones pueden causar un enorme problema a través del dispositivo y causar significativamente que el iPad vaya muy lento. Aunque puede que ni estés usando la aplicación, esta quizá siga corriendo en segundo plano. Esto puede ser manejado con un cambio en los ajustes del iPad. Para descifrar la guía paso a paso, ve a través de los pasos que se menciona aquí debajo:
Paso 1: Procede a los "Ajustes" de tu iPad y accede a los ajustes "General". Encuentra "Actualización de la app en segundo plano" en la pantalla siguiente y desactiva su menú deslizante en la pantalla que sigue.
Paso 2: También puedes cancelar la actualización en segundo plano de aplicaciones específicas yendo a través de la lista de abajo.
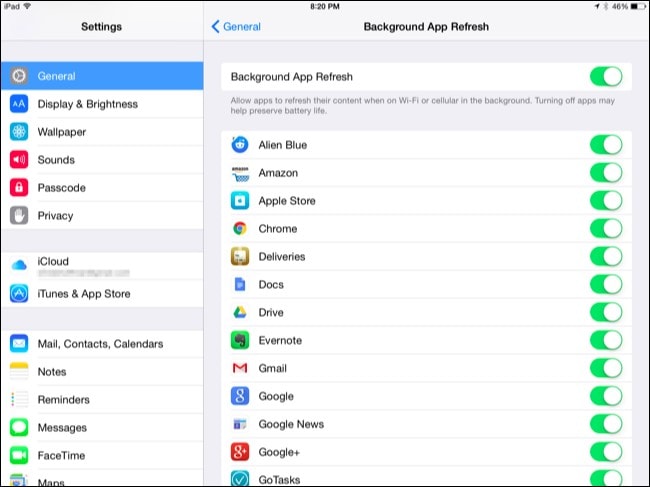
Solución 8: Administra los ajustes gráficos
iPad emplea diferentes ajustes gráficos para funcionar correctamente en los muchos procesos a través de su sistema. Usualmente, bajo ajustes gráficos altos, hay posibilidad de que iPad pueda ralentizarse. Para solucionar tal error desde el iPad, mira los pasos mostrados debajo:
Paso 1: Abre la "Configuración" desde la página de inicio y dirígete a "Accesibilidad". Encuentra la opción "Mostrar y tamaño de texto" en la siguiente pantalla. Procede a activar el control deslizante de "Reducir transparencia".
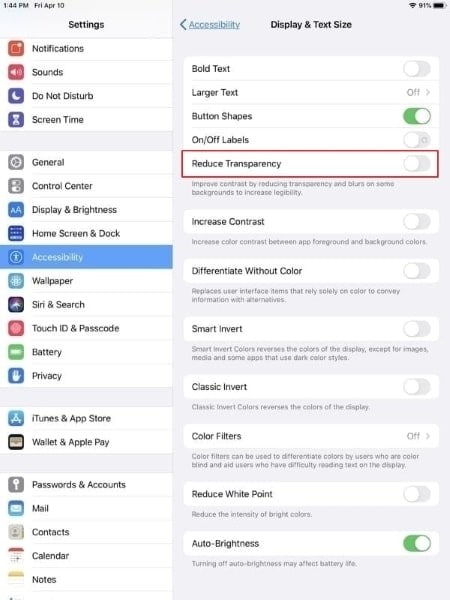
Paso 2: Regresa a los ajustes de "Accesibilidad" y da clic en "Movimiento". Activa el control deslizante para las opciones "Reducir el movimiento" y "Preferir transiciones de fundido cruzado" en la siguiente pantalla.
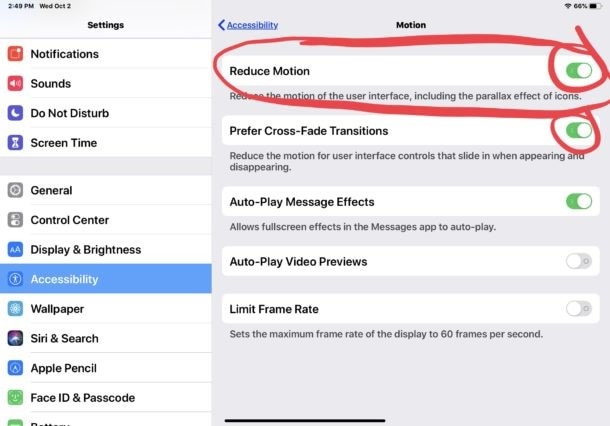
Solución 9: Habilita el modo oscuro
El Modo oscuro pone a tu teléfono bajo un tema negro, lo cual ahorra energía significativa que se emite a través de la luz blanca. Usualmente, se prefiere mantener el iPad en Modo oscuro para funcionar apropiadamente y con velocidad. Para colocar tu iPad en Modo Oscuro y evitar los problemas de iPad lento ve a través de los pasos presentados como se sugiere:
Paso 1: Accede a los "Ajustes" de tu iPad y dirígete a la opción "Pantalla y brillo" en la lista.
Paso 2: Encuentra la opción de Modo "Oscuro" al frente de la ventana y seleccionalo. También puedes personalizar los ajustes para el modo mediante la configuración de pantalla que está justo frente a ti.
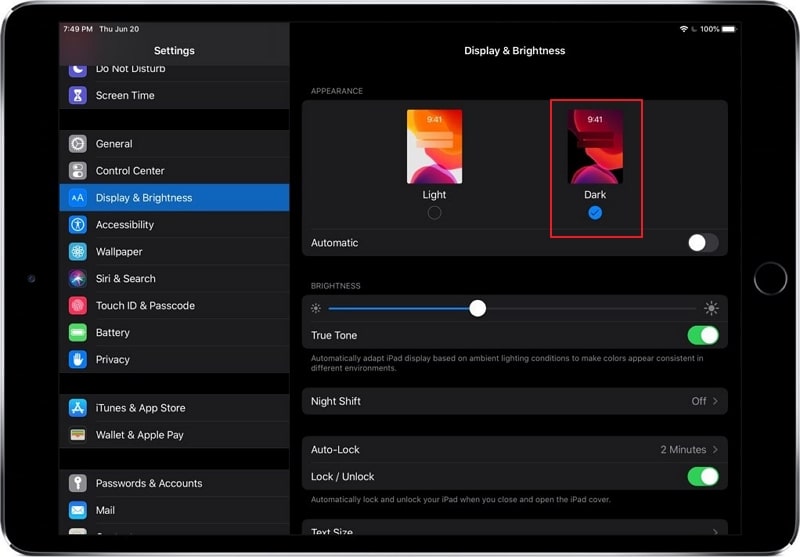
Solución 10: Limpia los viejos mensajes de iPad
No te asombre escuchar que los mensajes pueden ser una causa del retraso de iPad. Usualmente, la aplicación de Mensajería en iPad es más progresiva que otras aplicaciones existentes en otros dispositivos. Con la habilidad de compartir imágenes y otros elementos gráficos en la aplicación, la información existente se acumula y puede llegar a ser un motivo de que el iPad se ponga lento.
Para borrar los mensajes viejos, puedes cambiar los ajustes de Mensajería para mantener los textos hasta por 30 días. Para cubrir dicho procedimiento, mira a través de los siguientes pasos:
Paso 1: Abre los "Ajustes" de tu iPad y dirígete a los ajustes de "Mensajería" presentes en la lista.
Paso 2: Encuentra la opción de "Mantener los mensajes" en la pantalla siguiente y toca sobre ella. Serás redirigido a la siguiente pantalla, donde puedes seleccionar "30 días" para mantener los mensajes en la aplicación.
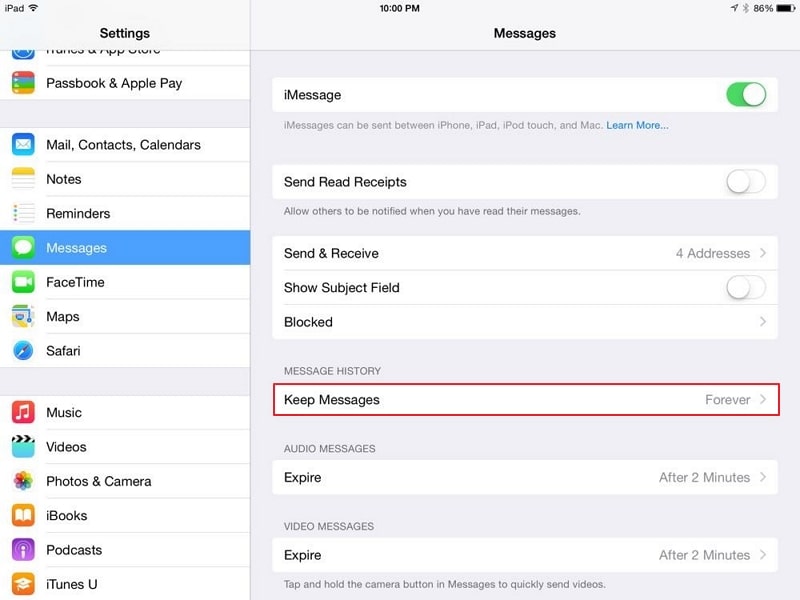
Solución 11: Deshabilita los servicios de localización de las aplicaciones
Los servicios de localización pueden ser una razón de peso para que el iPad se ralentice al procesar. Normalmente, hay aplicaciones que continuamente usan los servicios de localización de tu iPad, lo cual puede conducir a problemas a través del dispositivo. Las altas tasas de uso de los servicios de localización pueden ralentizar el iPad. Para evitarlo, sigue los pasos a continuación:
Paso 1: Abre los "Ajustes" en tu iPad y procede a la opción de "Privacidad" en la lista. Encuentra la opción de "Servicios de localización" en la siguiente pantalla y continua hasta la próxima.
Paso 2: Puedes desactivar el control deslizante para "Servicios de localización" disponible en la siguiente pantalla para apagar los servicios de localización de tu iPad. El usuario además puede apagar los servicios de localización de aplicaciones específicas disponibles mediante la lista en la misma pantalla.
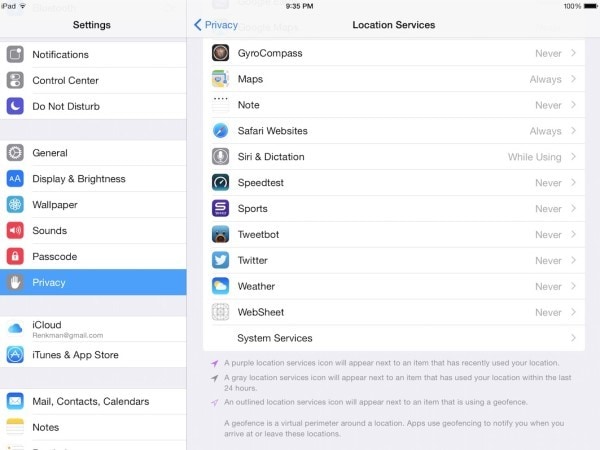
Solución 12: Actualiza el iPad a la última versión del sistema operativo
iPad puede ir lento debido a problemas del software, como se ha mencionado párrafos arriba. Sin embargo, para resolver tales problemas, es muy posible que el sistema operativo que tu iPad usa actualmente se encuentre desactualizado. Para actualizar el iPad a la última versión del sistema operativo, necesitas seguir el proceso a continuación:
Paso 1: Dirígete a los "Ajustes" de tu iPad y muévete a la sección "General". Localiza y accede a la opción de "Actualizar Software" en la siguiente pantalla.
Paso 2: iPad automáticamente busca la actualización para el iPad. Si hay cualquier actualización pendiente en el dispositivo, da clic a la opción "Descargar e instalar".
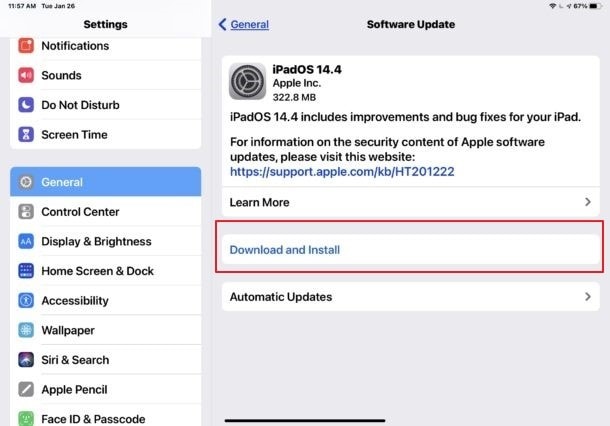
Solución 13: Utiliza una herramienta avanzada para acelerar el iPad

Dr.Fone - Reparación del Sistema (iOS)
Acelera un iPad lento sin pérdida de la información.
- Tan solo repara tu iOS para llevarlo a la normalidad, sin ninguna pérdida de información.
- Arregla varios problemas del sistema operativo iOS como atascarse en el modo recuperación, logo de Apple blanco, pantalla negra, bucle al iniciar, etc.
- Regresa a versión anterior de iOS sin iTunes en absoluto.
- Funciona en todos los modelos de iPhone, iPad e iPod touch.
- Totalmente compatible con el último iOS 15.

A veces, los errores de sistema no se resuelven con procedimientos simples. Esto lleva a la necesidad de herramientas progresivas que puedan ser usadas para arreglar y acelerar el iPad. Aunque existen muchas herramientas que ayudan a este propósito, Dr.Fone - Reparación del Sistema (iOS) sienta un precedente al brindar servicios excelsos a sus usuarios. A la plataforma se le conoce por su simple y sencilla interfaz, que viene acompañada de una caja de herramientas efectiva.
Para entender cómo puedes deshacerte de los problemas de lentitud en iPad en tu dispositivo, debes mirar a través de los siguientes pasos que explican la funcionalidad de Dr.Fone - Reparación del Sistema (iOS):
Paso 1: Lanza y accede a la herramienta
Descarga e instala la versión actualizada de Wondershare Dr.Fone en tu computadora. Procede a lanzar la herramienta y conecta tu iPad mediante cable. Accede a la herramienta "Reparación del sistema" desde las opciones disponibles.

Paso 2: Selecciona el modo Estándar
Dirige tus pasos a la pantalla siguiente y selecciona el modo "Estándar" para comenzar el proceso. El iPad es detectado y evaluado acordemente.

Paso 3: Revisa la información del dispositivo
La siguiente pantalla muestra el modelo del dispositivo y la versión de sistema que han sido detectados automáticamente. Si hay desinformación, puedes modificarla fácilmente y luego haz clic en "Comenzar".

Paso 4: Instala el firmware
El firmware de iOS respectivo es descargado y verificado mediante la computadora. Una vez verificado, da clic en "Arreglar ahora" para instalarlo a través de tu iPad para el procesamiento efectivo.

Solución 14: Reinicia de fábrica la configuración del iPad
Si ninguno de los métodos funciona para tu iPad lento, será apropiado reiniciar todos sus ajustes para ponerlos a como estaban por defecto. Esto solucionará todos los errores y fallos en el software y lo revierte a su configuración original. Ve a través de los siguientes pasos para un mejor entendimiento del proceso:
Paso 1: Abre la Configuración del iPad y dirígete a la sección "General" en el menú.
Paso 2: Encuentra la opción de "Transferir o reiniciar el iPad" en la siguiente pantalla y ve a la nueva ventana.
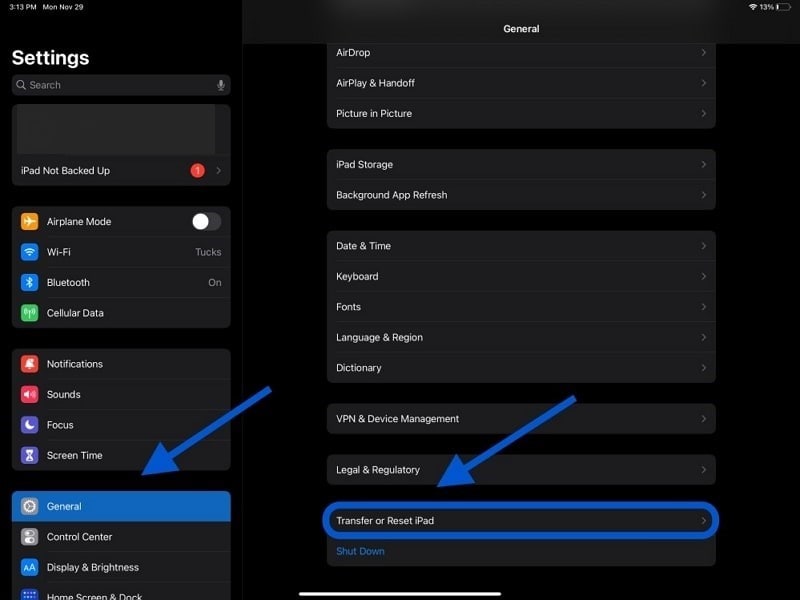
Paso 3: Encontrarás la opción de "Reiniciar" en la parte lateral inferior de la pantalla. Toca en ella y elige "Reiniciar todos los ajustes" desde el menú que aparece. Confirma el proceso y reinicia todos los ajustes a su versión de fábrica.
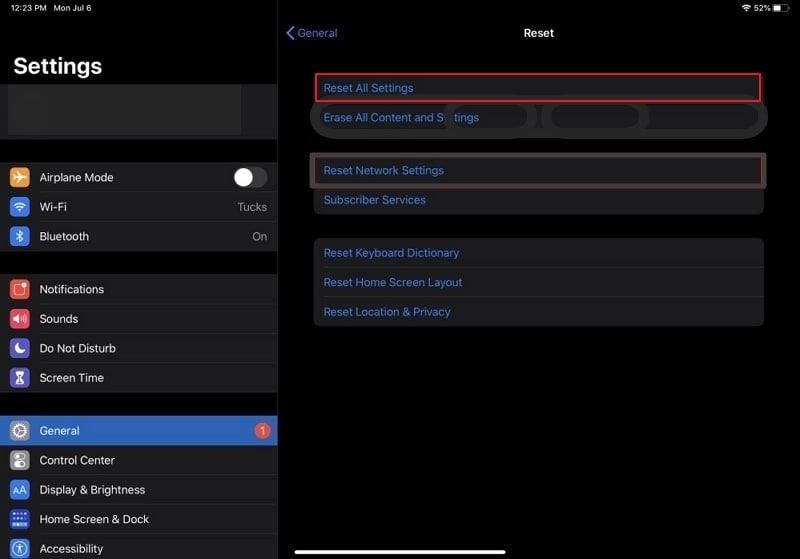
Conclusión
El artículo ha explicado de forma progresiva y respondido a tus preguntas sobre: "¿porqué va tan lento mi iPad? Con la lista de soluciones y técnicas puestas sobre la mesa, serás capaz de revertir y reiniciar la velocidad de los procesos de tu iPad y hacerlo perdurar para los días venideros. En vez de deshacerte del dispositivo, te ahorrarás un buen dinero con la ayuda de estos métodos.
También podría gustarte
Problemas de iPad
- Instalar la beta en iPad
- Modo DFU de iPad
- 1. Backup de iPad/iPod en modo DFU
- 2. Poner/Quitar iPad en/de Modo DFU
- 3. Poner/Quitar iPad Air en/de Modo DFU
- Modo de Recuperación iPad
- 1. Modo de recuperación iPad no funciona
- 2. Restaurar iPad atascado en modo de recuperación
- 3. Activar modo de recuperación en iPad
- Update/Downgrade de iPad
- 1. Downgrade de iPadOS 16 Beta a 15
- 2. iPad atascado en Preparando Actualización
- 3. iPad atascado en Solicitando Actualización
- 4. iPad atascado en Verificando Actualización
- 5. Problemas de actualización del iPad
- 6. Actualizar el iPad a iPadOS 15
- Problemas Comunes de iPad
- 1. Bucle de arranque iPad
- 2. Señal de Wi-Fi débil en iPad
- 3. Solucionar el iPad que falla
- 4. Desconexión frecuente del Wi-Fi en iPad
- 5. Desconexión del iPad a un Hotspot
- 6. Sobrecalentamiento del iPad
- 7. Reinicio constante del iPad
- 8. iPad atascado en el modo auriculares
- 9. Desconexión del iPad al Wi-Fi
- 10. Rotación no funciona en el iPad
- 11. iPad no se apaga
- 12. Acelerar el rendimiento lento del iPad
- 13. Solucionar escritura fantasma y toques falsos en iPad
- 14. Reparar el mal funcionamiento del Touch ID en iPad
- 15. Solucionar un iPad deshabilitado
- Problemas de Apps en iPad
- 1. Arreglar el altavoz del iPad
- 2. Problema de visualización de fondo de pantalla
- 3. 12 soluciones para problemas de descarga de apps
- 4. Falta de sonido en juegos en iPad
- 5. Falta de sonido en iPad
- 6. No recibir correos electrónicos en iPad
- 7. Solucionar el bloqueo de Safari en iPads
- 8. Arreglar 'No se puede conectar a la App Store'
- Problemas en Botones de iPad
- 1. Arreglar el botón de inicio del iPad que no funciona
- 2. Arreglar el botón de encendido del iPad que no funciona
- 3. Soluciones para el botón de volumen atascado del iPad
- Problemas de Carga de iPad
- 1. Problemas de Drenaje de batería en iOS 16
- 2. Maneras de acelerar la carga del iPad
- 3. Soluciones para el iPad que no se carga
- 4. Arreglar el iPad que no se carga
- Problemas del Teclado de iPad
- 1. Solucionar teclado que no funciona en iPad
- 2. Solucionar trackpad de teclado que no funciona
- 3. Smart Keyboard Folio vs Magic Keyboard
- Problemas de pantalla en iPad
- ● Gestionar/transferir/recuperar datos
- ● Desbloquear/activar/bloquear pantalla FRP
- ● Resolver problemas en iOS y Android
- Prueba Gratis Prueba Gratis Prueba Gratis














Paula Hernández
staff Editor