¿iPad cargando lentamente? Acelera la Carga del iPad Ahora
¿Tu iPad está cargando lentamente? ¿Te sientes frustrado por la lentitud de carga de tu iPad? No busques más y continúa leyendo para solucionar tus problemas de carga lenta en el iPad ahora mismo y obtener respuestas a tus preguntas.
Aug 01, 2025 • Archivado en: Soluciones de Reparación Móvil • Soluciones probadas
El iPad es el compañero útil de todos. Es capaz de hacer muchas cosas. Podemos usarlo para transmitir videos, reproducir música, tomar notas, dibujar bocetos e incluso crear animaciones profesionales. De hecho, el iPad es un dispositivo muy potente que puede ayudarnos de muchas maneras diferentes.
En ese sentido, no sorprende que los usuarios se frustren cuando su iPad tarda una eternidad en cargar. Esto provoca retrasos innecesarios y eventualmente se convierte en un problema. Cuando tu iPad se carga muy lentamente, puede indicar muchas cosas. Si es un evento aislado, probablemente no haya nada de qué preocuparse. Pero si ocurre todo el tiempo, probablemente algo no esté funcionando bien.
En este artículo, exploraremos todas las posibilidades que rodean a este problema. Además, proporcionaremos algunos remedios efectivos que pueden ayudarte a cargar la batería de tu iPad más rápido. Así que, no te preocupes. Los pasos de estos procedimientos son muy fáciles. Puedes hacerlo en cualquier momento según tu conveniencia. Sigue leyendo para aprender más.
¿Tu ipad se está cargando lentamente? descubre cómo solucionarlo viendo el siguiente video
¿Por qué el iPad se Carga Muy Lentamente?
En comparación con los iPhones, el iPad se carga muy lentamente. ¿Por qué? Simplemente porque el iPad tiene una batería mucho más grande, que es tres veces mayor, que la del tamaño de la del iPhone. Es normal que se cargue lentamente. Sin embargo, no debería tomar una eternidad para estar completamente cargada. El iPad necesita de tres a cinco horas para cargar, con el cargador de 20W de mayor calificación. Si lleva más tiempo que eso, probablemente haya algo mal. Pero no te preocupes. Muchos factores pueden causar ese problema. Sin embargo, la mayoría de ellos no son tan graves. A continuación, se presenta un resumen de las posibles razones por las que la batería del iPad se carga lentamente.
Estás Utilizando un Cargador Equivocado o Defectuoso
Es posible que el problema provenga de tu cargador y no de tu iPad, en sí. No es realmente recomendable usar un cable y un adaptador de carga de terceros. Seguramente funcione bien y cargue tu iPad con normalidad. Sin embargo, la posibilidad de complicaciones todavía existe. Se han reportado casos en los que el uso de cargadores defectuosos o incompatibles, provoca un sobrecalentamiento y carga lenta para algunos usuarios. Por lo tanto, es mejor optar siempre por el cargador original de Apple.
El Puerto de Carga del iPad está Obstruido Con Suciedad
Con el tiempo, pequeñas partículas de suciedad y diversas partículas se acumulan dentro del puerto de carga. Es algo totalmente normal. Pero si esto empeora, puede interferir con su funcionalidad. Esa puede ser la razón por la que tu iPad se carga muy lentamente. Los puertos están bloqueados con suciedad, por lo que no pueden funcionar correctamente. Los cables pueden tener dificultades para hacer contacto con el dispositivo, si se acumula demasiada suciedad dentro del puerto. Por lo tanto, intenta revisarlo de vez en cuando para evitar problemas.
La Fuente de Alimentación está Experimentando Algunos Problemas
Tal vez la batería de tu iPad se está cargando lentamente porque no recibe suficiente electricidad de la fuente de alimentación. Sí. Factores externos como los enchufes de corriente o los cables de extensión, también pueden causar problemas de carga como estos. Si todo parece estar bien con tu dispositivo y tu cargador, es mejor que llames a un electricista y que revisen tu fuente de alimentación.
Batería Agotada del iPad
Una batería desgastada, también puede ser la razón por la que tu iPad tarda una eternidad en cargarse. Es posible que la batería de tu iPad esté dañada o que su ciclo de carga finalmente haya alcanzado su máximo nivel. De cualquier manera, esto requiere reemplazarla para evitar más daños a tu dispositivo.
Tu iPad está Experimentando Algunos Problemas en el Sistema
Digamos, que todos los componentes de hardware relacionados con la salud de la batería y la carga del dispositivo lucen completamente bien. Esta es una excelente noticia. En este punto, es momento de verificar si el software y el sistema del iPad también están en buenas condiciones. Si no es así, probablemente sea la razón por la que tu iPad se carga muy lentamente. Es posible que haya algo mal en su interior que afecta la salud de la batería y el rendimiento en general. Esto rara vez ocurre, pero suele pasar.
¿Qué Hacer Cuando el iPad Tarda una Eternidad en Cargarse?
No es del todo un problema menor, que tu iPad se cargue muy lentamente. Esto puede afectar no solo las funciones generales del dispositivo, sino también la experiencia móvil del usuario. Por lo tanto, será mucho más fácil si dedicas tiempo a diagnosticar qué lo está causando para llegar a la mejor solución. Así que, no te preocupes. Hemos preparado varias soluciones efectivas que puedes probar en caso de que te encuentres en este dilema. Descúbrelas a continuación.
Solución 1: Prueba Cargar tu iPad Utilizando Otro Cargador Compatible
Cuando tu iPad se carga muy lentamente, lo primero que debes revisar es el cargador. Es posible que el cable esté dañado o el adaptador esté agotado. Como resultado, la electricidad no puede viajar correctamente desde la fuente de alimentación hacia tu dispositivo. Si ese es el caso, deberías encontrar otro cargador compatible y usarlo a partir de ahora. Asegúrate de que el reemplazo sea un cargador original de Apple. Lo creas o no, no te estás ayudando al optar por un cargador barato para el iPad. A la larga, puede costarte más. Por lo tanto, intenta revisarlo devez en cuando para evitar estos problemas. Por ende, utiliza el cargador recomendado para tu iPad.
Solución 2: Limpia el Puerto de Carga y Revisa si Hay Daños Visibles
El puerto de carga del iPad, contiene muchos cables delicados y componentes sensibles en su interior. Por lo tanto, puede dañarse fácilmente y eventualmente dejar de funcionar, si pequeños residuos se acumulan en su interior y lo obstruyen por completo. Por lo tanto, limpiar el puerto de carga es una excelente idea. Pero solo un recordatorio amigable, debes ser muy cuidadoso. Aquí tienes algunos consejos de limpieza de los expertos:
- Utiliza una lata de aire comprimido en lugar de soplar la suciedad. Tu aliento caliente podría dañar las áreas sensibles en su interior.
- Para eliminar las partículas, puedes usar un palillo de dientes pequeño y limpio. Saca la suciedad con la mayor suavidad posible.
Solución 3: Reinicia tu iPad
Tal vez tu iPad tarde una eternidad en cargarse porque hay demasiados procesos ocurriendo en segundo plano. Si ese es el caso, intenta reiniciarla para ponerla en un estado más relajado, mientras se carga. Aquí tienes cómo puedes hacerlo:
- Paso 1: Si estás utilizando un iPad con Face ID, mantén presionados los botones de "Encendido" y "Volumen" (ya sea "Subir" o "Bajar") al mismo tiempo. Alternativamente, mantén presionado solo el botón de "Encendido" si estás utilizando un iPad con un botón de inicio.
- Paso 2: Después de unos minutos, aparecerá la opción "Slider to power off/Desliza para apagar" en tu pantalla. Deslízalo hacia la derecha.
- Paso 3: Cuando la pantalla de tu iPad se vuelva completamente negra, es hora de encenderlo nuevamente. Presiona el botón de "Encendido". No lo sueltes hasta que aparezca el logo de Apple en la pantalla.
Solución 4: Activa el Modo Avión Mientras se Carga
Las conexiones inalámbricas como Bluetooth, Wi-Fi y la red celular consumen energía de la batería incluso si tu dispositivo está en reposo. Entonces, si crees que eso es lo que está causando que tu iPad se cargue muy lentamente, lo mejor es cargarlo en Modo Avión. Así es cómo activar el Modo Avión en el iPad.
- Paso 1: Ve a "Configuración".
- Paso 2: Toca o desliza hacia la derecha el botón de opción junto a "Airplane Mode/Modo Avión".
Alternativamente, también puedes activar el "Modo Avión" desde el "Centro de Control". Simplemente toca el ícono del avión para activarlo y desactivarlo.
Solución 5: Cierra Todas las Aplicaciones Abiertas Mientras se Carga
Las aplicaciones en segundo plano aún consumen energía de la batería, incluso si en realidad no estás usando tu iPad. Por lo tanto, es posible que esa sea la razón por la que tu iPad se carga muy lentamente. Es mejor cerrar por completo tus aplicaciones mientras estás cargando. Aquí tienes cómo puedes hacerlo:
- Paso 1: Desplázate hacia la sección inferior de tu iPad. Toca en el centro y desliza hacia arriba lentamente. Detente en el centro de la pantalla del iPad y luego levanta el dedo.
Nota: Si tu iPad tiene un botón de Inicio, simplemente tócalo dos veces.
- Paso 2: Aparecerán las aplicaciones que se están ejecutando actualmente en tu dispositivo. Para cerrarlas, toca las aplicaciones que quieres cerrar y luego deslízalas hacia arriba.
Solución 6: Apaga tu iPad Mientras se Carga
Como se mencionó anteriormente, las conexiones inalámbricas y los procesos en segundo plano pueden interferir cuando cargas tu iPad. Estos consumen energía de la batería y ralentizan la carga. Entonces, ¿por qué no apagar tu iPad mientras se carga para resolver el problema de una vez por todas? Será de gran ayuda, especialmente si tu iPad tarda una eternidad en cargarse. Aquí tienes cómo puedes hacerlo:
- Paso 1: Si estás utilizando un iPad con Face ID, mantén presionados los botones de "Encendido" y "Volumen" (ya sea "Subir" o "Bajar") al mismo tiempo. Alternativamente, mantén presionado solo el botón de "Encendido" si estás utilizando un iPad con un botón de inicio.
- Paso 2: Después de unos minutos, aparecerá la opción "Slider to power off/Desliza para apagar" en tu pantalla. Deslízalo hacia la derecha.
- Paso 3: Conecta tu iPad para comenzar a cargarla.
Solución 7: Restablece Todas las Configuraciones del iPad
En raras ocasiones, las configuraciones incorrectas, también pueden afectar a las funciones de hardware de tu iPad. Así que, no te preocupes. Este es un problema reparable del sistema. Todo lo que tienes que hacer es revertir tu iPad a su configuración predeterminada. Aquí tienes cómo puedes hacerlo:
- Paso 1: Asegúrate de haber hecho una copia de seguridad de tu iPad en un lugar seguro. Si no lo has hecho, realízala primero. Puedes utilizar Wondershare Dr.Fone para hacer este procedimiento mucho más fácil.
- Paso 2: Ve a "Ajustes".
- Paso 3: Toca en "General".
- Paso 4: Selecciona "Transferir o Restablecer iPad".
- Paso 5: Toca en "Restablecer".
- Paso 6: Pulsa "Reset All Settings/Restablecer Toda la Configuración".
Solución 8: Soluciona los Problemas del Sistema con Wondershare Dr.Fone
Probablemente, algunos problemas desconocidos del sistema o del software estén interfiriendo con las funciones de hardware de tu dispositivo. Por eso tu iPad se carga muy lentamente. Pero no te preocupes. Resolver este tipo de fallas, es mucho más fácil con la ayuda de Wondershare Dr.Fone. Aquí tienes cómo usarlo en pasos sencillos.
- Paso 1: Descarga Wondershare Dr.Fone desde su sitio web oficial. Instálalo en tu computadora.
- Paso 2: Ejecuta la aplicación Wondershare Dr.Fone en tu computadora. Espera a que se cargue por completo.
- Paso 3: Desde el panel principal o desde la sección de "Toolbox/Caja de Herramientas" en la parte izquierda de la ventana, haz clic en "System Repair/Reparación de Sistema".

- Paso 4: Conecta tu iPad a la computadora. Y luego haz clic en "iPhone/iOS".

- Paso 5: Elige "iOS Repair/Reparación de iOS" entre las opciones disponibles.

- Paso 6: Haz clic en "Standard Repair/Reparación Estándar".

- Paso 7: En este punto, necesitas poner tu iPad en Modo Recovery/Recuperación. Toca en "Confiar" en la ventana de confirmación que aparece en la pantalla de tu iPad. Justo después, haz clic en "Enter Recovery Mode/Acceda al Modo de Recuperación" en tu computadora. Si necesitas instrucciones adicionales, haz clic en "Guide/Guía" en tu computadora.

- Paso 8: Se te presentarán varias opciones de firmware. Elige la mejor opción que coincida con las especificaciones de tu iPad. Haz clic en el botón "Download/Descargar" junto a el.

- Paso 9: El firmware se descargará inmediatamente. Espera hasta que se complete.

- Paso 10: Después de descargar el paquete de firmware, haz clic en "Repair Now/Reparar Ahora".

- Paso 11: Wondershare Dr.Fone comenzará a reparar el software de tu iPad. No toques ni tu iPad ni la computadora, mientras este proceso esté en curso para evitar interrupciones innecesarias.

- Paso 12: Una ventana de confirmación aparecerá en la pantalla de tu computadora una vez que se complete el proceso. Desde allí, haz clic en "Done/Hecho".

4.624.541 personas lo han descargado
Conclusión
Nos han enseñado que la paciencia es muy importante en nuestras vidas. Como dicen, las cosas buenas llegan a aquellos que realmente esperan. Sin embargo, es una conversación diferente cuando tu iPad tarda una eternidad en cargarse. Es una posible indicación de que hay un problema con tu dispositivo. Pero no te preocupes. Las soluciones mencionadas anteriormente son todas efectivas. Alguna de ellas puede ayudarte a resolverlo, cuando el mismo problema ocurra en tu iPad. En el mismo sentido, tener Wondershare Dr.Fone en tu computadora también puede ser de gran ayuda. Se trata de una solución móvil todo en uno, que puede ofrecer soluciones instantáneas cuando las cosas van mal con tus dispositivos. También, puede ayudarte con la reparación del sistema, la copia de seguridad del teléfono, la recuperación de datos y muchas cosas más.
Problemas de iPhone
- 1. Problemas de Pantalla
- Pantalla Táctil no Funciona
- Pantalla en Rojo de iPhone
- Pantalla Congelada del iPad
- Pantalla blanca de iPhone
- Pantalla Azul de iPhone
- Reparar Pantalla de iPhone
- 2. Problemas de Batería
- 3. Problemas de Sonido
- Problema de Eco de iPhone
- Problema de iPhone Micrófono
- Problemas del Sonido de iPhone
- Problema de iPhone Volumen
- Problemas de Auriculares iPhone
- Correo de Voz Visual No Disponible
- Problema de iPhone Alarm
- 4. Otros Problemas
- Datos de iPhone no Funcionan
- Fallo de Actualización
- Modo DFU de iOS
- Problemas de Ajustes
- Reparar iPhone Mojado
- Problemas del Teclado de iPhone
- Sensor de Proximidad iPhone
- Problemas de iPhone Jailbreak
- Problema de Cámara de iPhone
- Problemas de FaceTime
- Problema de iPhone GPS
- Problema de iPhone Facebook
- Reparar iPhone Backlight
- Activar iPhone 6s
- El Sobrecalentamiento iPhone
- Problema de Llamado de iPhone
- Problemas de Sincronización
- Problemas de iPhone Bluetooth
- ● Gestionar/transferir/recuperar datos
- ● Desbloquear/activar/bloquear pantalla FRP
- ● Resolver problemas en iOS y Android
- Prueba Gratuita Desbloquea Ahora Desbloquea Ahora













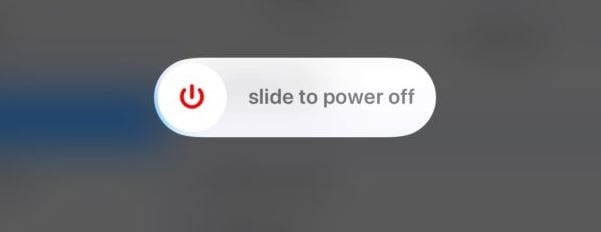
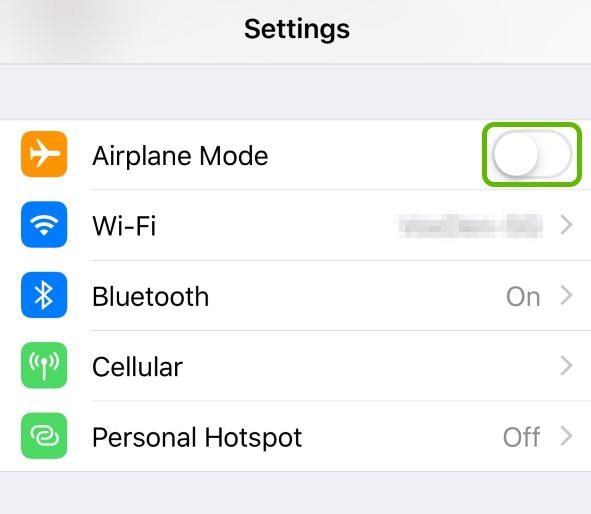
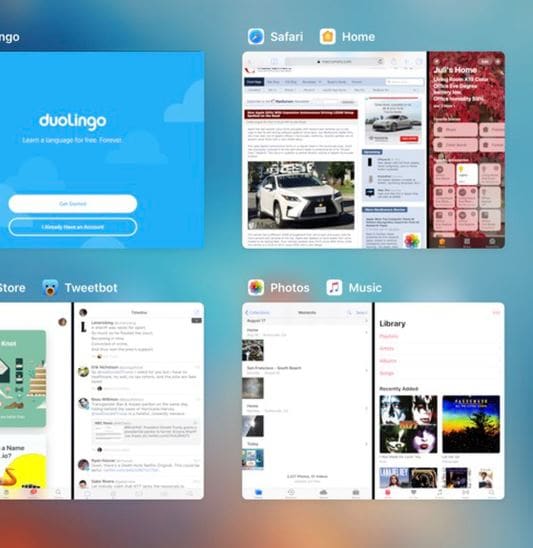
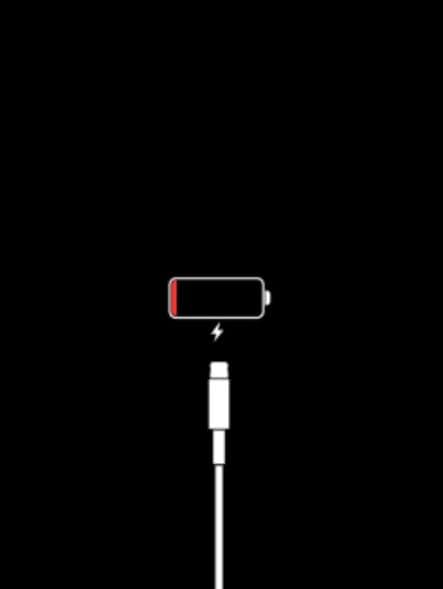
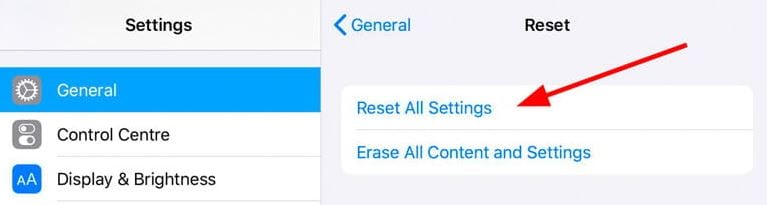




Paula Hernández
staff Editor