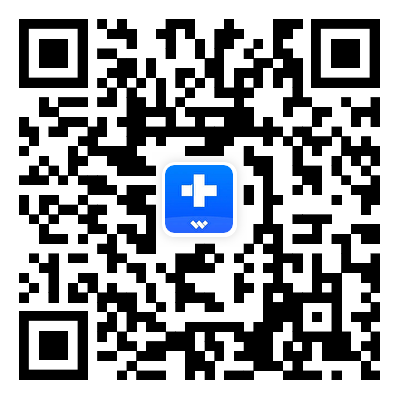Obtén diagnósticos de dispositivos móviles en tiempo real

¿Te preguntas si tu teléfono móvil o tableta goza de buena salud? Tanto si se trata de un celular usado o nuevo que acabas de comprar como de un viejo dispositivo que quieres vender, puedes someterlo a una serie de pruebas de diagnóstico para obtener certificaciones o informes del historial del dispositivo.
Información básica del dispositivo (modelo, color, etc.)
Hardware y parámetros (cámara, batería, etc.)
Estado del dispositivo móvil (desbloqueado, activado, con jailbreak, etc.)
Informe profesional (Puntuación de las pruebas de dispositivos móviles)
(Actualmente sólo es compatible con Windows)
Más funciones para ti
Administrador de iTunes
Reconstruye tu biblioteca de iTunes y sincroniza archivos multimedia como música, películas, programas de TV y listas de reproducción entre tu iPhone/iPad/iPod touch e iTunes.
(Actualmente solo compatible con Windows)
Administrador de iCloud
Dr.Fone te ayuda a gestionar fotos, videos, contactos y otros datos desde copias de seguridad de iCloud, y sincronizarlos con cualquier dispositivo iOS o computadora.
Creador de tonos de llamada
¡Crea tonos de llamada personalizados para tu iPhone o iPad! Extrae cualquier parte de tu canción favorita y conviértela en un tono de llamada para dispositivos iOS.
(Actualmente solo compatible con Windows)
Convertidor HEIC
Esta herramienta permite convertir lotes de fotos HEIC/HEIF a formato JPEG fácilmente, sin afectar la calidad de la imagen.

Fondos de pantalla con IA
Diseña tus propios fondos de pantalla con esta función que responde a tus indicaciones y preferencias de estilo artístico. Simplemente escribe cualquier comando y obtendrás fondos creativos y personalizados con facilidad.

Fotos similares
Identifica fácilmente fotos similares en tu galería con la función Fotos similares. Con solo unos toques, podrás encontrar y organizar tu colección de fotos, haciendo que sea más sencillo gestionar y disfrutar de tus recuerdos.
3 pasos para transferir archivos desde un
iPhone/iPad a un computador
Paso 1: Inicia el programa en tu computador
Inicia Dr.Fone y conecta tu iPhone o iPad al ordenador.
Paso 2: Haz una copia de seguridad de tu dispositivo en el computador
Haz clic en "Iniciar copia de seguridad" para realizar una copia de seguridad del dispositivo y ver los datos del celular.
Paso 3: Administra los datos de tu celular en un clic
Selecciona los archivos que quieras transferir y expórtalos a tu ordenador.
Especificaciones técnicas
Procesador
Procesador de 1 GHz o superior (Intel o AMD)
RAM
2 GB o más de RAM
Espacio en el disco duro
200 MB disponible en el disco duro
Sistema operativo Apple
Requiere iOS 9.0 o versiones posteriores
Sistema operativo
Requiere Windows 7 o versiones posteriores
Requiere mac OS X 10.8 y versiones superiores
Requiere mac OS X 10.8 y versiones superiores
Preguntas frecuentes - Puede que aún te lo estés preguntando
-
¿Cómo transferir archivos de forma inalámbrica entre el iPhone y el computador?La forma más fácil y mejor es utilizar Dr.Fone para transferir archivos ilimitados de iPhone a Windows computador sin necesidad de utilizar un cable USB. Sólo tienes que seguir los siguientes pasos:
Paso 1. Inicia Dr.Fone en tu computador Windows.
Paso 2. Descarga la aplicación Dr.Fone Link en tu iPhone.
Paso 3. Conecta el iPhone y el computador a la misma red Wi-Fi.
Paso 4. Utiliza Dr.Fone Link para escanear el código QR o introduce el código fundido para conectar ambos dispositivos.
Paso 5. Una vez conectado, el potente explorador de archivos Dr.Fone te permite acceder a todos los rincones del almacenamiento de tu Android. Así que puedes navegar por todos los archivos y carpetas en él. -
¿Cómo transferir música a un iPhone sin usar iTunes?Para transferir música a tu iPhone sin usar iTunes, sigue la guía paso a paso que encontrarás aquí:
Paso 1. Inicia Dr.Fone en tu ordenador Windows o Mac.
Paso 2. Conecta tu iPhone al computador mediante un cable de corriente.
Paso 3. Haz clic en "Biblioteca de iTunes" para transferir música de la biblioteca de iTunes a tu iPhone.
Paso 4. Para compartir música en el almacenamiento local del computador, selecciona "Música" en la ventana de transferencia.
Paso 5. Haz clic en "Exportar" para transferirlos a tu iPhone.
-
¿Cómo transferir fotos del iPhone al computador con iTunes?Para transferir fotos del iPhone al computador utilizando iTunes, sólo tienes que seguir los siguientes pasos:
Paso 1. Instala la última versión de iTunes en tu computador.
Paso 2. Inicia Dr.Fone y conecta tu iPhone al computador.
Paso 3. Haz clic en el icono "Dispositivo" situado en la esquina superior izquierda de iTunes.
Paso 4. En la barra lateral izquierda de iTunes, haz clic en "Fotos".
Paso 5. Marca la casilla antes de Sincronizar fotos. A continuación, elige el álbum de fotos que deseas sincronizar.
Paso 6. Haz clic en "Aplicar" para empezar a sincronizar las fotos del iPhone con el computador mediante iTunes.
-
¿Qué hacer si el ordenador no reconoce mi iPod cuando utilizo Dr.Fone para gestionar los archivos multimedia del iPod?Si tienes problemas con el reconocimiento de tu iPod cuando utilizas Dr.Fone para gestionar archivos multimedia, prueba las siguientes soluciones:
Método 1. Por favor, configurar el iPod como disco duro en iTunes en tu computador.
Método 2. Asegúrate de que los conectores de los cables USB están enchufados correctamente y de que los cables no están dañados ni deshilachados.
Método 3. Comprueba el estado de carga del iPod. Si tu iPod no está cargado, el ordenador no reconocerá el iPod cuando lo conectes con Dr.Fone.
Método 4. Independientemente de los métodos proporcionados, si el problema no se resuelve, lo mejor es reiniciar el iPod.
Método 5. También debes actualizar el sistema operativo y el software que se utilizan en el iPod y en el ordenador. Un software obsoleto también puede causar fallos y problemas en esas condiciones.
Para más ayuda, consulta esta guía completa sobre arreglar el computador que no detecta el ipod.
Dr.Fone Básico
Gestión completa para tus móviles
Cuando necesites transferir, gestionar, realizar copias de seguridad, restaurar datos entre dispositivos o duplicar tu pantalla en un computador, Dr.Fone te ayuda a conseguirlo, todo en un solo lugar.
Administrador del Móvil
Administra fácilmente los datos de iOS/Android y expórtalos al ordenador/iTunes/iCloud.
Respaldo Móvil
Realiza copias de seguridad de los datos de iOS/Android en un ordenador y restaura las copias de seguridad de forma selectiva.
Duplicación de Pantalla
Refleja, controla y graba la pantalla de tu dispositivo móvil en un ordenador con Windows.