¿El iPad se está Sobrecalentando? ¡Esto es lo que Debes Hacer!
¿El iPad se está sobrecalentando de nuevo? ¿Te preguntas qué causó el sobrecalentamiento del iPad cuando no estabas haciendo nada? Sigue leyendo para descubrir por qué el iPad se sobrecalienta y cómo solucionar los problemas de sobrecalentamiento.
Aug 01, 2025 • Archivado en: Soluciones de Reparación Móvil • Soluciones probadas
Apple fabrica algunos de los productos electrónicos de mejor calidad del mundo. Tanto así, que cada vez que presentan un producto, parece traspasar los límites de la ingeniería al tiempo que brinda mejores experiencias de usuario a los clientes. En el grosor de un Nokia 3310, podemos tener 3 iPad Air incluso los iPad Pro, y aún así sobra algo de espacio, ¿te imaginas eso? Ahora, con toda esa delgadez y proezas de ingeniería, siempre ha sido un desafío mantener el iPad lo suficientemente frío. Algunos podrían decir que la razón número uno de sus problemas de recalentamiento del iPad es la obsesión de Apple con la delgadez. Sin embargo, ¿lo es? Averigüemos por qué se sobrecalienta tu iPad y qué hacer para solucionarlo.
Parte I: ¿Por Qué se Sobrecalienta el iPad?
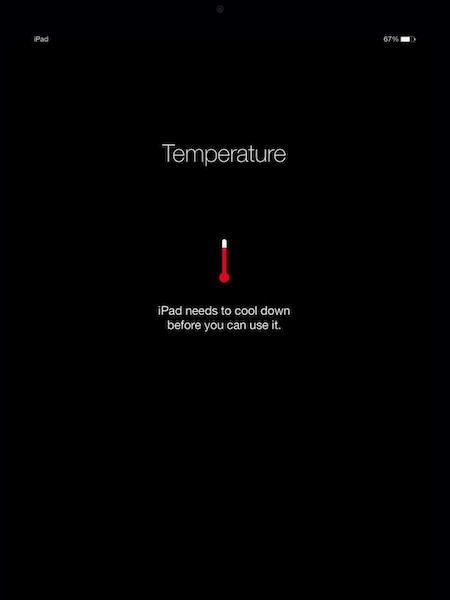
Hay varias razones por las que tu iPad se sobrecalienta, algunos obvios y otros no tan obvios. Si estabas jugando un juego con gráficos intensos, eso puede causar que el iPad se sobrecaliente. Si estabas viendo videos de alta resolución (4K HDR), si el brillo de tu pantalla está muy alto, esto también puede causar el sobrecalentamiento del iPad. Incluso usar la conexión a Internet cuando la señal es deficiente puede causar que el iPad se sobrecaliente, ya que los radios tendrán que trabajar el doble para mantener el iPad conectado a Internet.
Razón 1: Uso Intensivo
El uso intensivo consiste en el uso de aplicaciones que demandan en exceso al procesador y la unidad gráfica, además de consumir una cantidad considerable de energía de la batería, lo que hace que los circuitos generen mucho calor. Sin enfriamiento activo, puede generarse tanto calor como para que el control térmico se active y reinicie o incluso apague el iPad. ¿Cuáles son estas aplicaciones?
Las aplicaciones de edición de fotos, las aplicaciones de edición de video, los juegos con gráficos de alta calidad, estas aplicaciones generarán calor y su uso durante períodos prolongados puede causar el sobrecalentamiento del iPad.
Razón 2: Ventilación Inadecuada
El uso de fundas en el iPad que dificultan la ventilación de alguna manera puede causar problemas de sobrecalentamiento del iPad. A medida que el calor se acumula en el interior, es posible que ni siquiera lo sientas en el exterior hasta que sea demasiado tarde y el iPad ya se haya calentado a un nivel en el que se reinicie o se apague.
Razón 3: Mala Recepción Celular
Lo creas o no, la recepción celular deficiente puede causar el sobrecalentamiento del iPad si estás utilizando una red celular para descargar grandes cantidades de datos mientras la recepción es deficiente. ¿Por qué sucede eso? Eso se debe a que las radios celulares tienen que trabajar más para mantener el iPad conectado a Internet.
Razón 4: Aplicaciones Obsoletas / Códigos de Baja Calidad o Sistema Operativo Corrupto
Sí, a veces, cuando la configuración del sistema operativo o algún código está dañado, puede hacer que el iPad funcione de manera forzada y provocar el sobrecalentamiento. En esta era de revisiones y acumulación de actualizaciones tras actualizaciones, cualquier cosa puede salir mal en cualquier momento, aunque por lo general no es así. La mayoría de las veces, sin embargo, son las aplicaciones mal diseñadas las que provocan el agotamiento de la batería y el sobrecalentamiento del iPad. Sigue leyendo para saber más sobre esto.
Razón 5: Baterías Defectuosas
Las baterías del iPad están diseñadas para soportar el calor hasta cierto punto y funcionan bajo una gran cantidad de factores estresantes. Si bien el estrés repetido puede degradar las baterías más rápido de lo normal, a veces es solo un lote defectuoso y las baterías pueden estar defectuosas.
Parte II: ¿Cómo Enfriar un iPad Sobrecalentado?
Un iPad sobrecalentado no es como un bebé con fiebre, así que no, las bromas sobre poner el iPad en el congelador para enfriarlo son solo eso: bromas. Nunca pongas el iPad en el congelador ni empieces a frotarlo con bolsas de hielo en un intento por enfriarlo más rápido, dañarás el iPad permanentemente. La congelación es dañina para los productos químicos de la batería y tratar de bajar la temperatura de forma poco natural mediante un enfriamiento rápido provocará condensación dentro del iPad, lo que provocará un daño mayor y permanente. Entonces, ¿cómo enfriar un iPad sobrecalentado de forma segura? Estas son las formas seguras de enfriar un iPad sobrecalentado.
Método 1: No Hagas Nada
Sí, no hacer nada es una buena manera de dejar que el iPad se enfríe rápidamente. Independientemente de lo que estabas haciendo en el iPad que causó el sobrecalentamiento, deja de hacerlo, deja el iPad a un lado y se enfriará en unos minutos. Esa es una de las formas más rápidas de enfriar un iPad sobrecalentado, ¡sin hacer nada!
Método 2: No Usar Mientras se Carga
Si estás cargando tu iPad y lo estás usando para, por ejemplo, editar algunos videos, jugar juegos con muchos gráficos, esto calentará la batería mucho, mucho más rápido. Es normal que la batería se caliente durante la carga y el uso del iPad para jugar o realizar cualquier otro trabajo que requiera muchos gráficos, como la edición/procesamiento de videos y fotos, se sumará al calor generado, lo que provocará el sobrecalentamiento del iPad. ¿Cuál es la salida?
Deja el iPad solo mientras se carga para minimizar el calor. Eso es saludable tanto para ti como para el iPad.
Método 3: Usa Accesorios Autorizados
El uso de fundas no autorizadas en el iPad puede hacer que el calor se acumule en el interior, especialmente en las fundas de TPU. Evita usar este tipo de estuches y usa solo estuches originales de Apple u otros estuches de marcas conocidas que estén diseñados según las especificaciones de Apple, para que el calor pueda disiparse del iPad incluso con el estuche puesto. Del mismo modo, el uso de cables sin marca para cargar el iPad o el uso de adaptadores de corriente de calidad inferior pueden causar problemas con el iPad a largo plazo. La entrega de energía debe ser lo más limpia y estable posible. No juegues con adaptadores y cables de baja calidad para ahorrar algo de dinero, ya que eso puede ser mucho más perjudicial de lo que piensas. Si tu iPad está sobrecalentándose, retira todos los estuches, desconéctalo de la carga inmediatamente y deja que se enfríe por sí solo.
Método 4: Usa Wi-Fi Cuando sea Posible
Usar un iPad habilitado para celular puede ser liberador y podemos olvidar rápidamente que no estamos usando Wi-Fi. Sin embargo, cuando la recepción celular es deficiente, las radios celulares del iPad tienen que trabajar mucho más (léase: consumir más energía de la batería) para mantenerse conectadas a las torres de telefonía celular y hacer que la red funcione. Si estás descargando grandes cantidades de datos con mala recepción, esto calentará el iPad y podría causar un sobrecalentamiento. Para evitar esto, usa Wi-Fi donde y cuando sea posible. No solo obtienes velocidades rápidas, sino que también obtienes la ventaja de un menor consumo de energía y, sí, un iPad más fresco.
Método 5: Limita las Videollamadas
Esta es una petición difícil, en esta era de Teams, Zoom, FaceTime y videollamadas tanto por placer como por trabajo. Sin embargo, las videollamadas consumen más recursos y calientan el iPad, y estar en videollamadas todo el tiempo puede provocar rápidamente un sobrecalentamiento del iPad. No quieres eso mientras trabajas. Es posible que también lo hayas experimentado en los últimos tiempos. ¿Cuál es la mejor manera de evitarlo? Usa videollamadas en el computador de escritorio siempre que sea posible para aliviar la tensión en el iPad. Además, nunca cargues durante la videollamada, el iPad se sobrecalentará más rápido de lo que lo haría de otra manera.
Otra lectura: Las 10 mejores aplicaciones de videollamadas para personas en todo el mundo.
Parte III: ¿Qué Hacer si el iPad Todavía se Sobrecalienta?
Si las soluciones anteriores no enfrían el iPad satisfactoriamente, o encuentras que el iPad aún se sobrecalienta sin explicación mientras sigues esas soluciones, es posible que debas hacer otras cosas.
1. Limita la actualización de las aplicaciones en segundo plano
Apple permite que las aplicaciones se ejecuten en segundo plano para ciertas tareas, como la actualización en segundo plano, de modo que cuando abres las aplicaciones, te reciben con contenido nuevo y no tienes que esperar por contenido nuevo. Es algo bueno cuando funciona a la perfección y cuando los desarrolladores usan la función con prudencia.
Sin embargo, se sabe que aplicaciones como Facebook e Instagram y Snapchat no respetan la privacidad del usuario y usan la función de actualización de aplicaciones en segundo plano para rastrear a los usuarios a través de varios medios. Toda esa actividad en segundo plano puede causar el problema de sobrecalentamiento del iPad, y si has hecho todo lo anterior y descubres que el iPad aún se sobrecalienta, claramente está ocurriendo algo más, y una de las primeras cosas que debes buscar son aplicaciones como estas que agotan el batería en segundo plano, rastreando a los usuarios y sobrecalentando el iPad en el proceso.
Te mostramos cómo limitar la actualización de las aplicaciones en segundo plano para cada aplicación instalada en tu dispositivo:
Paso 1: Ve a Ajustes > General > Actualización de aplicación en segundo plano

Paso 2: Desactiva la actualización de la aplicación en segundo plano para las aplicaciones que no deseas ejecutar en segundo plano.
Ten en cuenta que permites que aplicaciones como Amazon, aplicaciones bancarias, aplicaciones de mensajería, etc. se ejecuten en segundo plano. La idea detrás de brindar acceso en segundo plano a las aplicaciones bancarias es que tus procesos de pago puedan realizarse sin problemas incluso si, por alguna razón, la aplicación no está en primer plano.
2. Cerrar Aplicaciones en Segundo Plano
Cierra inmediatamente después de la actualización de la aplicación en segundo plano, es posible que también desees cerrar las aplicaciones en segundo plano para que el sistema no solo tenga un descanso, sino que también no se ejecute código innecesario y obstruya los recursos, mitigando las posibilidades de sobrecalentamiento del iPad. Para acceder a App Switcher en iPad y cerrar aplicaciones en segundo plano:
Paso 1: Para iPads con un botón de inicio, presiona dos veces el botón para iniciar App Switcher. Para iPads sin el botón de inicio, desliza hacia arriba desde la parte inferior de la pantalla y mantén presionado el centro para iniciar App Switcher.
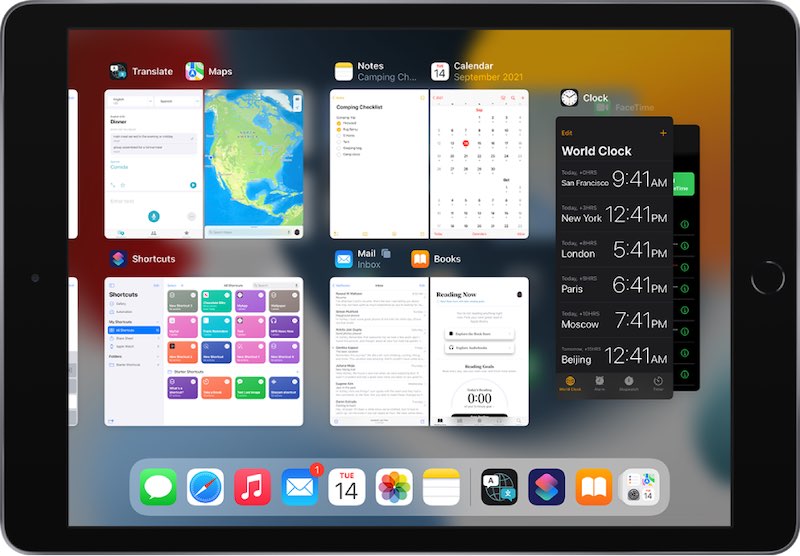
Paso 2: Desliza hacia arriba las aplicaciones que deseas cerrar.
3. Reparar iPadOS

Dr.Fone - Reparación del sistema
Reparación de errores del sistema iOS sin pérdida de datos.
- Regresa tu iOS de vuelta a la normalidad, sin pérdida de datos en absoluto.
- Solucionar varios problemas del sistema iOS atascado en modo de recuperación, logo blanco de Apple, Pantalla oscura, bucle de inicio, etc.
- Baja la versión de iOS sin iTunes en absoluto.
- Funciona para todos los modelos de iPhone, iPad y iPod touch.
- Totalmente compatible con el último iOS 15.

Ahora, si ni siquiera eso resuelve el problema, podría ser el momento de reparar iPadOS para que todo pueda volver a estar en perfecto estado. Puedes usar macOS Finder o iTunes para reinstalar iPadOS en tu iPad si sabes cómo hacerlo, o puedes aprender a reparar iPadOS usando Dr.Fone - Reparación del Sistema (iOS) aquí.

Dr.Fone es una herramienta basada en módulos diseñada por Wondershare para ayudarte a reparar tu iPhone y iPad o dispositivos Android sin problemas y con confianza sin pedirle ayuda a alguien ni pagar por estas reparaciones que puedes hacer tú mismo. ¿Cómo? Dr.Fone proporciona instrucciones claras y orientación paso a paso para que puedas reparar con confianza los problemas de tu teléfono inteligente iPhone, iPad y Android fácilmente con solo unos pocos clics.
Parte IV: 5 Consejos de Cuidado Para Mantener tu iPad Funcionando de Manera Eficiente
Después de pasar por todas esas molestias, es posible que te preguntes qué podrías hacer para ayudar a que tu iPad funcione de manera eficiente para que estos problemas no vuelvan a surgir. Oh sí, te tenemos cubierto.
Consejo 1: Mantener el sistema actualizado
Mantener el sistema operativo actualizado es clave para un sistema eficiente, ya que cada actualización corrige errores y ofrece nuevas funciones y actualizaciones de seguridad para mantenerte seguro y protegido en línea. Para buscar actualizaciones de iPadOS:
Paso 1: Ve a Ajustes > General > Actualización de Software y ve si hay alguna actualización disponible. Si la hay, descarga e instala la actualización.
Consejo 2: Mantén las Aplicaciones Actualizadas
Al igual que iPadOS, las aplicaciones deben mantenerse actualizadas para que puedan funcionar correctamente con el iPadOS más nuevo sin problemas. El código obsoleto puede causar problemas de incompatibilidad tanto en el hardware nuevo como en el software más nuevo, por lo que las aplicaciones deben actualizarse. A continuación se explica cómo buscar actualizaciones de las aplicaciones:
Paso 1: Abre App Store en el iPad y toca tu foto de perfil en la esquina superior.
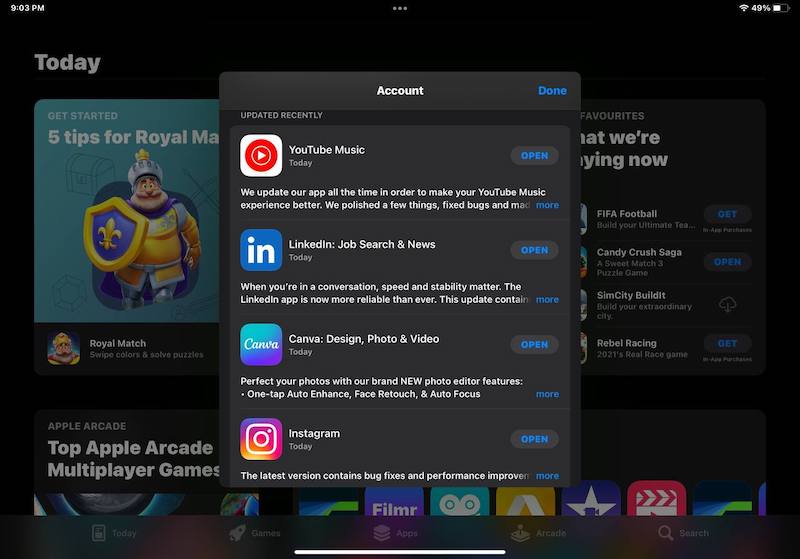
Paso 2: Las actualizaciones de la aplicación, si las hay, se enumerarán aquí. Puedes actualizarlos manualmente ahora si aún no se han actualizado automáticamente.
Consejo 3: Úsalo en un Ambiente Fresco
Usa el iPad en un ambiente fresco. Usar el iPad sentado bajo el sol abrasador para editar un video o jugar un juego puede estar bien durante unos minutos, pero corres el riesgo de calentar el iPad. Del mismo modo, dejar el iPad en un automóvil con luz solar directa y las ventanas cerradas literalmente horneará el iPad antes de lo que piensas. El uso del iPad en climas húmedos o cerca de niveles de humedad extremos, como saunas o áreas saladas como playas, también puede causar problemas.
Consejo 4: Utiliza Únicamente Accesorios Autorizados
Especialmente para cargar, es mejor usar solo cargadores y cables certificados por Apple. Claro, son caros por lo que valen, a veces abrumadoramente, pero están diseñados para funcionar con tu iPad y tienen una menor posibilidad de dañar tu iPad o sobrecalentarlo. Apple fabrica algunos de los productos mejor diseñados del mundo y también tienen un control de calidad más que adecuado.
Consejo 5: Mantén el Brillo Bajo Control
Incluso en un espacio fresco, usar el iPad con niveles de brillo muy altos puede calentarlo y lo hará. Además, los niveles de brillo extremos nunca son buenos para los ojos. Configura el nivel de brillo en automático o configúralo a lo suficiente. Para configurar el brillo automáticamente de acuerdo con la iluminación ambiental:
Paso 1: Ve a Ajustes > Accesibilidad > Pantalla & Tamaño del Texto.

Paso 2: Activar Brillo Automático.
Conclusión
Incluso con enfriamiento pasivo, su iPad está diseñado para funcionar adecuadamente enfriado bajo varias cargas, incluso bajo cargas altas sostenidas. Sin embargo, la refrigeración pasiva tiene sus límites, y Apple, por mucho que sea, no está ni puede estar por encima de las leyes de la física. Por lo tanto, el uso de aplicaciones con muchos gráficos en el iPad lo calentará, como jugar juegos o editar videos y procesar fotos. Para componer los problemas de sobrecalentamiento del iPad , los estuches de terceros mal diseñados con ventilación de paso inadecuada o ineficiente pueden hacer que el calor se acumule dentro del iPad o entre el iPad y el estuche, lo que provoca el sobrecalentamiento del iPad. Los cables y adaptadores de corriente de mala calidad son otro motivo de preocupación. Y luego, las aplicaciones mal codificadas que siguen ejecutándose en segundo plano y consumen datos y batería pueden aportar en gran medida al problema de sobrecalentamiento del iPad. Hay varias formas de solucionar el problema, y esperamos que este artículo te haya ayudado a solucionar el problema de sobrecalentamiento de su iPad. ¡Gracias por leer!
Problemas de iPad
- Instalar la beta en iPad
- Modo DFU de iPad
- 1. Backup de iPad/iPod en modo DFU
- 2. Poner/Quitar iPad en/de Modo DFU
- 3. Poner/Quitar iPad Air en/de Modo DFU
- Modo de Recuperación iPad
- 1. Modo de recuperación iPad no funciona
- 2. Restaurar iPad atascado en modo de recuperación
- 3. Activar modo de recuperación en iPad
- Update/Downgrade de iPad
- 1. Downgrade de iPadOS 16 Beta a 15
- 2. iPad atascado en Preparando Actualización
- 3. iPad atascado en Solicitando Actualización
- 4. iPad atascado en Verificando Actualización
- 5. Problemas de actualización del iPad
- 6. Actualizar el iPad a iPadOS 15
- Problemas Comunes de iPad
- 1. Bucle de arranque iPad
- 2. Señal de Wi-Fi débil en iPad
- 3. Solucionar el iPad que falla
- 4. Desconexión frecuente del Wi-Fi en iPad
- 5. Desconexión del iPad a un Hotspot
- 6. Sobrecalentamiento del iPad
- 7. Reinicio constante del iPad
- 8. iPad atascado en el modo auriculares
- 9. Desconexión del iPad al Wi-Fi
- 10. Rotación no funciona en el iPad
- 11. iPad no se apaga
- 12. Acelerar el rendimiento lento del iPad
- 13. Solucionar escritura fantasma y toques falsos en iPad
- 14. Reparar el mal funcionamiento del Touch ID en iPad
- 15. Solucionar un iPad deshabilitado
- Problemas de Apps en iPad
- 1. Arreglar el altavoz del iPad
- 2. Problema de visualización de fondo de pantalla
- 3. 12 soluciones para problemas de descarga de apps
- 4. Falta de sonido en juegos en iPad
- 5. Falta de sonido en iPad
- 6. No recibir correos electrónicos en iPad
- 7. Solucionar el bloqueo de Safari en iPads
- 8. Arreglar 'No se puede conectar a la App Store'
- Problemas en Botones de iPad
- 1. Arreglar el botón de inicio del iPad que no funciona
- 2. Arreglar el botón de encendido del iPad que no funciona
- 3. Soluciones para el botón de volumen atascado del iPad
- Problemas de Carga de iPad
- 1. Problemas de Drenaje de batería en iOS 16
- 2. Maneras de acelerar la carga del iPad
- 3. Soluciones para el iPad que no se carga
- 4. Arreglar el iPad que no se carga
- Problemas del Teclado de iPad
- 1. Solucionar teclado que no funciona en iPad
- 2. Solucionar trackpad de teclado que no funciona
- 3. Smart Keyboard Folio vs Magic Keyboard
- Problemas de pantalla en iPad
- ● Gestionar/transferir/recuperar datos
- ● Desbloquear/activar/bloquear pantalla FRP
- ● Resolver problemas en iOS y Android
- Prueba Gratis Prueba Gratis Prueba Gratis


















Miguel Gonzáles
staff Editor