Guía para Solucionar Problemas de Aplicaciones que No Responden después de Actualizar a iPad OS 13
¿Tus aplicaciones de iPadOS 13 no responden? Descubre todo tipo de soluciones para aplicaciones que no abren en el iPad después de actualizar iPadOS 13 en este completo tutorial.
Aug 01, 2025 • Archivado en: Soluciones de Reparación Móvil • Soluciones probadas
“Mi iPad no funciona correctamente después de la última actualización. Las aplicaciones de iPadOS 13 se abren y cierran inmediatamente, sin cargarse correctamente. ¿Cómo puedo corregir que mis aplicaciones de iPadOS 13 no respondan?”
Aunque cada nueva actualización de iPadOS tiene sus ventajas, también tiene sus inconvenientes. Por ejemplo, muchos usuarios se quejan de que las apps de iPadOS 13 no responden. Hace tiempo, incluso yo actualicé mi iPad al nuevo sistema operativo y la experiencia no fue la más fácil. Para mi sorpresa, mis aplicaciones no estaban abriendo en el iPad después de actualizar iPadOS 13, lo que me hizo buscar las posibles soluciones. Si también estás experimentando eso, entonces ve y resuelve el problema leyendo profundamente esta guía.

- Parte 1: Guía de Solución de Problemas para Reparar Apps Que No Responden en iPadOS 13
- Parte 2: Repara tu Sistema iPadOS o Haz Downgrade a Versión Anterior
Parte 1: Guía de Solución de Problemas para Reparar Apps Que No Responden en iPadOS 13
Desde una conexión inestable a una aplicación dañada, puede haber todo tipo de razones para que las aplicaciones de iPadOS 13 no respondan. Por lo tanto, puedes probar algunas de estas sugerencias si las aplicaciones de iPadOS 13 se abren y cierran inmediatamente.
1.1 Revisar Conexión a Internet
Antes de tomar cualquier medida drástica, asegúrate de que tu iPad esté conectado a una conexión a internet estable y que funcione. La mayoría de las apps de iPad dependen de una conexión a internet para funcionar correctamente. Por lo tanto, es posible que no se carguen en el iPad si la conexión a internet no es estable.
- Para comprobar la potencia de la red conectada, ve a la sección Configuración de tu iPad > WiFi y comprueba la potencia de la señal. También puedes olvidarte de la conexión WiFi y restablecerla para mejorar su funcionamiento.
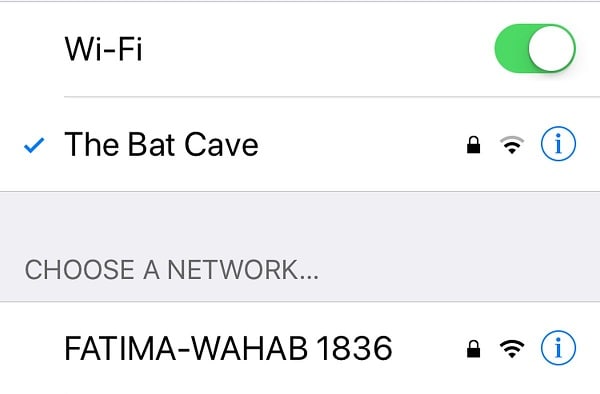
- En caso de que estés usando una conexión móvil, ve a la configuración de datos móviles del iPad y asegúrate de que la opción esté activada.
- Además, también puedes activar y desactivar el Modo Avión. Para esto, ve a Ajustes de tu dispositivo > General y activa el Modo Avión. Espera un poco, apaga el Modo Avión e intenta ejecutar las aplicaciones de nuevo.
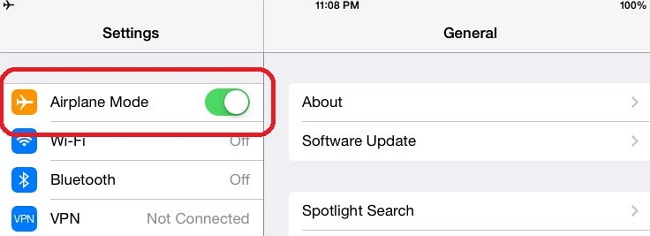
1.2 Quita Apps Congeladas e Instala Nuevamente
Si sólo hay algunas aplicaciones que no abren en el iPad después de actualizar a iPadOS 13, entonces esta sería una solución ideal. Simplemente puedes eliminar estas aplicaciones que no funcionan bien de tu iPad e instalarlas de nuevo más tarde. Cuando eliminamos una aplicación del iPad, los datos asociados también se eliminan. Con este método también puedes restablecer los datos de la aplicación y solucionar problemas como que las aplicaciones de iPadOS 13 se abran y cierren inmediatamente.
- En primer lugar, tienes que desinstalar las aplicaciones de tu iPad que están congeladas. Para esto, ve a Inicio y mantén pulsado cualquier icono de la aplicación. Esto hará que los iconos de la aplicación se muevan con una cruz en la parte superior. Pulsa sobre el icono "x" en la parte superior de la aplicación que deseas eliminar.
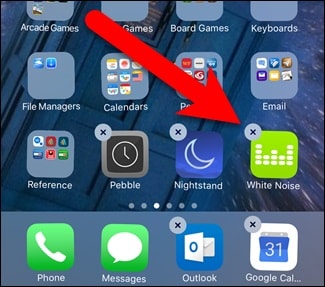
- Simplemente confirma tu elección tocando el botón "Eliminar" para desinstalar la aplicación.
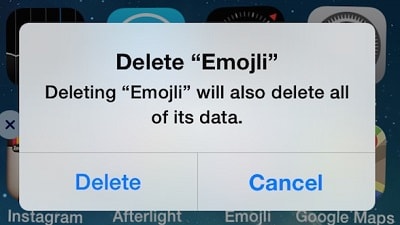
- También puedes ir a Ajustes > General > Almacenamiento de tu iPad para ver las aplicaciones instaladas. Toca la aplicación para ver sus detalles y eliminarla de tu iPad.
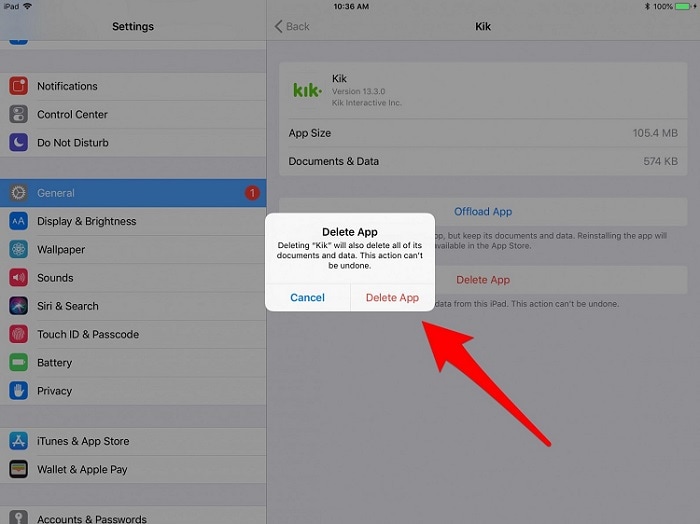
- Una vez eliminada la aplicación, reinicia tu iPad para actualizarlo rápidamente. Más tarde, puedes ir a la App Store, buscar la aplicación eliminada anteriormente e instalarla de nuevo en tu iPad.
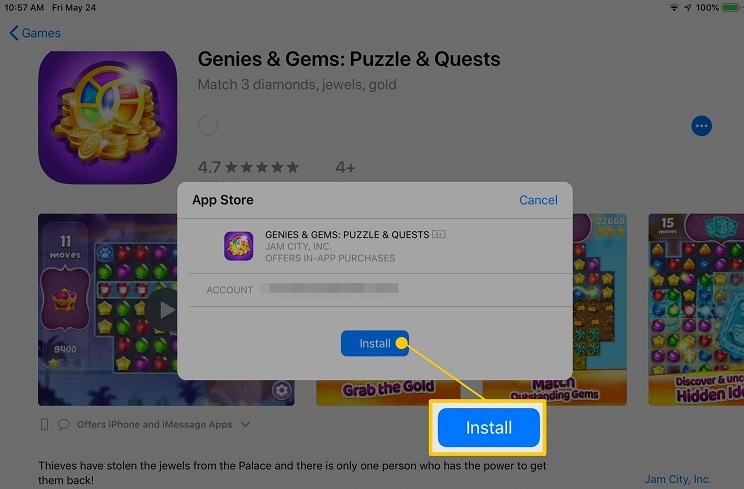
1.3 Actualizar Apps desde App Store
En general, cuando actualizamos nuestro dispositivo a un nuevo firmware, las aplicaciones compatibles también se actualizan. Sin embargo, hay veces en que un problema de compatibilidad con la aplicación y el iPadOS puede hacer que la aplicación funcione mal. La forma más fácil de corregir las aplicaciones de iPadOS 13 que no responden es actualizándolas a una versión compatible.
- Para actualizar las viejas aplicaciones, primero desbloquea tu iPad y ve a su App Store desde tu Inicio.
- Puedes buscar aplicaciones específicas desde la opción de búsqueda en el panel inferior. Además, puedes ir a la opción "Actualizaciones" para ver rápidamente las aplicaciones disponibles para actualizar.
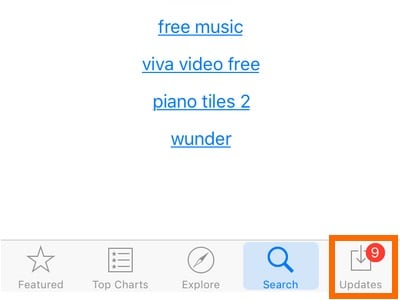
- Esto mostrará una lista de todas las aplicaciones que puedes actualizar. Puedes tocar la opción "Actualizar tTodo" para actualizar todas las aplicaciones a la vez.
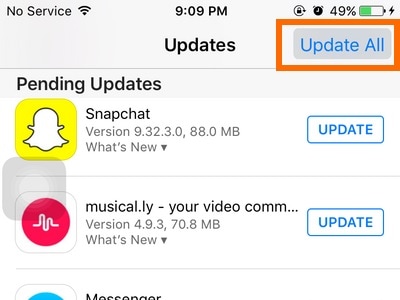
- También puedes reparar aplicaciones selectivamente pulsando sobre el botón "Actualizar" junto a su icono.
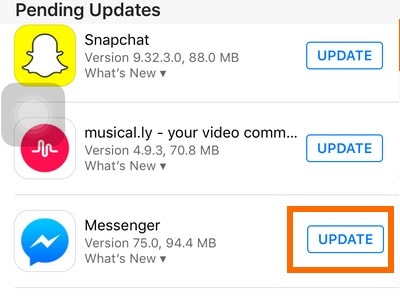
1.3.1 Ajusta la fecha con un año de antelación en los ajustes e inténtelo de nuevo
Esto es un truco que los expertos implementan para corregir aplicaciones que no abren en el iPad después de actualizar iPadOS 13. Es posible que tu firmware no sea compatible con las aplicaciones debido a un conflicto en fecha y hora. Para reparar esto, puedes fijar la fecha un año antes de su configuración.
- En primer lugar, desbloquee el dispositivo y ve Ajustes > General > Fecha y hora.
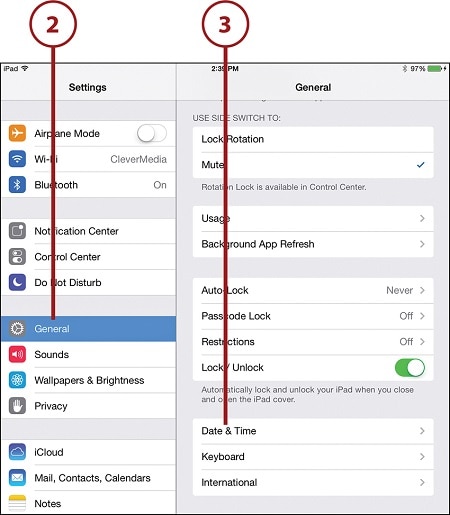
- Desde aquí, puedes seleccionar una zona horaria y un formato correspondientes. Además, desactiva la función "Configurar Automáticamente".
- Esto te permitirá ajustar la fecha manualmente en el dispositivo. Presiona el calendario y aquí ajusta la fecha con un año de antelación.
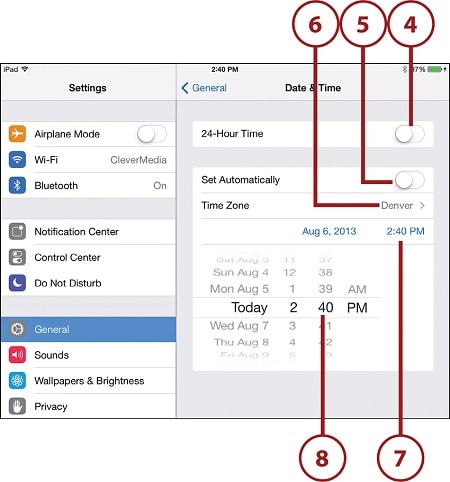
1.4 Sal de tu ID de Apple y vuelve a intentar
Mucha gente no tiene en cuenta el hecho de que también puede haber algún problema con su ID de Apple. Por ejemplo, tu cuenta puede estar bloqueada o no tener los permisos para usar ciertas aplicaciones. Si algunas aplicaciones no abren en el iPad después de actualizar a iPadOS 13, cierra primero la sesión de tu ID de Apple e inténtalo de nuevo.
- Desbloquea tu iPad y ve a la sección de Ajustes. A partir de aquí, debes pulsar sobre tu cuenta (ID de Apple y configuración de iCloud).
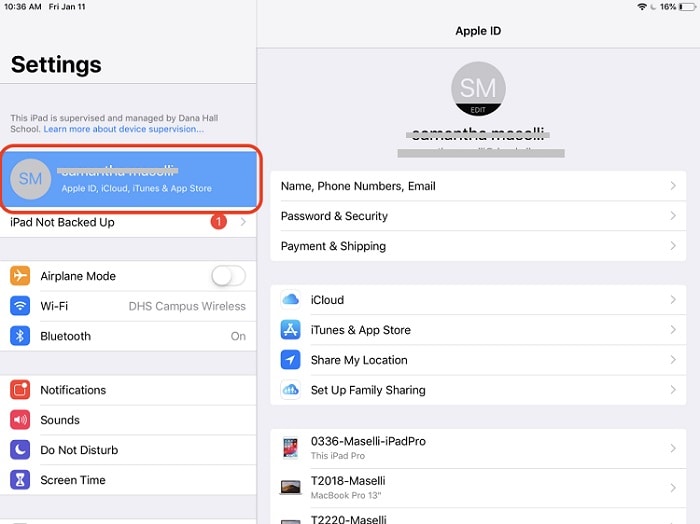
- Omite las opciones que aparecen y desplázate hacia abajo para ver el botón "Cerrar sesión". Presiónalo y confirma tu elección introduciendo tu contraseña vinculada al ID de Apple.
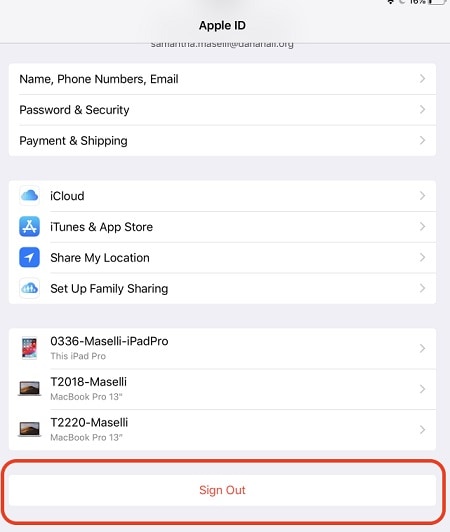
- ¡Eso es todo! Esto desconectará tu Apple ID del iPad. Ahora, intenta iniciar la aplicación que no funciona correctamente o inicia sesión en otro ID de Apple en tu iPad si el problema persiste.
1.5 Reinicio Completo en tu iPad
Si crees que hay un problema con la configuración del iPad que está provocando que las aplicaciones de iPadOS 13 no respondan, entonces deberías reiniciar el dispositivo. En este caso, haremos un reinicio forzado del dispositivo que restablecería su ciclo de energía actual. Se ha observado que la mayoría de las veces, esto corrige problemas menores relacionados con el firmware en el iPad.
- Si la versión de tu iPad tiene tanto el botón de Inicio como el de Encendido, presiónalos al mismo tiempo durante al menos 10 segundos. Esto hará que tu dispositivo vibre como si fuera a hacer un reinicio forzado. Suelta los botones una vez que aparezca el logotipo de Apple.
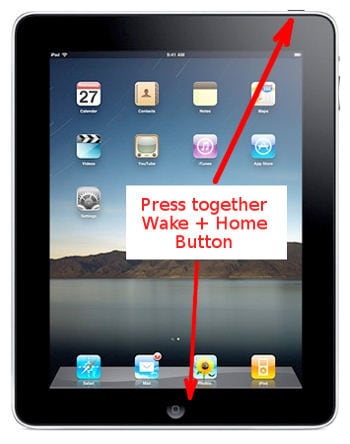
- Si el dispositivo no tiene un botón de Inicio (como iPad Pro), primero presiona el botón Subir Volumen y suéltalo rápidamente. Sin más preámbulos, presiona rápidamente el botón Bajar Volumen. Ahora, mantén presionado el botón de Encendido hasta que tu iPad realice el reinicio forzado.
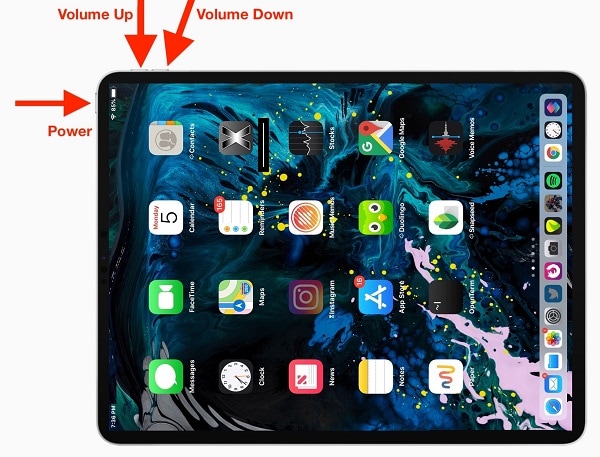
1.6 Respalda iPad y Restaura Ajustes de Fábrica
Si nada más parece funcionar y tus apps de iPadOS 13 se abren y cierran inmediatamente, entonces prueba esta opción. Esto restablecerá los ajustes de fábrica de tu iPad, y si lo haces, también borrará todos los datos existentes y los ajustes guardados en él. Por lo tanto, se recomienda realizar primero una copia de seguridad del dispositivo para evitar la pérdida de datos no deseada. Esta es una solución rápida para reparar el problema de apps que no abren en el iPad después de actualizar iPadOS 13.
- En primer lugar, lleva un respaldo de tu iPad a un lugar seguro. Puedes hacer esto usando una herramienta de terceros como dr.fone - Respaldo&Restauración (iOS) o incluso iTunes. Si estás usando iTunes, conecta tu iPad al sistema, inicia iTunes y ve a su pestaña Resumen. A partir de aquí, elige realizar su respaldo en el sistema local.
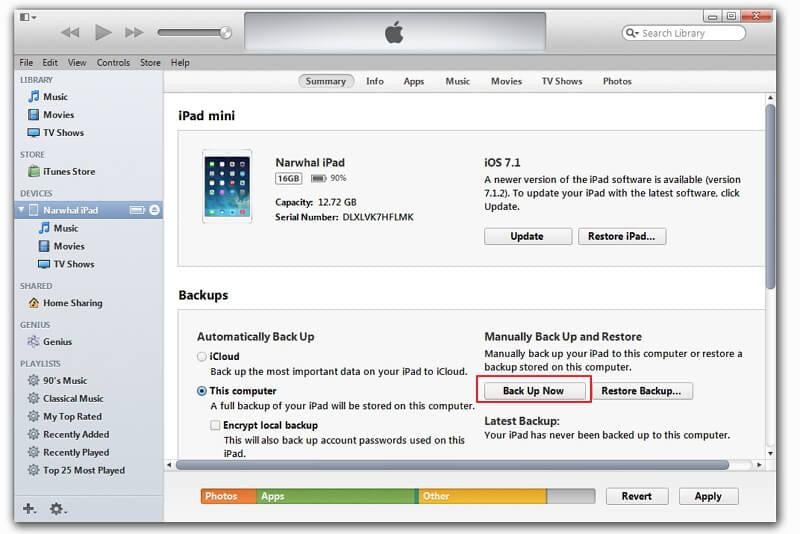
- ¡Genial! Una vez que hayas respaldado tu iPad, podrás restablecerlo. Para hacer esto, ve a sus Ajustes > General > Restablecer.
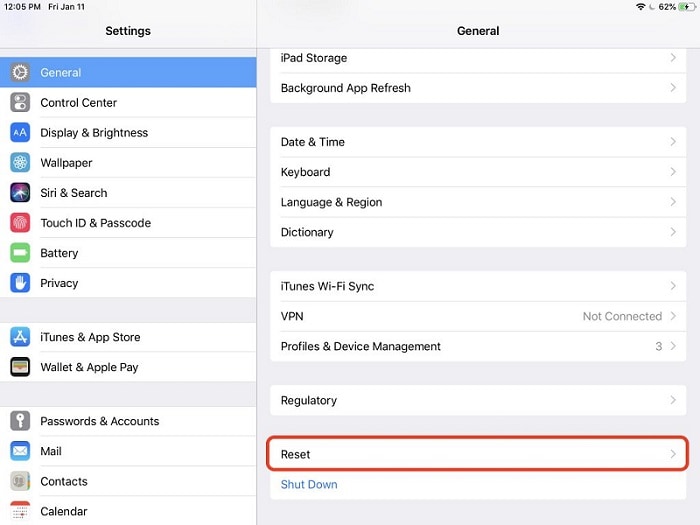
- Esto mostrará diferentes opciones para reiniciar tu dispositivo iOS. Para realizar el reajuste de fábrica completo en el dispositivo, presiona "Borrar Todo el Contenido y Ajustes".
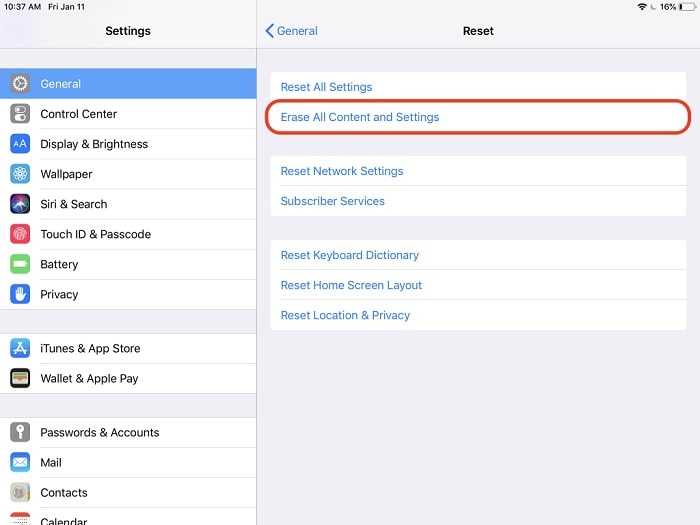
- Además, debes confirmar tu elección ingresando la clave de acceso del dispositivo y presionando de nuevo el botón "Borrar".
- Espera un rato, ya que tu iPad se reiniciará con los ajustes de fábrica. Mientras configuras el dispositivo, puedes restaurar tu respaldo e intentar lanzar tus aplicaciones después.
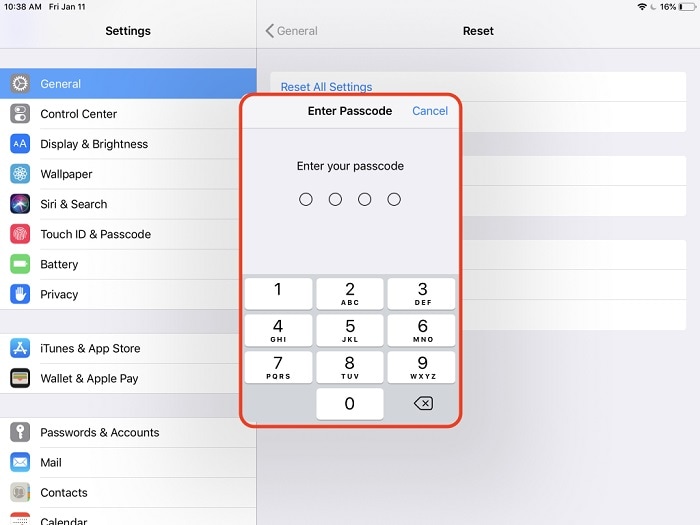
Parte 2: Repara tu Sistema iPadOS o Haz Downgrade a Versión Anterior
Si has actualizado tu dispositivo a una versión beta o inestable de iPadOS, entonces puedes encontrar problemas como que las aplicaciones de iPadOS 13 no responden. Además, cualquier otro problema relacionado con el firmware también puede desencadenar esto. La mejor manera de reparar estos problemas es utilizando una herramienta confiable para reparar sistemas como dr.fone - Reparación (iOS). La herramienta automáticamente reparará, actualizará o hará un downgrade del dispositivo a una versión de firmware estable. De esta manera, se solucionan automáticamente todos los problemas relacionados como Apps de iPadOS 13 se abren y cierran inmediatamente. La aplicación es totalmente compatible con todos los modelos líderes de iPad y no causará ninguna pérdida de datos en tu dispositivo. Así es como puedes usarlo
- Inicia el kit de herramientas dr.fone en tu Mac o PC Windows y selecciona el módulo "Reparar". Al mismo tiempo, conecta tu iPad al sistema usando un cable que funcione.
- En la opción Reparar iOS, puedes elegir el modo Estándar o Avanzado. Puesto que este es un problema menor, puedes elegir el Modo Estándar. También conservará los datos existentes en tu dispositivo.
- La aplicación detectará automáticamente tu dispositivo y mostrará la versión de firmware compatible. Revísalo y haz clic en el botón "Iniciar" para descargar la actualización del sistema operativo.
- Esto iniciará el proceso de descarga y, una vez finalizado, la herramienta verificará automáticamente tu dispositivo. Intenta no desconectar el dispositivo durante todo el proceso para obtener los resultados esperados.
- Cuando se complete la descarga, se te notificará. Ahora puedes hacer clic en el botón "Reparar Ahora" para iniciar la reparación.
- Otra vez espera un rato, ya que la aplicación reparará tu iPad y lo reiniciaría en modo normal. Al final, puedes quitar tu iPad de forma segura y ejecutar cualquier aplicación en él sin problemas.






Ahora que conoces no una, sino 7 formas diferentes de reparar las Apps de iPadOS 13 que no responden, puedes satisfacer fácilmente tus necesidades. Si alguna de las soluciones no funciona y las aplicaciones de iPadOS 13 siguen abriéndose y cerrándose inmediatamente, utiliza una herramienta profesional como dr.fone - Reparación (iOS). Como su nombre indica, ofrece soluciones dedicadas para todo tipo de problemas relacionados con el iPhone, iPad e incluso iTunes (sin causar pérdida de datos). Mantén la herramienta a mano, ya que puede ayudarte en cualquier momento en que tu iPad o iPhone parezca funcionar mal.
Problemas de iPad
- Instalar la beta en iPad
- Modo DFU de iPad
- 1. Backup de iPad/iPod en modo DFU
- 2. Poner/Quitar iPad en/de Modo DFU
- 3. Poner/Quitar iPad Air en/de Modo DFU
- Modo de Recuperación iPad
- 1. Modo de recuperación iPad no funciona
- 2. Restaurar iPad atascado en modo de recuperación
- 3. Activar modo de recuperación en iPad
- Update/Downgrade de iPad
- 1. Downgrade de iPadOS 16 Beta a 15
- 2. iPad atascado en Preparando Actualización
- 3. iPad atascado en Solicitando Actualización
- 4. iPad atascado en Verificando Actualización
- 5. Problemas de actualización del iPad
- 6. Actualizar el iPad a iPadOS 15
- Problemas Comunes de iPad
- 1. Bucle de arranque iPad
- 2. Señal de Wi-Fi débil en iPad
- 3. Solucionar el iPad que falla
- 4. Desconexión frecuente del Wi-Fi en iPad
- 5. Desconexión del iPad a un Hotspot
- 6. Sobrecalentamiento del iPad
- 7. Reinicio constante del iPad
- 8. iPad atascado en el modo auriculares
- 9. Desconexión del iPad al Wi-Fi
- 10. Rotación no funciona en el iPad
- 11. iPad no se apaga
- 12. Acelerar el rendimiento lento del iPad
- 13. Solucionar escritura fantasma y toques falsos en iPad
- 14. Reparar el mal funcionamiento del Touch ID en iPad
- 15. Solucionar un iPad deshabilitado
- Problemas de Apps en iPad
- 1. Arreglar el altavoz del iPad
- 2. Problema de visualización de fondo de pantalla
- 3. 12 soluciones para problemas de descarga de apps
- 4. Falta de sonido en juegos en iPad
- 5. Falta de sonido en iPad
- 6. No recibir correos electrónicos en iPad
- 7. Solucionar el bloqueo de Safari en iPads
- 8. Arreglar 'No se puede conectar a la App Store'
- Problemas en Botones de iPad
- 1. Arreglar el botón de inicio del iPad que no funciona
- 2. Arreglar el botón de encendido del iPad que no funciona
- 3. Soluciones para el botón de volumen atascado del iPad
- Problemas de Carga de iPad
- 1. Problemas de Drenaje de batería en iOS 16
- 2. Maneras de acelerar la carga del iPad
- 3. Soluciones para el iPad que no se carga
- 4. Arreglar el iPad que no se carga
- Problemas del Teclado de iPad
- 1. Solucionar teclado que no funciona en iPad
- 2. Solucionar trackpad de teclado que no funciona
- 3. Smart Keyboard Folio vs Magic Keyboard
- Problemas de pantalla en iPad
- ● Gestionar/transferir/recuperar datos
- ● Desbloquear/activar/bloquear pantalla FRP
- ● Resolver problemas en iOS y Android
- Prueba Gratis Prueba Gratis Prueba Gratis
















Paula Hernández
staff Editor