[Guía Detallada] ¿El iPhone No Se Actualiza? ¡Arréglalo Ahora!
¿Te enfrentas a un problema de actualización del iPhone? Es un problema común para los usuarios de iPhone, así que echa un vistazo a algunas soluciones rápidas y probadas discutidas aquí que pueden resolver el problema.
Aug 01, 2025 • Archivado en: Soluciones de Reparación Móvil • Soluciones probadas
Todo el mundo se emociona en cuanto ve nuevas actualizaciones para su dispositivo. Por desgracia, si recibes un error constante para actualizar tu iPhone a la última versión de iOS, no estás solo. Un fallo en la actualización del iPhone es un mal rollo para el estado de ánimo y se ha convertido en algo frecuente para los usuarios. Así que, balancea todas tus preocupaciones y sumérgete en la solución del problema del iPhone no se actualiza. ¡Veamos todas las correcciones probadas!
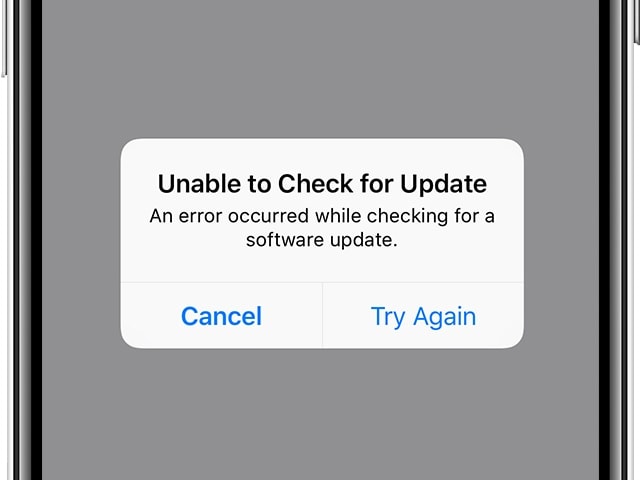
- Parte 1: Asegúrese De Que Su iPhone Sea Compatible Con La Nueva Actualización
- Parte 2: Asegúrese De Que los Servidores de Apple Funcionen Correctamente
- Parte 3: Reinicie Su iPhone
- Parte 4: Utilice el Wi-Fi en Lugar de los Datos Móviles
- Parte 5: Asegúrese De Que Su iPhone Tenga Suficiente Espacio Libre
- Parte 6: Utilice iTunes o Finder para Actualizar el iPhone
- Parte 7: Arregle el iPhone Que No Se Actualiza Con Sólo un Clic (sin pérdida de datos)
- Parte 8: Utilice iTunes o Finder para Restaurar el iPhone
- Parte 9: ¿Qué hacer si la Restauración Falla? ¡Prueba con la Restauración DFU!
Parte 1: Asegúrese De Que Su iPhone Sea Compatible Con La Nueva Actualización
La respuesta a tu pregunta, por qué mi iPhone no se actualiza a iOS 15 puede ser un problema de compatibilidad. Apple lanza nuevas actualizaciones de iOS y deja de dar soporte a los teléfonos más antiguos. Por lo tanto, compruebe esta lista de compatibilidad para iOS 15:
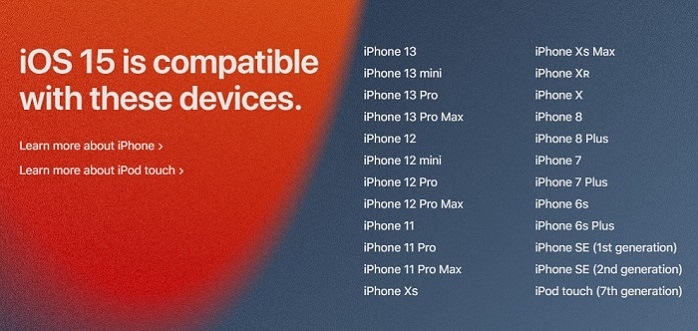
Supongamos que tu iPhone no se actualiza a iOS 14. En ese caso, los dispositivos compatibles son iPhone 11 (11 Pro, 11Pro Max), iPhone (XS, XS Max), iPhone X, iPhone XR, iPhone 8( 8Plus), iPhone 7, 7Plus, iPhone 6S, 6S Plus, iPhone SE (2016), (2020).
Por último, si tu iPhone no se actualiza a iOS 13, entonces consulta la lista de dispositivos compatibles aquí, iPhone 11 ( 11 Pro, 11Pro Max), XS, XS Max, XR, X, 8, 8 Plus, 7, 7 Plus, 6s, 6s Plus, iPhone SE, iPod touch (7ª generación).
Parte 2: Asegúrese De Que los Servidores de Apple Funcionen Correctamente
La posible razón por la que no puedes actualizar iOS puede ser la sobrecarga en los servidores de Apple. Cuando Apple lanza nuevas actualizaciones de software, millones de personas a la vez comienzan a descargarlas. Esta acción simultánea provoca una sobrecarga en los servidores de Apple. Por ejemplo, esto sucedió cuando se lanzó la actualización de iOS para el iPhone 13.
Por lo tanto, la clave es la PACIENCIA; puedes esperar a que los servidores de Apple funcionen correctamente. Una vez que la carga sea soportable, puedes descargar la nueva actualización de tu iPhone. Tu problema de que no se instala iOS 15 se resolverá sin problemas.
Parte 3: Reinicie Su iPhone
Si aún así, tu iPhone no se actualiza a iOS 15 u otras versiones, un simple reinicio puede resolver el problema. Se aconseja reiniciar el iPhone de vez en cuando y puede iniciar la actualización al instante. Para reiniciar el iPhone:
3.1 Cómo Reiniciar Tu iPhone X, 11, 12, o 13
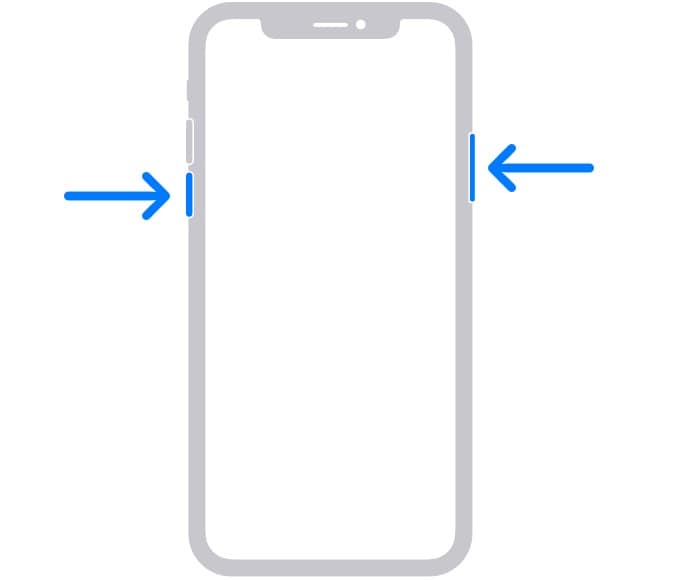
- Mantenga pulsado el Botón de Volumen o el Botón Lateral.
- Aparecerá el control deslizante de Apagado
- Arrastra el control deslizante, y después de 30 segundos, tu dispositivo se apagará.
- Ahora, para reiniciar el dispositivo, mantén pulsado el Botón Lateral.
3.2 Cómo Reiniciar Tú iPhone SE (2ª o 3ª generación), 8, 7, o 6
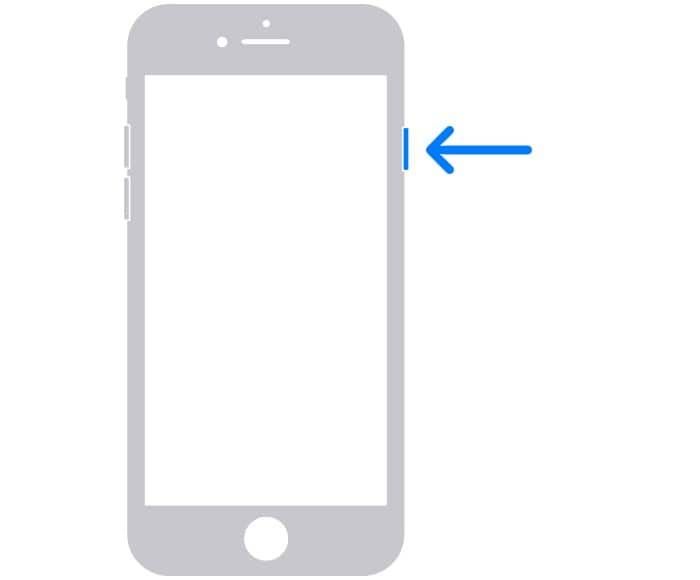
- Mantenga pulsado el Botón Lateral hasta que vea el control deslizante de apagado.
- A continuación, arrastra el control deslizante para apagar el iPhone.
- Ahora, enciende tu dispositivo manteniendo pulsado el Botón Lateral.
3.3 Cómo Reiniciar Tu iPhone SE (1ª generación), 5, o Anterior
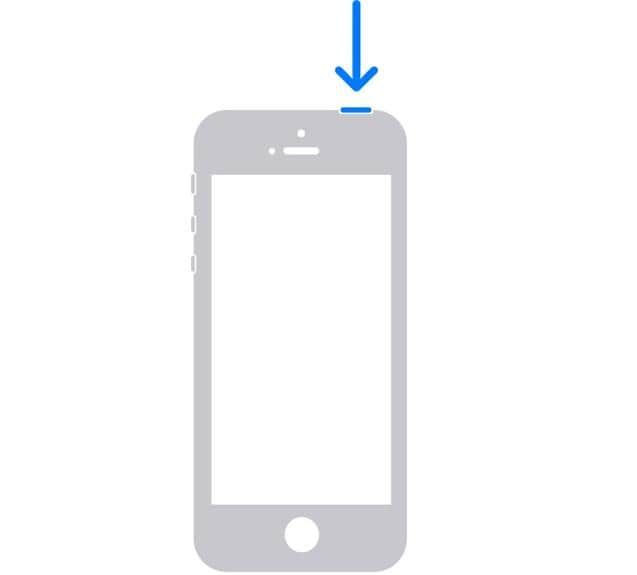
- Mantenga pulsado el Botón Superior hasta que aparezca el control deslizante de apagado
- Arrastre el control deslizante para apagar el dispositivo.
- Para reiniciar el iPhone, mantenga pulsado el Botón Superior.
Parte 4: Utilice el Wi-Fi en Lugar de los Datos Móviles
Si todavía no puedes encontrar una solución a la pregunta, ¿por qué no puedes actualizar iOS? Entonces puede ser debido a la mala red celular. Como las redes celulares son a veces lentas, no pueden soportar la descarga de software. Sin embargo, encender el Wi-Fi de tu iPhone puede iniciar la descarga inmediatamente.
Enciende tu Wi-Fi:
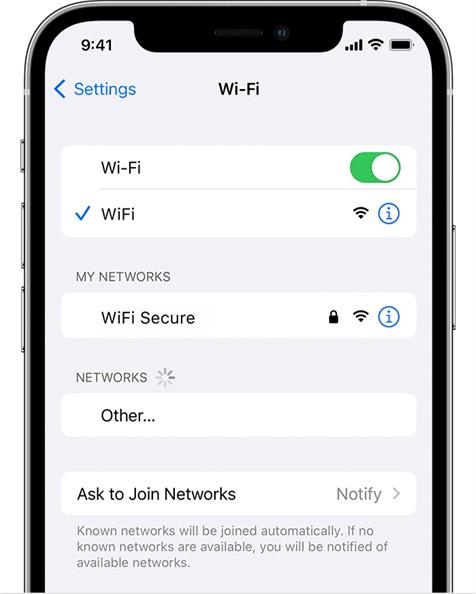
- Vaya a Configuración, abra el Wi-Fi
- Encienda el Wi-Fi; empezará a buscar automáticamente los dispositivos disponibles.
- Pulse sobre la red de Wi-Fi deseada, introduzca la contraseña y Conéctese.
Verás una marca de verificación delante del nombre de Wi-Fi y una señal de Wi-Fi en la parte superior de la pantalla. Ahora, inicie la actualización del software, y tu problema de el iPhone no se actualiza estará resuelto.
Parte 5: Asegúrese De Que Su iPhone Tenga Suficiente Espacio Libre
Que tu iPhone no se actualice a iOS 15 puede deberse a la falta de espacio de almacenamiento. El software generalmente requiere 700-800 megabytes de espacio. Por lo tanto, esta puede ser una razón muy común por la que no puedes actualizar iOS.
Para comprobar el espacio de almacenamiento: Ve a Ajustes, pulsa en General, y por último en Almacenamiento [Del Dispositivo].
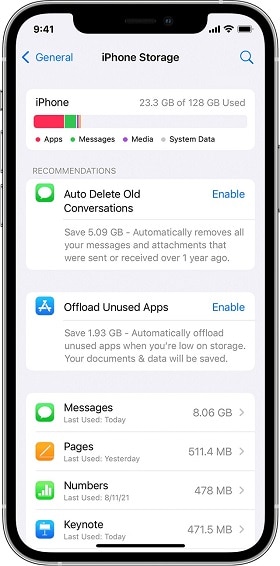
Verás una lista de recomendaciones para optimizar el almacenamiento de tu dispositivo. Podrás borrar los datos almacenados en caché y ver qué es lo que está utilizando tu máximo almacenamiento y optimizar y controlar todo el almacenamiento y el espacio mediante la eliminación de aplicaciones no utilizadas. De esta manera, podrás traer suficiente espacio, y el problema de que tu iPhone no se actualice se resolverá.
Parte 6: Utilice iTunes o Finder para Actualizar el iPhone
¿Todavía te enfrentas a problemas de instalación de iOS 15 en tu iPhone? Bueno, vaya para esta solución, ya que va a resolver el problema. Por lo tanto, utilizar iTunes o Finder para actualizar el iPhone.
6.1 Actualizar con iTunes
- Abre iTunes en tu PC y conecta tu iPhone con la ayuda de un cable de iluminación.
- Haz clic en el icono del iPhone en la parte superior de la ventana de iTunes.
- A continuación, haz clic en el icono Actualizar de la parte derecha de la pantalla.
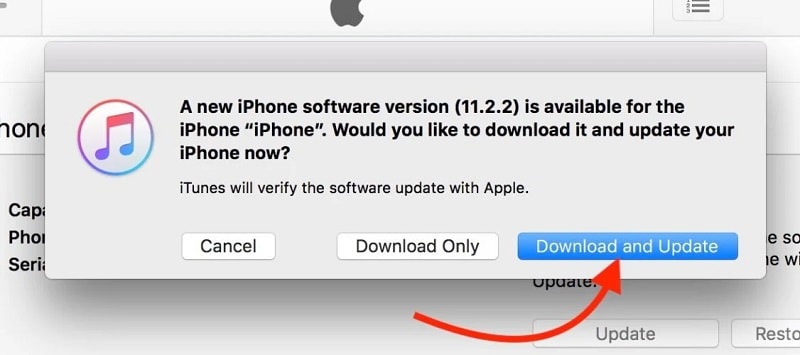
- Por último, Confirme que desea actualizar su iPhone haciendo clic en Descargar y Actualizar.
6.2 Actualizar Su iPhone en el Finder
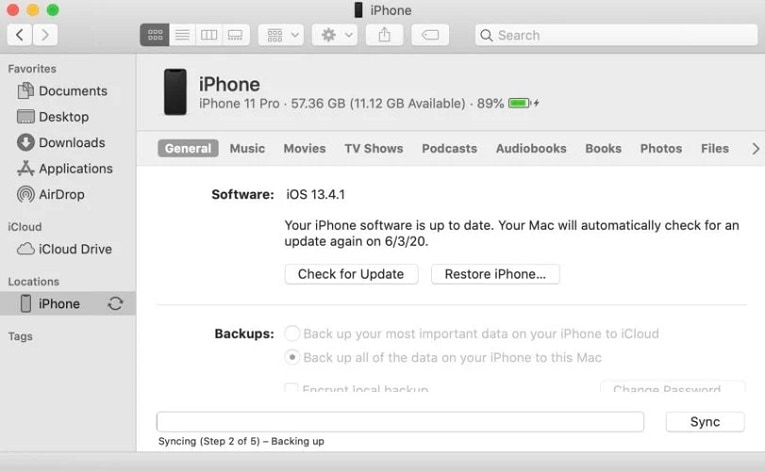
- Utiliza un cable Lightning para conectar tu iPhone a tu Mac.
- Inicia el Finder.
- Selecciona en tu iPhone en Ubicaciones.
- Haga clic en Comprobar Actualización y actualice el iPhone.
6.3 Pruebe la Aplicación de Configuración si iTunes/Finder No Funciona
Si intentaste usar iTunes o Finder para actualizar tu iPhone al principio, pero falló. Pruebe esto:
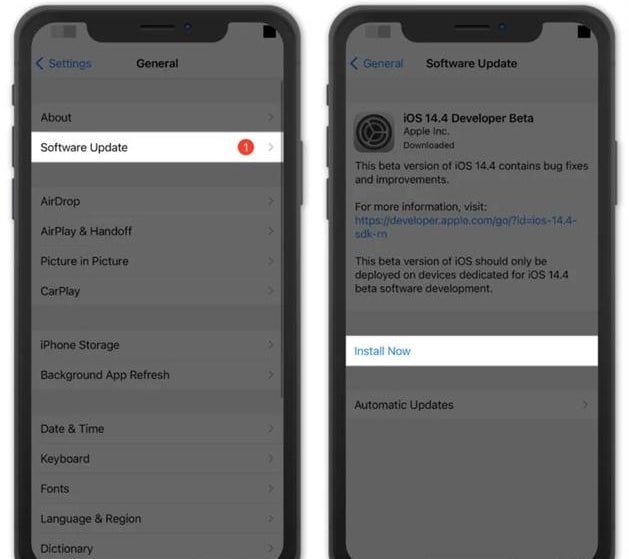
- Vaya a Configuración.
- Pulse General.
- Vaya a Actualización de Software.
- Conecta tu iPhone y toca el botón de Descargar e Instalar.
Parte 7: Arregle el iPhone Que No Se Actualiza Con Sólo un Clic (sin pérdida de datos)

Dr.Fone - Reparación del Sistema
Repare los Errores del Sistema iOS Sin perder datos.
- Sólo arreglar su iOS a la normalidad, sin pérdida de datos en absoluto.
- Arregla varios problemas del sistema de iOS atascado en el modo de recuperación, el logotipo de Apple en blanco, la pantalla en negro, el bucle en el inicio, etc.
- Descarga iOS sin necesidad de iTunes.
- Funciona para todos los modelos de iPhone, iPad, y iPod touch.
- Totalmente compatible con el último iOS 15.

La solución única para los errores de actualización del iPhone es Dr. Fone - Reparación del Sistema (iOS). Lo mejor de esta práctica herramienta es que resuelve los problemas de actualización del iPhone sin pérdida de datos. Además, es fácil de usar y soluciona los problemas en cuestión de minutos.
Utilice Dr. Fone - Reparación del Sistema (iOS) para Arreglar El iPhone Que No Se Actualiza:

- Instale la herramienta Dr. Fone en su ordenador.
- Ahora, Inicie Dr.Fone y elija Reparación del Sistema en la ventana principal.
Nota: Hay dos modos; el Modo Estándar arregla el iPhone sin pérdida de datos. Mientras que el Modo Avanzado borra los datos del iPhone. Así que, primero, empieza con el Modo Estándar, y si el problema continúa, entonces prueba con el Modo Avanzado.

- Conecta tu iPhone al ordenador con un cable de iluminación y selecciona Modo Estándar.
Dr. Fone identificará su dispositivo y su número de modelo. A continuación, haga clic en Iniciar después de confirmar la información del dispositivo
- Espere a que la descarga del firmware se complete y verifique el firmware.
- Haga clic en Arreglar Ahora.

Una vez finalizada la reparación, tu iPhone debería poder actualizarse.
Parte 8: Utilice iTunes o Finder para Restaurar el iPhone
Al restaurar el iPhone con la ayuda de iTunes o Finder se restablecerá la configuración de fábrica. Tienes que crear una copia de seguridad de tus datos primero para evitar la pérdida de datos. Aquí está la guía completa:
La Restauración del iPhone en iTunes en una Mac con macOS Mojave o anteriores, o en una PC con Windows
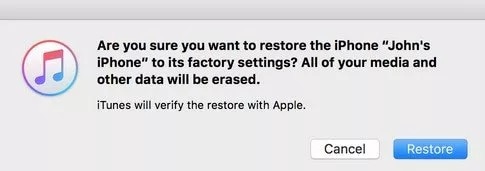
- Inicia iTunes en tu ordenador y conecta tu iPhone con un cable Lightning.
- Haga clic en el icono Restaurar de la parte derecha de la ventana.
- Haga clic en Confirmar.
- iTunes puede instalar la última versión de iOS.
La Restauración de Su iPhone en el Finder en una Mac con macOS Catalina o posterior
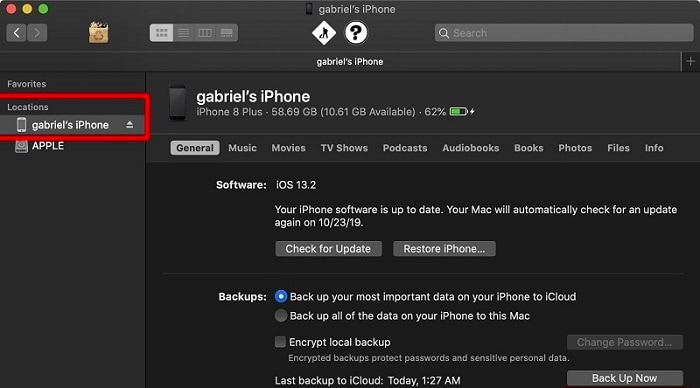
- Inicia Finder en tu ordenador y conecta el iPhone con la ayuda de un cable de iluminación.
- En ubicaciones, toca en tu iPhone. A continuación, haz clic en Restaurar iPhone para actualizarlo a la última versión de iOS.
Parte 9: ¿Qué hacer si la Restauración Falla? ¡Prueba con la Restauración DFU!
Debido a cualquier circunstancia, si su restauración a través de iTunes y Finder falla, hay otra solución. Pruebe la restauración del DFU, que borrará todos los ajustes de software y hardware en su iPhone, por lo que el iPhone no se actualizará a iOS 15/14/13 problemas pueden ser resueltos.
Pasos para el iPhone sin botón de inicio:
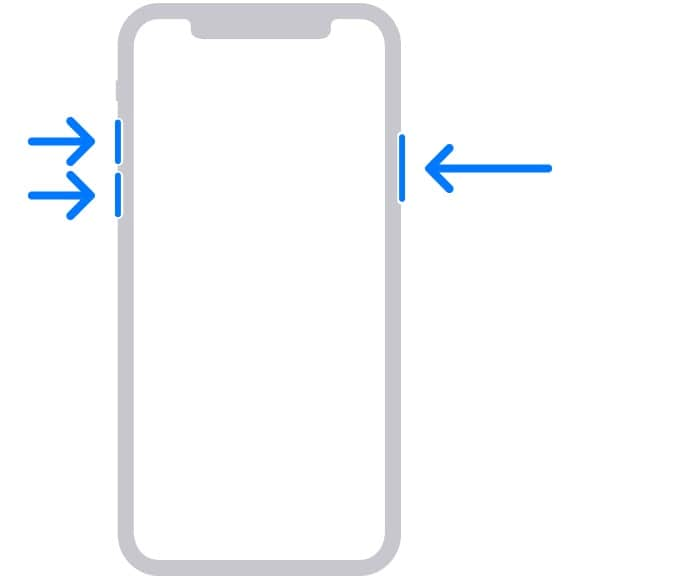
- Conecta tu iPhone al ordenador con la ayuda de un cable de iluminación.
- Abre iTunes en (en PCs o Macs que ejecuten macOS Mojave 10.14 o anterior) o Finder (Para Mac con macOS Catalina 10.15 o más reciente).
- Ahora, pulse y suelte el botón Subir Volumen.
- A continuación, pulse y suelte el botón Bajar Volumen.
- Después, mantén pulsado el Botón Lateral hasta que la pantalla del iPhone se vuelva negra.
- Cuando la pantalla se ponga negra, mantén pulsado el botón de bajar el Volumen mientras mantienes pulsado el botón lateral. (Manténgalos durante 5 segundos)
- Ahora, suelta el Botón Lateral pero sigue manteniendo el botón de Bajar Volumen.
- Cuando el iPhone aparezca en iTunes o Finder, puedes soltar el botón de bajar el Volumen.
- En cuanto aparezca, ¡es el modo DFU! Ahora haz clic en Restaurar.
Esto restaurará el iPhone a la última versión de iOS.
Pasos para el iPhone con el botón de inicio:
- Conecta tu iPhone con el botón de inicio a tu Mac o PC con Windows.
- Asegúrate de que iTunes o Finder se están ejecutando en tu ordenador.
- Después de esto, mantén pulsado el botón lateral durante 5 segundos.
- Ahora, desliza la diapositiva para apagar el dispositivo.
- Después, mantén pulsado el botón lateral durante 5 segundos. Y mientras pulsas el botón lateral, mantén pulsado el botón de Inicio durante 10 segundos.
- Si la pantalla permanece en negro pero se ilumina, tu iPhone está en modo DFU.
Nota: Se borrarán todos los datos de tu iPhone, por lo que se aconseja crear una copia de seguridad.
“El error de Mi iPhone no se actualiza" es seguramente un error muy frustrante y agotador. Por lo tanto, pruebe las soluciones mencionadas anteriormente que son muy eficaces y seguramente resolverán el problema de actualización del iPhone. Con estos métodos, podrás arreglar fácilmente el problema de actualización del iPhone.
Problemas de iPhone
- 1. Problemas de Pantalla
- Pantalla Táctil no Funciona
- Pantalla en Rojo de iPhone
- Pantalla Congelada del iPad
- Pantalla blanca de iPhone
- Pantalla Azul de iPhone
- Reparar Pantalla de iPhone
- 2. Problemas de Batería
- 3. Problemas de Sonido
- Problema de Eco de iPhone
- Problema de iPhone Micrófono
- Problemas del Sonido de iPhone
- Problema de iPhone Volumen
- Problemas de Auriculares iPhone
- Correo de Voz Visual No Disponible
- Problema de iPhone Alarm
- 4. Otros Problemas
- Datos de iPhone no Funcionan
- Fallo de Actualización
- Modo DFU de iOS
- Problemas de Ajustes
- Reparar iPhone Mojado
- Problemas del Teclado de iPhone
- Sensor de Proximidad iPhone
- Problemas de iPhone Jailbreak
- Problema de Cámara de iPhone
- Problemas de FaceTime
- Problema de iPhone GPS
- Problema de iPhone Facebook
- Reparar iPhone Backlight
- Activar iPhone 6s
- El Sobrecalentamiento iPhone
- Problema de Llamado de iPhone
- Problemas de Sincronización
- Problemas de iPhone Bluetooth
- ● Gestionar/transferir/recuperar datos
- ● Desbloquear/activar/bloquear pantalla FRP
- ● Resolver problemas en iOS y Android
- Prueba Gratuita Desbloquea Ahora Desbloquea Ahora



















Paula Hernández
staff Editor