25+ Trucos y Consejos para el iPad de Apple: Cosas Geniales Que La Mayoría De La Gente No Sabe
Aug 01, 2025 • Presentado en: Últimas Noticias & Tácticas • Soluciones probadas
Los dispositivos de Apple son conocidos por su diseño elegante, su alto rendimiento, y su amplia capacidad de uso. El iPad es uno de esos dispositivos que se ha presentado como una alternativa perfecta a las tabletas existentes en el espacio digital. La variedad que ofrece el iPad es altamente cognitiva, lo que lo convierte en una opción adecuada en cuanto a sus prestaciones y características. Junto con estas características reales, este dispositivo tiene múltiples consejos y trucos de usabilidad.
Este artículo cubre un extenso análisis de los trucos para iPad que pueden ser implementados y utilizados por cualquier usuario con un iPad. Revisa estas características ocultas del iPad para descubrir mucho más sobre este dispositivo que generalmente conoces.
- Divida el Teclado
- Graba la Pantalla Sin Aplicaciones de Terceros
- Haz Que Tu Teclado Flote
- Modo de Brillo Súper Bajo
- Funciones Ocultas del Mapa de Google Offline
- Pantalla Dividida en el iPad
- La Bandeja
- Nota Rápida
- Utilice Atajos de Texto
- Activa el Modo de Enfoque
- Añade Widgets
- Conéctate a un VPN
- Utiliza el Trackpad Secreto
- Utilice la Biblioteca de Aplicaciones para un Acceso Ordenado a las Aplicaciones
- Toma Capturas de Pantalla y Edita
- Activa la Multitarea
- Desactiva las Aplicaciones en Segundo Plano
- Utilice el Panorama en los iPads
- Escriba la Dirección Web al Instante
- Busque en el iPad con los Dedos
- Cambia la Voz de Siri
- Compruebe el Consumo de la Batería
- Copia y Pega Con Estilo
- Crea Carpetas en la Pantalla de Inicio
- Encuentre su iPad Perdido
1: Divida el Teclado
El iPad tiene un tamaño de pantalla más grande en comparación con los dispositivos iOS básicos que utiliza para comunicarse con la gente a través de mensajes. Si deseas escribir a través del iPad, éste ofrece la opción de dividir el teclado, lo que te ayuda a escribir tu mensaje con los pulgares. Para activar esta función oculta en tu iPad, sigue estos sencillos pasos:
Paso 1: Abre los "Ajustes" de tu iPad y entra en la sección "General" de la lista.
Paso 2: Proceda a buscar la configuración del "Teclado" en la siguiente pantalla. Activa el conmutador adyacente al "Teclado Dividido" para dividir tu teclado.
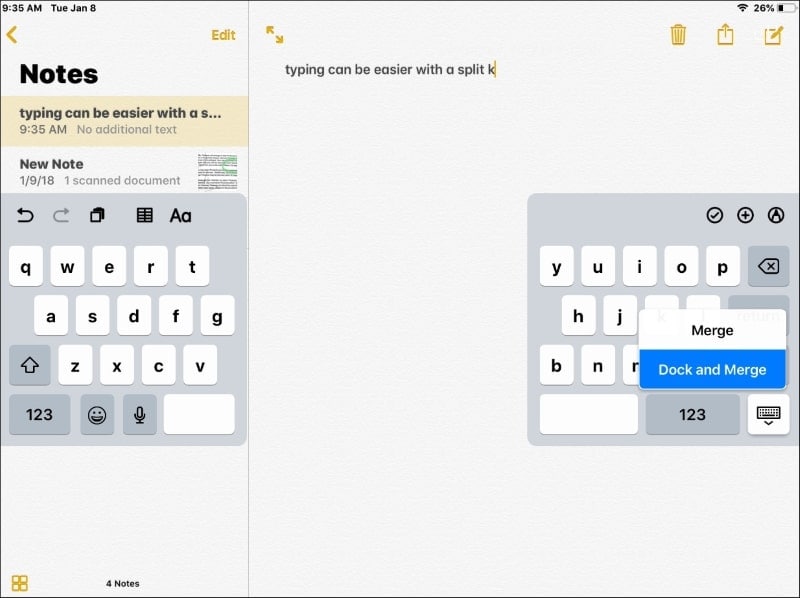
2: Graba la Pantalla Sin Aplicaciones de Terceros³º
Apple ofrece la opción de grabar la pantalla del iPad sin necesidad de aplicaciones de terceros. Esta característica hace las cosas bastante sencillas para que los usuarios graben, lo cual necesita ser accedido desde el Centro de Control. Para averiguar cómo se puede grabar una pantalla sin aplicaciones de terceros, vaya a través de los siguientes pasos:
Paso 1: Tienes que acceder a los "Ajustes" de tu iPad. Abre la opción "Centro de Control" disponible dentro de la lista.
Paso 2: Asegúrese de que la opción de "Acceso Dentro de las Aplicaciones" esté activada para una operatividad efectiva. Navega y pasa a la siguiente pantalla haciendo clic en "Personalizar Controles".
Paso 3: Busca "Grabación de Pantalla" en la sección de "Más Controles". Haz clic en el icono verde para añadirlo a través del Centro de Control para grabar la pantalla.
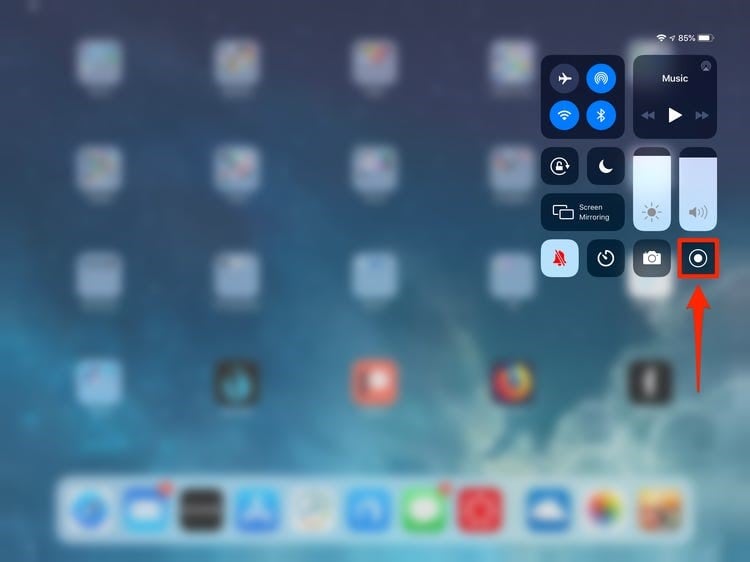
3: Haz Que Tu Teclado Flote
Los teclados del iPad son bastante largos si se observan en el Modo Horizontal. Su longitud hace que los usuarios no puedan escribir libremente con una sola mano. Para hacerlo más pequeño, es preferible que el teclado flote sobre el iPad.
Para ello, mantenga pulsado el icono del teclado presente en la parte inferior izquierda de la pantalla. Desliza el dedo sobre la opción de "Flotar". Una vez que se haga más pequeño, puedes reposicionarlo en cualquier lugar de la pantalla arrastrándolo desde el borde inferior. Aleja el teclado con dos dedos para que vuelva a su estado original.
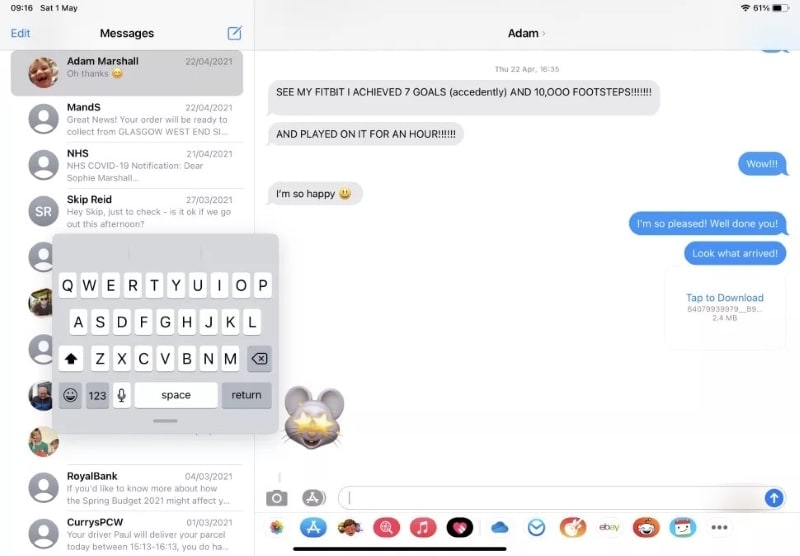
4: Modo de Brillo Súper Bajo
Mientras comprendes diferentes consejos y trucos para el iPad, es posible que veas que el iPad es excesivamente brillante durante la noche, lo cual es bastante perjudicial para tus ojos. El iPad ofrece una opción para poner el dispositivo en modo de brillo súper bajo, al que se puede acceder mediante los siguientes pasos:
Paso 1: Abra "Ajustes" en su iPad y busque la opción "Accesibilidad" en los ajustes. Entra en "Accesibilidad" y entra en los ajustes de "Zoom".
Paso 2: Seleccione la opción de "Filtro de Zoom" para abrir diferentes opciones de filtro que puede configurar para su pantalla.
Paso 3: Debes seleccionar "Luz Baja". Vuelve a la pantalla anterior y activa el botón "Zoom" para iniciar los ajustes.
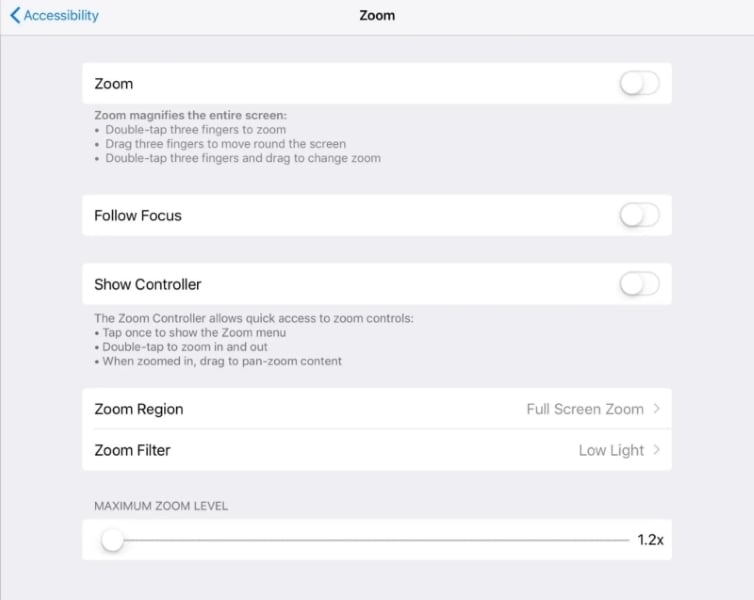
5: Funciones Ocultas del Mapa de Google Offline
Hay muchas funciones ocultas del iPad disponibles para los usuarios. Con el iPad, puedes acceder a la función sin conexión de Google Map en situaciones en las que no tienes Internet para acceder al lugar al que quieres ir. Al tener en cuenta estos trucos para el iPad, hay que tener en cuenta que hay que descargar la versión offline de la ubicación específica a través de Google Maps. Sin embargo, si deseas acceder a las funciones sin conexión de Google Map, debes tener en cuenta los siguientes pasos:
Paso 1: Abra "Google Maps" en su iPad que ya ha instalado. Pulse el icono del perfil en la parte superior derecha de la pantalla.
Paso 2: Haga clic en la opción de "Mapas sin Conexión" y seleccione el mapa de su elección al que desee acceder sin conexión.
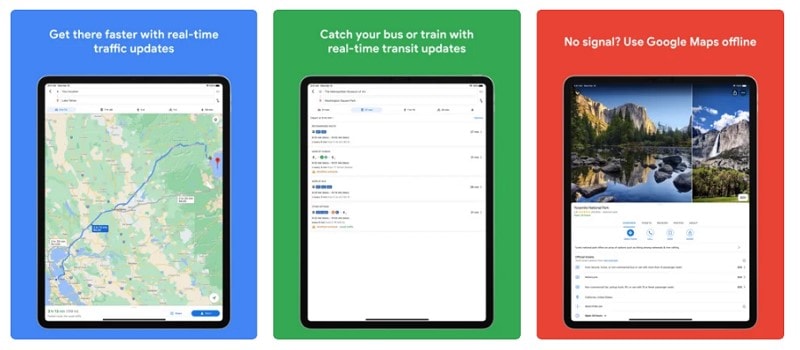
6: Pantalla Dividida en el iPad
El iPad te ofrece trabajar con dos aplicaciones diferentes una al lado de la otra. Sin embargo, antes de pasar a pantalla dividida, necesitas tener una aplicación secundaria flotando sobre la aplicación principal. Para poner estas aplicaciones en pantalla dividida, arrastra la parte superior de la aplicación flotante y deslízala hacia arriba o hacia abajo en la pantalla. Las aplicaciones se abrirán en una vista de Pantalla Dividida, donde podrás utilizar ambas aplicaciones al mismo tiempo.
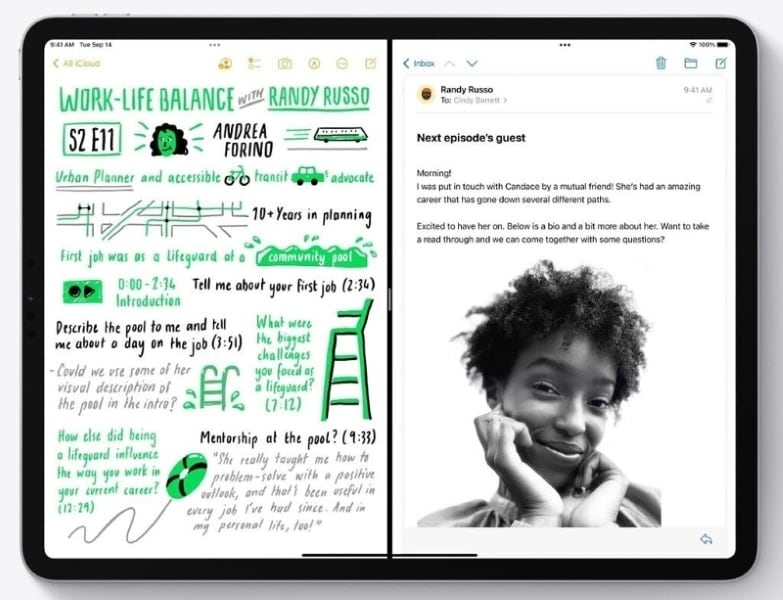
7: La Bandeja
El iPad ofrece múltiples funciones en la multitarea a sus usuarios. Al iniciar una aplicación, la parte inferior de la pantalla mostrará una estantería. La estantería contiene todas las ventanas que se han abierto en la aplicación específica. También puedes abrir nuevas ventanas con los botones disponibles.
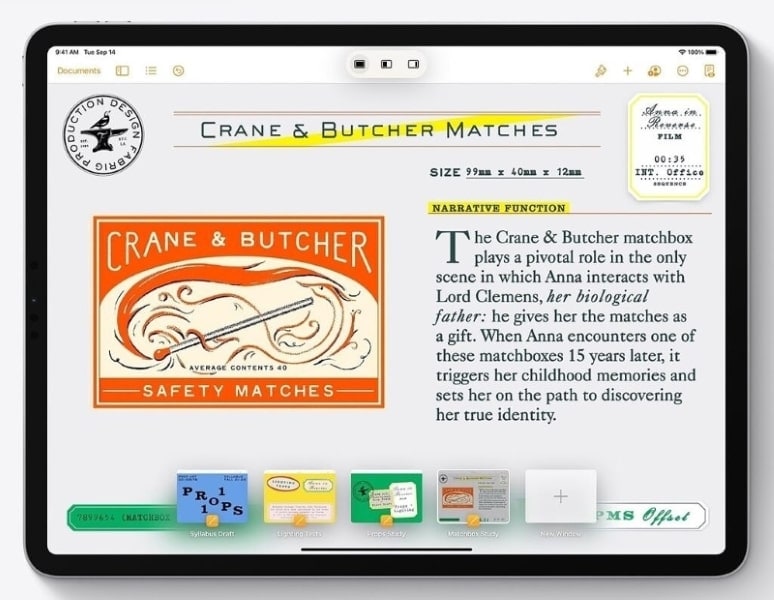
8: Nota Rápida
Otra característica multitarea que ofrece el iPad, Nota Rápida, se abre cuando el usuario desliza el dedo hacia arriba desde la esquina de la pantalla del iPad para abrir una pequeña ventana flotante. Esta función permite anotar los pensamientos a través de las Notas, que, al abrirse, irán acompañadas de un contexto completo de cuándo se escribió la nota concreta.
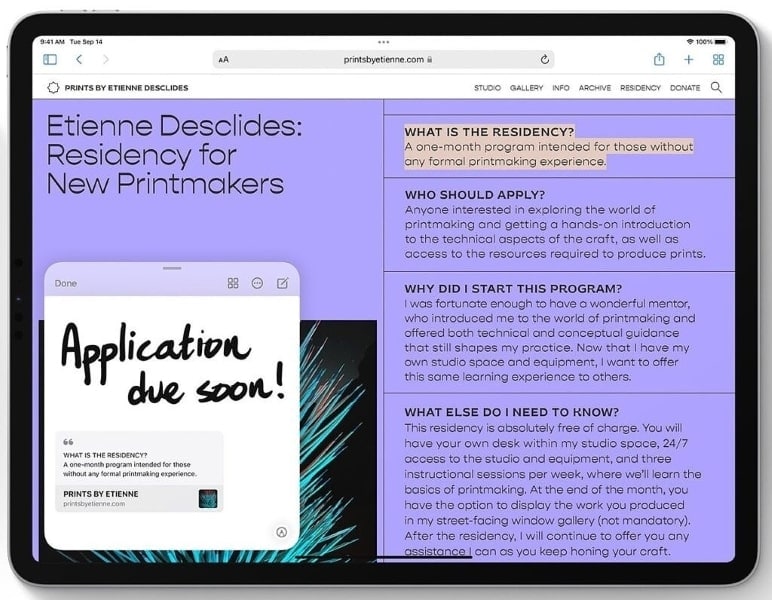
9: Utilice Atajos de Texto
Esta función oculta del iPad es perfecta para los usuarios que tienen que responder a varios textos en un periodo de tiempo reducido. Si los textos son de la misma naturaleza, puedes entrar en los "Ajustes" de tu iPad y en sus ajustes "Generales". Busca los ajustes de "Teclado" en la siguiente pantalla y activa los accesos directos poniendo mensajes personalizados para automatizar las respuestas cuando se escriban.
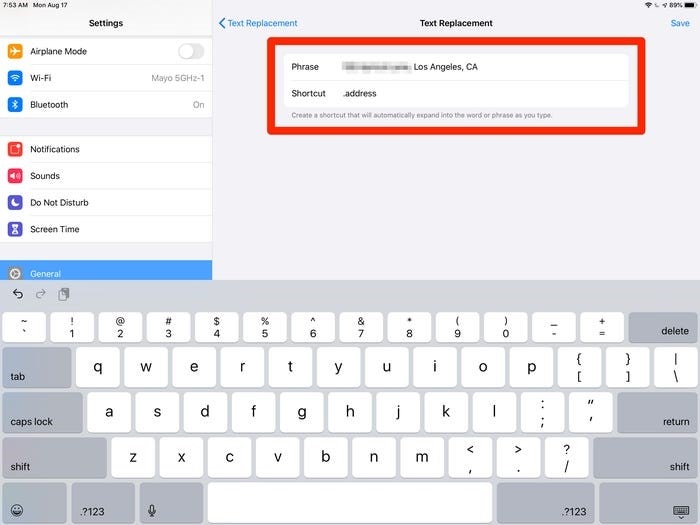
10: Activa el Modo de Enfoque
Esta característica es bastante óptima en los casos en los que tienes que gestionar las notificaciones que deseas mostrar en la pantalla de tu dispositivo. El Modo Focus en tu iPad te ayuda a filtrar todas esas notificaciones y aplicaciones que no quieres ver. Mira a través de los siguientes pasos:
Paso 1: Abra los "Ajustes" de su iPad y vaya a los ajustes de "Enfoque" de la lista.
Paso 2: Seleccione una determinada opción de Enfoque y active la configuración de "Enfoque" en su iPad.
Paso 3: Una vez activada, se pueden gestionar diferentes opciones a través de los ajustes, como la configuración de las "Notificaciones Permitidas", las "Notificaciones Sensibles al Tiempo", y el "Estado de Enfoque".
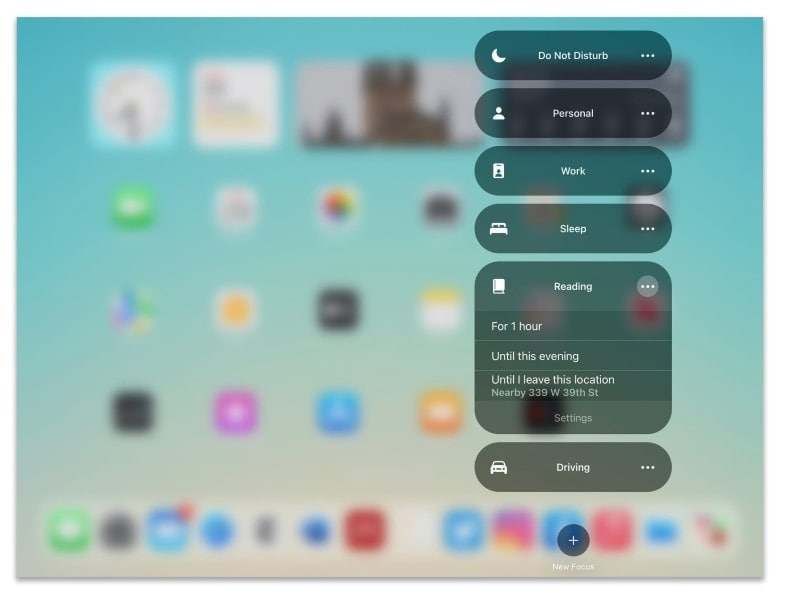
11: Añade Widgets
De entre los muchos trucos impresionantes del iPad, añadir widgets en todo el dispositivo cuenta como algo extremadamente eficiente para su funcionalidad en todo el dispositivo. Como éstas le proporcionan información instantánea sin entrar en la aplicación, se consideran bastante óptimas. Para añadirlas en tu iPad, necesitas:
Paso 1: Mantén pulsada la zona vacía de la pantalla de Inicio de tu iPad y haz clic en el botón "Añadir". Selecciona el widget que quieras añadir de la lista proporcionada.
Paso 2: Para elegir un tamaño concreto para el widget, puedes deslizar el dedo hacia la izquierda o hacia la derecha en la pantalla. Haga clic en "Añadir Widget" una vez que haya finalizado.
Paso 3: Una vez que hayas terminado de añadir los widgets, pulsa en "Hecho" o toca en la pantalla de Inicio para volver a la condición normal.
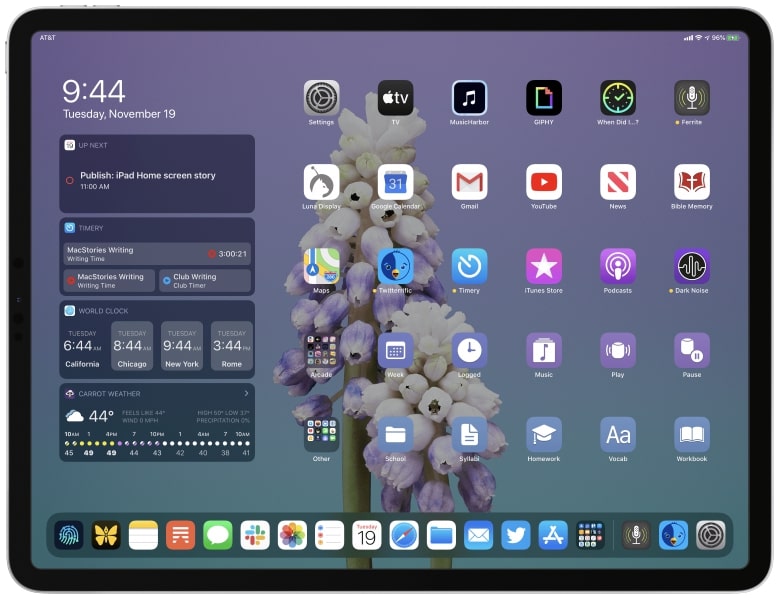
12: Conéctate a un VPN
Puede que hayas pensado que conectarse a un VPN es bastante difícil a través del iPad. Sin embargo, este no es el caso en todos los iPads. Abre los Ajustes de tu iPad y encuentra la opción de "VPN" en la sección "General". Los ajustes que establezcas en las opciones proporcionadas se gestionarán en todo el sistema, lo que es muy diferente a los servicios de VPN básicos.
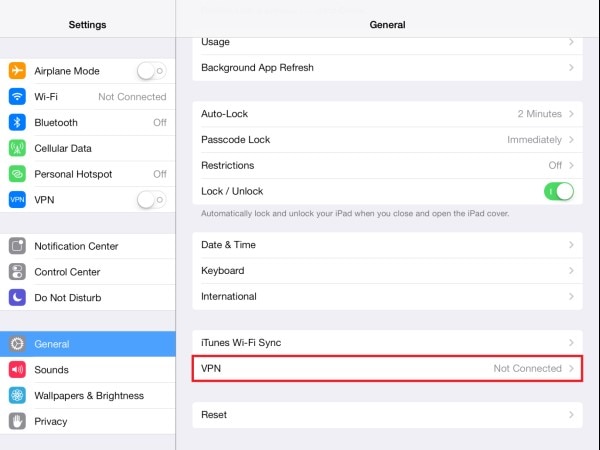
13: Utiliza el Trackpad Secreto
Junto con los diferentes consejos y trucos para el iPad que estás aprendiendo, también puedes editar documentos con facilidad usando el iPad. Esto se puede hacer si tocas el teclado en pantalla con dos dedos a través de una aplicación que luego se convierte en un trackpad. Mueve los dedos para desplazar el cursor en la dirección que desees.
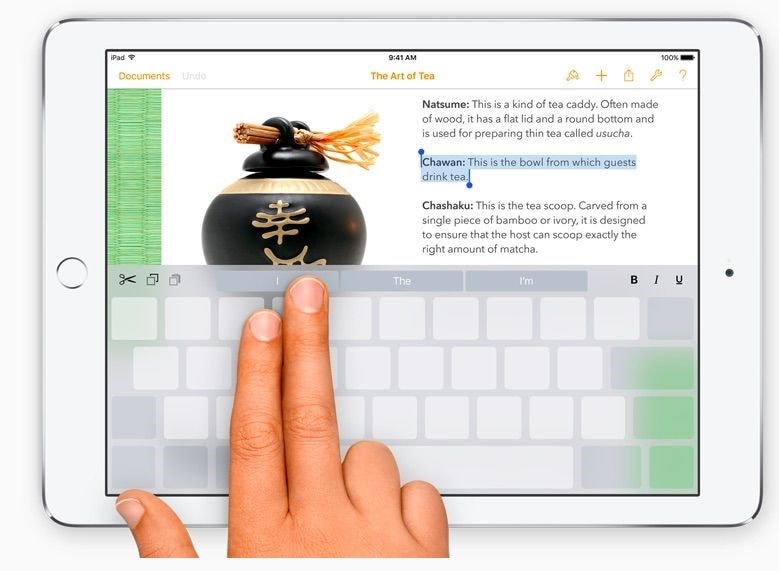
14: Utilice la Biblioteca de Aplicaciones para un Acceso Ordenado a las Aplicaciones
¿Tienes problemas para acceder a una aplicación específica en la horda presente en tu pantalla de Inicio? Apple ha añadido la Biblioteca de Aplicaciones en todo el iPad en el "Dock" para una mejor accesibilidad a las aplicaciones. Las aplicaciones se dividen en secciones apropiadas de forma automática, donde se puede ver y acceder a su aplicación requerida sin pasar por largas búsquedas.
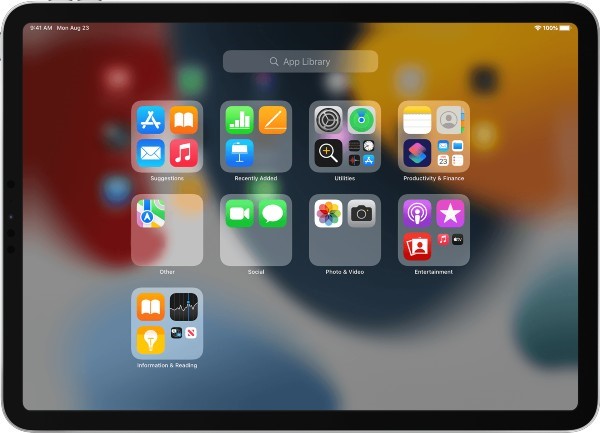
15: Toma Capturas de Pantalla y Edita
El iPad ofrece un truco muy eficaz para tomar y editar fácilmente capturas de pantalla a través de una ventana abierta. La captura de pantalla que se tome se guardará a través de Fotos. Para utilizar este truco, tienes que hacer lo siguiente:
Si el iPad tiene Botón de Inicio
Paso 1: Si el iPad tiene un botón de Inicio, tócalo y el botón "Encendido" simultáneamente. Esto hará una captura de pantalla.
Paso 2: Haga clic en la captura de pantalla tomada que aparece en el lateral de la pantalla para abrirla y editarla inmediatamente.
Si el iPad tiene Face ID
Paso 1: Tienes que tocar los botones "Encendido" y "Subir Volumen" simultáneamente para hacer una captura de pantalla.
Paso 2: Haga clic en la captura de pantalla abierta, y acceda a las herramientas de edición de la pantalla para realizar cambios en la captura de pantalla, si es necesario.
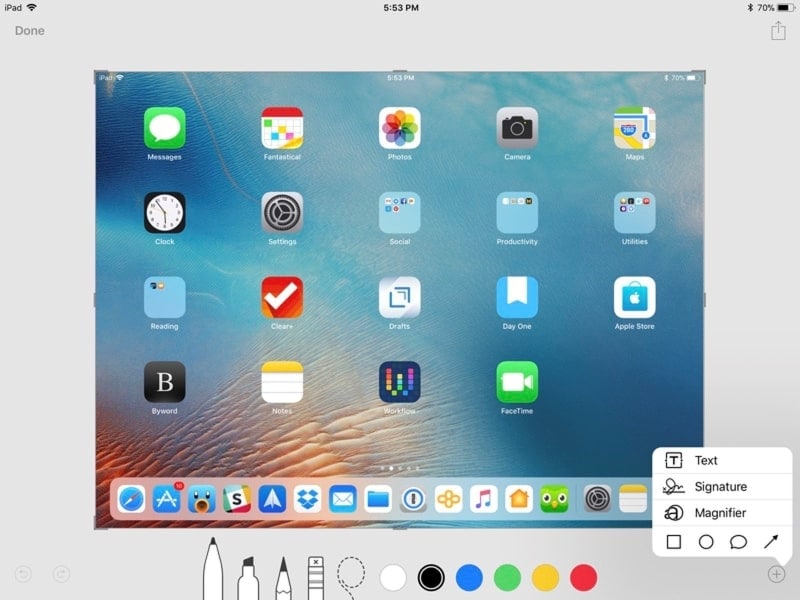
16: Activa la Multitarea
El iPad te ofrece la opción de la multitarea mientras te desplazas por el dispositivo. Encuentra la opción en la sección "General" tras abrir los "Ajustes" de tu iPad. Después de activar la multitarea en tu iPad, puedes pellizcar cuatro o cinco dedos para ver las aplicaciones actuales o deslizar estos dedos hacia los lados para cambiar entre aplicaciones.
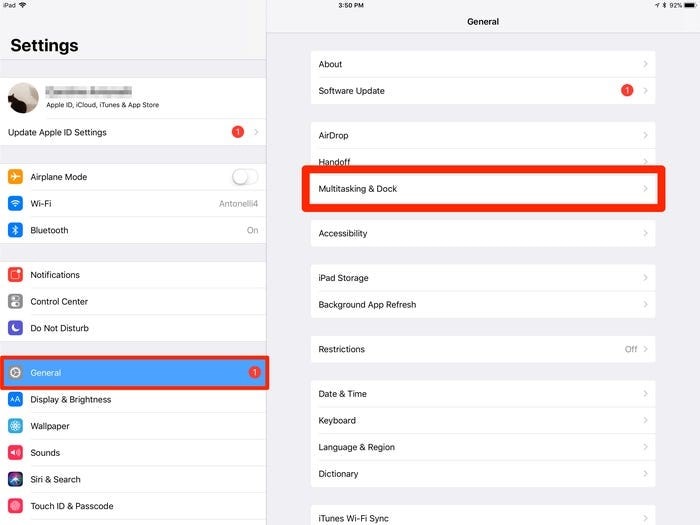
17: Desactiva las Aplicaciones en Segundo Plano
Si estás constantemente harto de que tu iPad consuma batería, puedes recurrir a muchos trucos para iPad. El mejor consejo en estas condiciones puede ser desactivar las aplicaciones en segundo plano. Para ello, tienes que abrir tu "Configuración" y buscar la opción "Actualización de Aplicaciones en Segundo Plano" a través de la configuración 'General'.
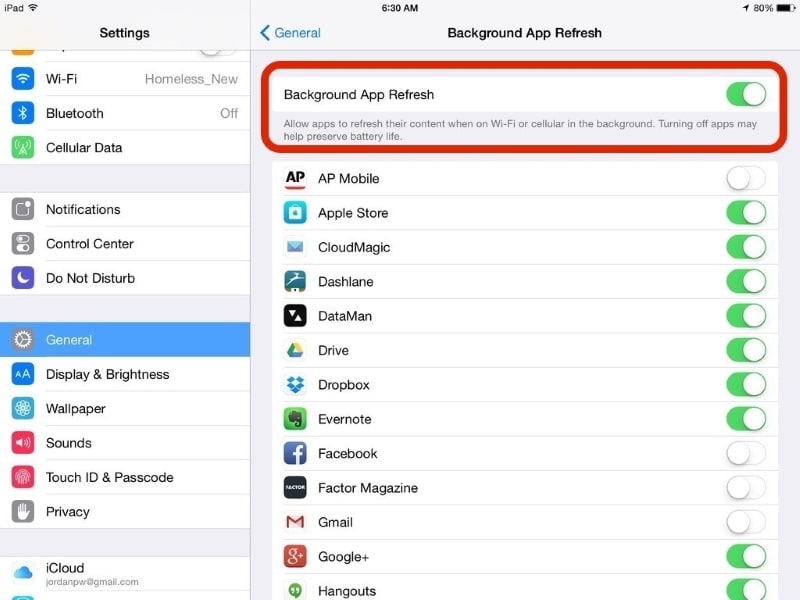
18: Utilice el Panorama en los iPads
Puede que no sepas que los iPads te permiten hacer fotos panorámicas. No sólo encontrarás esta función en los iPhones, sino que esta función oculta también está disponible en el iPad. Abre tu aplicación de Cámara en el iPad y accede a la sección "Pano" para hacer fotos panorámicas con tu iPad.
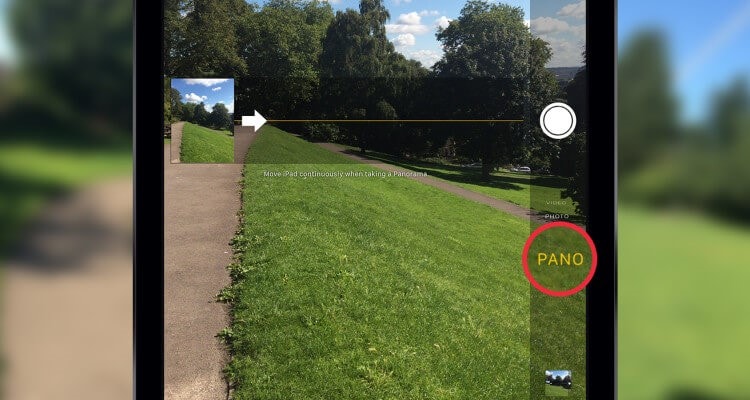
19: Escriba la Dirección Web al Instante
Mientras trabajas en Safari, puedes escribir instantáneamente una dirección web en la sección de URL con facilidad. Una vez que hayas escrito el nombre del sitio web que deseas abrir, mantén pulsada la tecla de punto final para seleccionar cualquier dominio que se asocie al sitio web. Este es un buen truco que puedes utilizar para ahorrar unos segundos de tu tiempo.
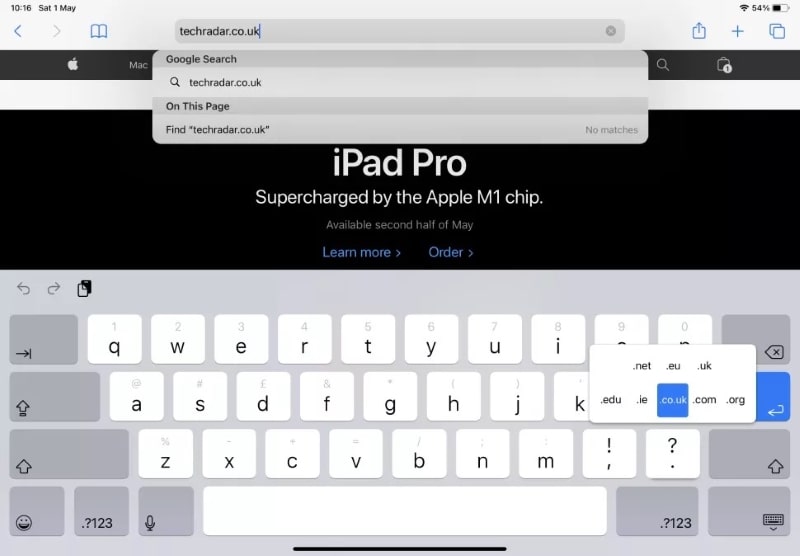
20: Busque en el iPad con los Dedos
El iPad puede abrir el cuadro de búsqueda por ti si deslizas la pantalla hacia abajo con tus dos dedos. Debes estar al otro lado de la pantalla de Inicio de tu iPad para ello. Escribe la opción requerida a la que quieres acceder a través del iPad. Si has activado Siri, también te mostrará algunas sugerencias en la parte superior de la ventana para tu comodidad.
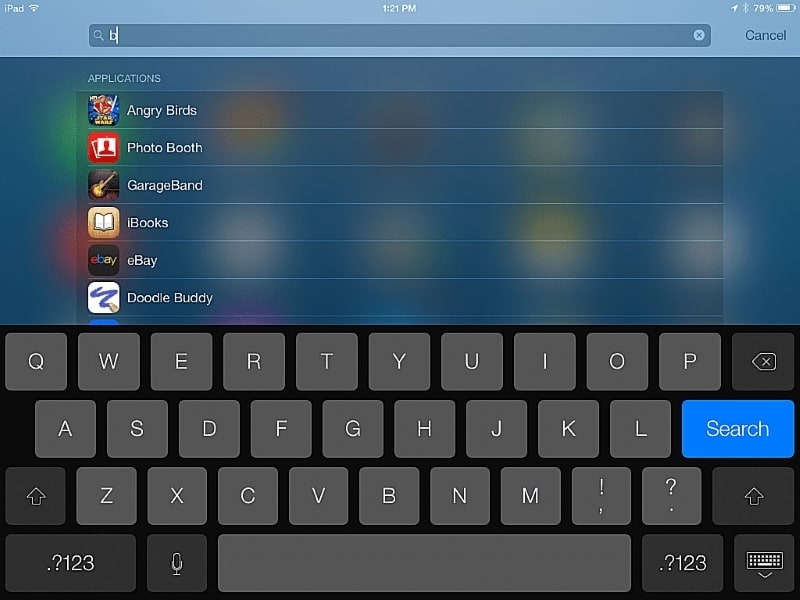
21: Cambia la Voz de Siri
Otro gran truco de las muchas funciones ocultas del iPad es su capacidad para cambiar la voz que escuchas cada vez que activas Siri. Si quieres cambiar su voz, puedes abrir "Siri & Búsqueda" a través de los "Ajustes" de tu iPad. Seleccione cualquier acento de voz disponible que quieras cambiar.
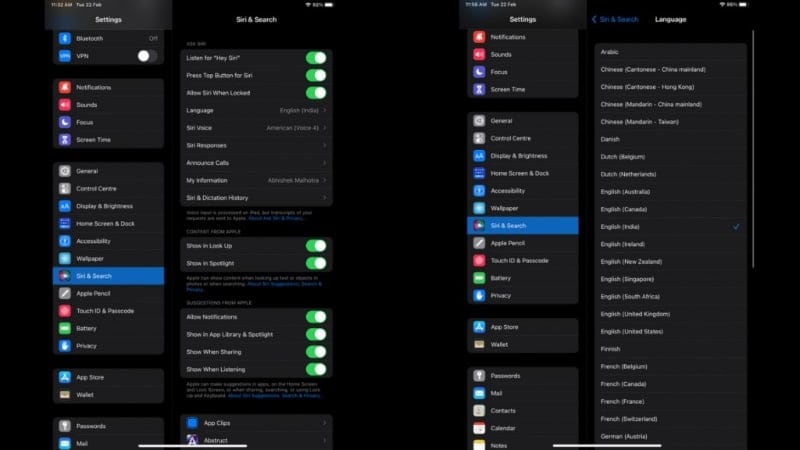
22: Compruebe el Consumo de la Batería
El iPad te ofrece la opción de comprobar los registros de consumo de batería, lo que puede ayudarte a averiguar qué aplicación está consumiendo la mayor parte de la batería. También se puede utilizar perfectamente para averiguar la aplicación que funciona mal en tu iPad. Para comprobarlo, abre los "Ajustes" de tu iPad y busca "Batería" en las opciones disponibles. En la pantalla se pueden comprobar los acaparamientos de energía de las últimas 24 horas y 10 días con diferentes métricas.
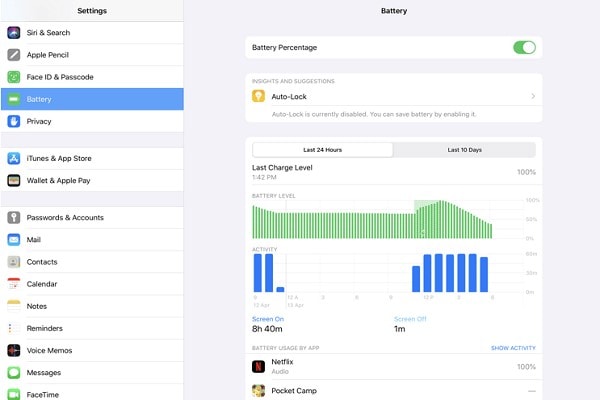
24: Crea Carpetas en la Pantalla de Inicio
Si quieres organizar tus aplicaciones en el iPad, puedes organizarlas según las carpetas que hayas especificado. Para ello, tienes que arrastrar una aplicación y ponerla encima de otra de la misma categoría que elijas para hacer una carpeta. Abre la carpeta y toca su cabecera para cambiar el nombre de la carpeta.
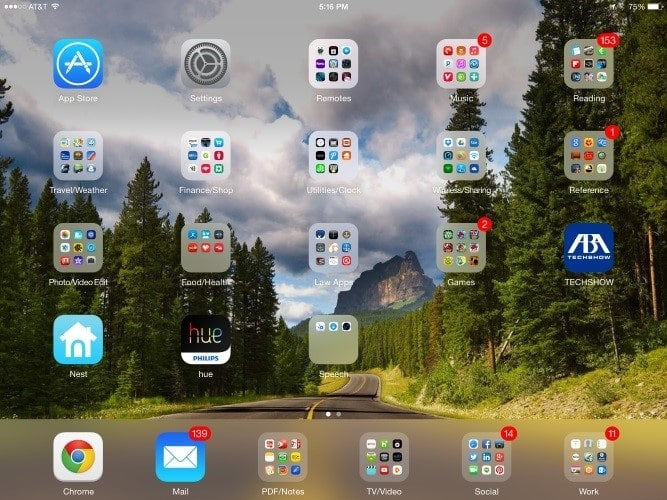
25: Encuentre su iPad Perdido
¿Sabes que puedes encontrar tu iPad perdido? Esto se puede hacer si inicias sesión en tu Apple iCloud que se utilizó en el iPad perdido en otro dispositivo iOS. Al abrir la aplicación Find My en el dispositivo, haga clic en "Dispositivos" y encuentre el estado del iPad perdido con su última ubicación actualizada.
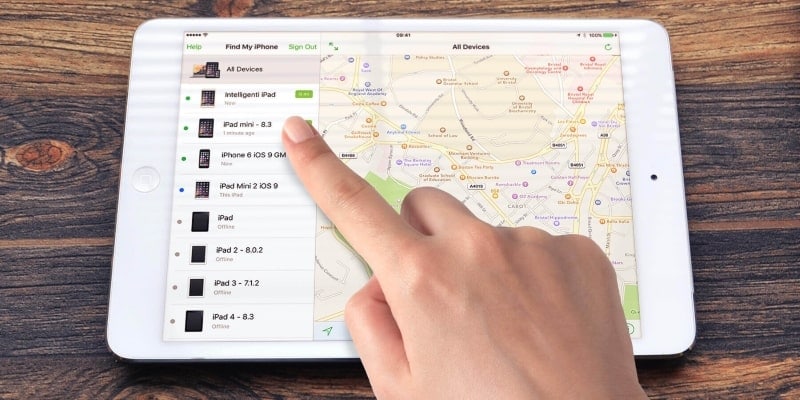
Conclusión
Este artículo le ha proporcionado exclusivamente un conjunto de diferentes consejos y trucos para el iPad que se pueden utilizar en el iPad para mejorar la usabilidad. Revisa los consejos y trucos proporcionados para aprender más sobre las características ocultas del iPad que te harán usar el dispositivo de una mejor manera.
También podría gustarte
Problemas de iPad
- Instalar la beta en iPad
- Modo DFU de iPad
- 1. Backup de iPad/iPod en modo DFU
- 2. Poner/Quitar iPad en/de Modo DFU
- 3. Poner/Quitar iPad Air en/de Modo DFU
- Modo de Recuperación iPad
- 1. Modo de recuperación iPad no funciona
- 2. Restaurar iPad atascado en modo de recuperación
- 3. Activar modo de recuperación en iPad
- Update/Downgrade de iPad
- 1. Downgrade de iPadOS 16 Beta a 15
- 2. iPad atascado en Preparando Actualización
- 3. iPad atascado en Solicitando Actualización
- 4. iPad atascado en Verificando Actualización
- 5. Problemas de actualización del iPad
- 6. Actualizar el iPad a iPadOS 15
- Problemas Comunes de iPad
- 1. Bucle de arranque iPad
- 2. Señal de Wi-Fi débil en iPad
- 3. Solucionar el iPad que falla
- 4. Desconexión frecuente del Wi-Fi en iPad
- 5. Desconexión del iPad a un Hotspot
- 6. Sobrecalentamiento del iPad
- 7. Reinicio constante del iPad
- 8. iPad atascado en el modo auriculares
- 9. Desconexión del iPad al Wi-Fi
- 10. Rotación no funciona en el iPad
- 11. iPad no se apaga
- 12. Acelerar el rendimiento lento del iPad
- 13. Solucionar escritura fantasma y toques falsos en iPad
- 14. Reparar el mal funcionamiento del Touch ID en iPad
- 15. Solucionar un iPad deshabilitado
- Problemas de Apps en iPad
- 1. Arreglar el altavoz del iPad
- 2. Problema de visualización de fondo de pantalla
- 3. 12 soluciones para problemas de descarga de apps
- 4. Falta de sonido en juegos en iPad
- 5. Falta de sonido en iPad
- 6. No recibir correos electrónicos en iPad
- 7. Solucionar el bloqueo de Safari en iPads
- 8. Arreglar 'No se puede conectar a la App Store'
- Problemas en Botones de iPad
- 1. Arreglar el botón de inicio del iPad que no funciona
- 2. Arreglar el botón de encendido del iPad que no funciona
- 3. Soluciones para el botón de volumen atascado del iPad
- Problemas de Carga de iPad
- 1. Problemas de Drenaje de batería en iOS 16
- 2. Maneras de acelerar la carga del iPad
- 3. Soluciones para el iPad que no se carga
- 4. Arreglar el iPad que no se carga
- Problemas del Teclado de iPad
- 1. Solucionar teclado que no funciona en iPad
- 2. Solucionar trackpad de teclado que no funciona
- 3. Smart Keyboard Folio vs Magic Keyboard
- Problemas de pantalla en iPad
- ● Gestionar/transferir/recuperar datos
- ● Desbloquear/activar/bloquear pantalla FRP
- ● Resolver problemas en iOS y Android
- Prueba Gratis Prueba Gratis Prueba Gratis












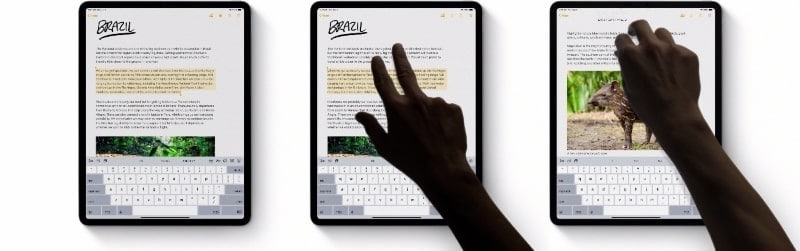


Paula Hernández
staff Editor