¿Cómo solucionar cuando el inicio rápido del iPhone no funcione?
Aug 01, 2025 • Presentado en: Soluciones de Reparación Móvil • Soluciones probadas
Apple lidera desde la vanguardia el mercado tecnológico, pero este lugar también exige una fuerte dedicación y satisfacción del cliente. Por eso, es importante actualizar su sistema operativo continuamente (la edición más reciente es iOS 15), mejorar su concepto, y crear funciones revolucionarias. Un inicio rápido es una característica brillante introducida por ellos para la comodidad del cliente.
¿Sabes que con el inicio rápido puedes configurar fácilmente un nuevo dispositivo iOS utilizando los datos de tu dispositivo actual? También puedes restaurar la mayoría de tus datos y contenidos desde tu copia de seguridad de iCloud en tu nuevo teléfono. Pero a veces, el inicio rápido de tu iPhone deja de funcionar.
Cuando configuras el nuevo iPhone utilizando tu iPhone actual y todos los dispositivos, utilizan iOS 12.4 o posterior, esta función proporciona la opción de migración de iPhone. Esto le ayuda a transferir todos sus datos desde tu antiguo iPhone a tu actual de forma inalámbrica. La opción de inicio rápido también está disponible en todos los dispositivos.
Parte 1: Cómo utilizar el inicio rápido
El Inicio Rápido es una función de Apple destinada a ayudar a los usuarios a transferir los datos a uno nuevo desde tu antiguo iPhone. Esta es una opción recomendada, sin embargo, la única condición es que ambos equipos se ejecuten al menos con iOS 11. Pero para algunas personas, es difícil entender cómo funciona, y se quedan atascados cuando su iPhone de inicio rápido no funciona. Para ayudarte, aquí hay un tutorial rápido sobre cómo se puede utilizar esta opción.
Paso 1: Enciende y pon tu nuevo dispositivo cerca de tu último dispositivo iOS 11 o posterior. "QuickStart" aparecerá en la pantalla del móvil más reciente.
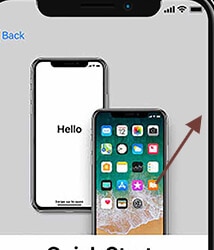

Paso 2: Introduce el ID de Apple de tu dispositivo más reciente cuando aparezca "Configurar un nuevo iPhone" en tu teléfono y, a continuación, pulse Continuar.

Punto a tener en cuenta:
Asegúrate de que el Bluetooth está activado cuando no veas la opción de continuar en tu dispositivo actual.
Paso 3: Espera a que tu nuevo teléfono muestre una animación. Mantenga el dispositivo original por encima del nuevo dispositivo y, a continuación, enfoca la animación en la pantalla.

Punto a tener en cuenta:
Si no puedes utilizar la cámara de tu dispositivo actual, pulsa Autentificar manualmente y sigue los pasos
Paso 4: Introduce el código de acceso de tu teléfono actual en tu nuevo dispositivo.

Paso 5: Pulsa la red Wi-Fi elegida en el nuevo equipo, introduce la contraseña Wi-Fi y pulsa Unirse.
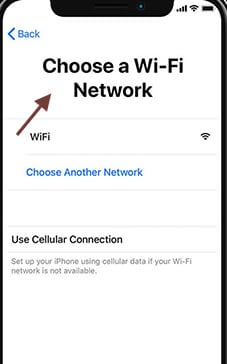
Paso 6: Aparece la pantalla de datos y privacidad al "continuar".
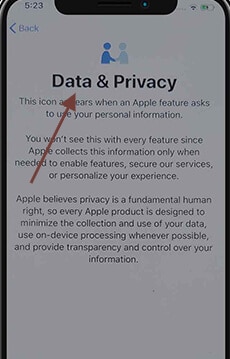
Paso 7: Sigue las instrucciones para establecer el Face ID o Contact ID del dispositivo actual.
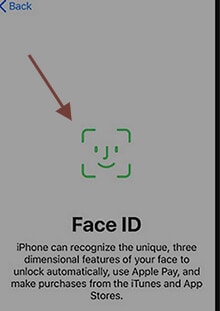
Paso 8: Como te hemos dicho, introduce la contraseña de tu ID de Apple en tu nuevo teléfono. Incluso tendrás que introducir tus contraseñas si tienes más de un teléfono.

Paso 9: Puedes optar por recuperar las aplicaciones, los datos de tu última copia de seguridad de iCloud o actualizar la copia de seguridad de tu dispositivo actual y restaurarlos. También puedes elegir si deseas transferir, la privacidad y la configuración de Apple Pay y Siri, después de elegir una copia de seguridad.

Paso 10: Comprueba los términos y condiciones del último sistema y dirígete a Arreglo.

Punto a tener en cuenta:
Mantén tu nuevo dispositivo conectado al Wi-Fi y conectado al cargador para permitir que el contenido como imágenes, música y aplicaciones en iCloud se descargue automáticamente.
Si en tu nuevo dispositivo falta algún contenido, comprueba si es necesario transferirlo desde otros proveedores de la nube. (Por ejemplo, Verizon Cloud, Google, etc.), y utiliza la aplicación para compartir contenidos de la App Store.
Parte 2: Cómo solucionar cuando el inicio rápido del iPhone no funcione
El inicio rápido es una función que se puede utilizar en un sistema iOS antiguo para configurar uno nuevo que se suele utilizar como herramienta de conversión.
¿Qué pasa si el inicio rápido de iOS no funciona? La mayoría de la gente se queja de que los gadgets están dentro del rango correcto, pero no son capaces de identificarlos. Entonces, ¿por qué aparece este problema de inicio rápido? El problema con el inicio rápido iPhone no funciona debido a la débil conexión, aunque también existe la opción de utilizar una versión inferior de iOS. Como hemos dicho, un inicio rápido funciona sólo con iOS 11 o posterior.
¿Qué problemas puedes encontrarte?
Puede ocurrir que el proceso de actualización se esté realizando, pero que la activación no se produzca correctamente, incluso hay casos en los que el proceso de ejecución no finaliza.
Sin embargo, no hay que preocuparse si el inicio rápido del iPhone no funciona, incluyendo el más reciente iPhone 13 con iOS 15. Aquí hay algunas maneras para ayudarte.
2.1: Asegúrate de que ambos iPhones tienen el iOS 11 o posterior
Como ya hemos mostrado, el inicio rápido funciona sólo si ambos dispositivos se ejecutan con iOS 11 o alguna actualización más reciente. Si tu iPhone ejecuta iOS 10 o más, lo mejor es actualizarlo a la última actualización. Tienes que seguir estos pasos.
Paso 1: Actualizar a la última versión de iOS. Ir a la configuración.

Paso 2: Dirígete a > General > Actualizar Software y pulsa "Descargar e Instalar" para obtener la última versión. Una vez que la actualización más reciente de iOS se haya ejecutado en ambos teléfonos, el inicio rápido debería funcionar.

2.2: Habilitar el Bluetooth en tus iPhones
Si el iPhone 11 no empieza a funcionar, busca rápidamente el Bluetooth en ambos dispositivos. El Bluetooth debería estar encendido en ambos dispositivos para transferir datos, pero el inicio rápido de iOS no funciona sin esta característica.
Tienes que seguir estos pasos.
Paso 1: Dirígete a 'Ajustes' en ambos iPhones.
Paso 2: Dirígete a 'Bluetooth' después. Aparecerá un interruptor; actívalo.
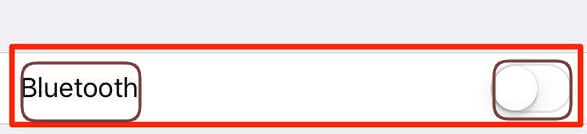
2.3: Reinicia ambos iPhones
Necesitas reiniciar todos los dispositivos si tu Bluetooth está activado, pero no puedes completar el proceso de inicio de tu iPhone. Todo lo que necesitas para hacer esto es pulsar el botón de encendido y el botón de volumen simultáneamente, y luego arrastrar el control deslizante sobre la pantalla del iPhone. Si tienes que reiniciar un iPad o un iPod, mantén pulsado el botón superior o lateral y mueve el deslizador como si fuera un iPhone.
2.4: Prueba con el cable USB y cambia el cable
Si el nuevo iPhone no funciona con facilidad y la solución anterior no ha tenido éxito, el problema puede estar en alguna parte que no hemos comprobado todavía. Si los dispositivos están conectados con un cable USB, puedes buscarlos. En segundo lugar, verifica si está correctamente conectado a todos los ordenadores. Si el inicio rápido sigue sin funcionar, ajusta el cable. Si tienes acceso a otro cable, úsalo.
Cómo configurar manualmente tu iPhoneTambién puedes configurar manualmente tu iPhone. Te propongo que tomes la ayuda de Dr. Fone, además los datos del dispositivo anterior al nuevo pueden ser transferidos con Wondershare Dr.Fone. Este método transfiere de forma eficiente todas las formas de datos importantes de un dispositivo iOS a otro y es muy útil en el cambio de dispositivos.
2.5: Comprueba tu sistema iOS
Por último, si tienes problemas y el inicio rápido no funciona, te sugerimos reparar el dispositivo iOS. Es la única opción que queda, ya que ninguna de las soluciones anteriores han funcionado. Puedes tener varias opciones para elegir restaurar el dispositivo, pero Dr.Fone es el mejor. Es un sistema perfecto y fácil de usar. Tiene muchas características, pero el marco de iOS es una de sus especialidades. Vamos a ver más sobre él.
Sus principales características son:
- Puedes utilizar esta aplicación para transferir datos entre dispositivos móviles aunque funcione en varios sistemas operativos.
- Se puede transferir la mayoría de la información, incluyendo direcciones, mensajes de texto, imágenes, música y más.
- Su uso es bastante sencillo y permite a los usuarios mover datos con un solo clic de un teléfono a otro.
- Es compatible con los modelos del sistema operativo iOS y Android, incluidos los nuevos iOS 15 y Android 10.
Tu dispositivo iOS se actualizará a la última versión de iOS después de usar esta función. En el caso de que hayas realizado un jailbreak en tu dispositivo iOS, se actualizará a una versión sin el jailbreak. Si tu dispositivo iOS ha sido desbloqueado anteriormente, se volverá a bloquear.

Dr.Fone - Reparación del sistema
La solución de volver a una versión anterior de iOS más fácil que nunca sin necesidad de iTunes.
- Volver a una versión anterior de iOS sin perder tus datos.
- Arregla varios problemas del sistema iOS como se queda atascado en el modo de recuperación, el logotipo de Apple en blanco, la pantalla en negro, el bucle en el inicio, etc.
- Arregla todos los problemas del sistema iOS en sólo unos pocos clics.
- Funciona para todos los modelos de iPhone, iPad y iPod touch.
- Totalmente compatible con el último icono de iOS 15.

Para arreglar el sistema iOS, segue estos pasos.
Paso 1: Inicia el sistema Dr.Fone en tu dispositivo.
Paso 2: Ahora selecciona "Reparación del sistema" en el apartado principal.

Paso 3: Conecta tu iPhone con un cable a tu dispositivo. Encontrarás dos opciones principales cuando Dr.Fone detecte tu dispositivo iOS: Modo estándar y Modo avanzado.

Paso 4: La herramienta detecta automáticamente y muestra los modelos de marcos iOS disponibles. Elige una versión y empieza pulsando "Inicio".

Paso 5: Ahora descarga el firmware de iOS.

Paso 6: Tras la actualización, la herramienta comienza a comprobar el firmware iOS descargado.

Paso 7: Esta pantalla estará disponible en breve. Haz clic en "Actualizar ahora'' para que tu iOS sea reparado.

Paso 8: En unos minutos, el dispositivo iOS será reparado con éxito.

2.6 Contacta con el soporte de Apple para obtener ayuda
Si encuentras que todas estas soluciones no te funcionan, te sugiero que te pongas en contacto con Apple para obtener más ayuda. A menudo algunos teléfonos pueden tener un problema técnico, y los técnicos de Apple serán los más cualificados para ayudarte a encontrar y corregir estos problemas.
Conclusión
La función QuickStart es, en definitiva, muy eficaz y te ahorrará mucho tiempo, pero su uso no siempre es fácil. Así que si el iPhone no funciona correctamente y tu función de inicio rápido no funciona, no te asustes. Lo más probable es que sea un problema de conexión. Pero también hemos descrito las diferentes soluciones durante este artículo. Es necesario que lo leas con detenimiento. Este problema es muy fácil de solucionar y no le llevará mucho tiempo. Sin embargo, si las soluciones comunes no funcionan, te instamos a utilizar Dr.Fone para arreglar el sistema iOS con éxito. Así que todos los problemas pueden ser resueltos.
Problemas de iPhone
- 1. Problemas de Pantalla
- Pantalla Táctil no Funciona
- Pantalla en Rojo de iPhone
- Pantalla Congelada del iPad
- Pantalla blanca de iPhone
- Pantalla Azul de iPhone
- Reparar Pantalla de iPhone
- 2. Problemas de Batería
- 3. Problemas de Sonido
- Problema de Eco de iPhone
- Problema de iPhone Micrófono
- Problemas del Sonido de iPhone
- Problema de iPhone Volumen
- Problemas de Auriculares iPhone
- Correo de Voz Visual No Disponible
- Problema de iPhone Alarm
- 4. Otros Problemas
- Datos de iPhone no Funcionan
- Fallo de Actualización
- Modo DFU de iOS
- Problemas de Ajustes
- Reparar iPhone Mojado
- Problemas del Teclado de iPhone
- Sensor de Proximidad iPhone
- Problemas de iPhone Jailbreak
- Problema de Cámara de iPhone
- Problemas de FaceTime
- Problema de iPhone GPS
- Problema de iPhone Facebook
- Reparar iPhone Backlight
- Activar iPhone 6s
- El Sobrecalentamiento iPhone
- Problema de Llamado de iPhone
- Problemas de Sincronización
- Problemas de iPhone Bluetooth
- ● Gestionar/transferir/recuperar datos
- ● Desbloquear/activar/bloquear pantalla FRP
- ● Resolver problemas en iOS y Android
- Prueba Gratuita Desbloquea Ahora Desbloquea Ahora



















Miguel Gonzáles
staff Editor