iPhone 13 almacenamiento casi lleno: últimas soluciones (2025)
Aug 01, 2025 • Presentado en: Soluciones de Reparación Móvil • Soluciones probadas
¿El almacenamiento de tu iPhone 13 está lleno? El problema de almacenamiento lleno del iPhone 13 puede resolverse de forma económica y no necesitas vender tu nuevo iPhone 13 y comprar un teléfono de mayor capacidad todavía. Pruebe estos métodos para liberar espacio en su iPhone 13 hoy y resuelva el problema de almacenamiento lleno del iPhone 13 fácilmente.
Parte I: Cómo Arreglar El Problema Del Almacenamiento Lleno Del iPhone 13
El iPhone 13 viene con un almacenamiento base de 128 GB. Sobre el papel, suena increíble, pero, en realidad, teniendo en cuenta las inmensas capacidades del iPhone 13, esta capacidad es a menudo corta de lo que puede ser óptimo para los usuarios. En consecuencia, los usuarios de iPhone sufren constantemente el problema del almacenamiento lleno del iPhone. Aquí hay 10 maneras de solucionar ese problema.
Método 1: Eliminar Aplicaciones No Deseadas
Con miles de millones de aplicaciones en la App Store, cada una de ellas compitiendo por nuestra atención y espacio en la pantalla de inicio, nunca sabes cuántas aplicaciones tienes en tu iPhone hoy en día. Adelante, imagina un número. Ahora, comprueba ese número en Ajustes > General > Acerca de. ¿Sorprendido?
Muchas de estas aplicaciones nos facilitan la vida cada día. Sin embargo, hay muchas que no sirven para nada hoy en día, y que se han olvidado de que existen porque simplemente se restauraron en el nuevo iPhone 13 durante la configuración. Apple lo sabe y ofrece una forma de ver una lista de todas las aplicaciones del iPhone, ya sean predeterminadas o instaladas por ti.
Paso 1: Desliza el dedo hacia la izquierda desde la Pantalla de Inicio para llegar a la Biblioteca de Aplicaciones.
Paso 2: Ahora, desliza el dedo hacia abajo para que aparezca una lista de todas las aplicaciones.
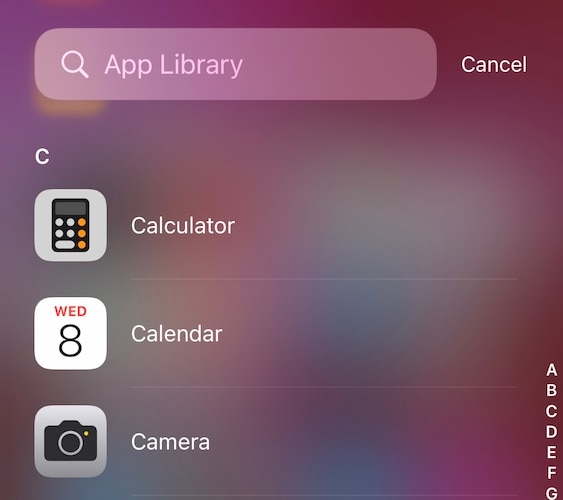
A partir de aquí, revisa la lista y comprueba qué aplicaciones utilizas y cuáles no. Elimina las que ni siquiera sabías que estaban en el teléfono. Toma nota de las aplicaciones grandes como los juegos a los que has terminado de jugar y que están ocupando una gran cantidad de almacenamiento innecesariamente.
Para eliminar desde la Biblioteca de Aplicaciones:
Paso 1: Sólo tienes que mantener pulsada la aplicación que quieres eliminar, y la ventana emergente mostrará
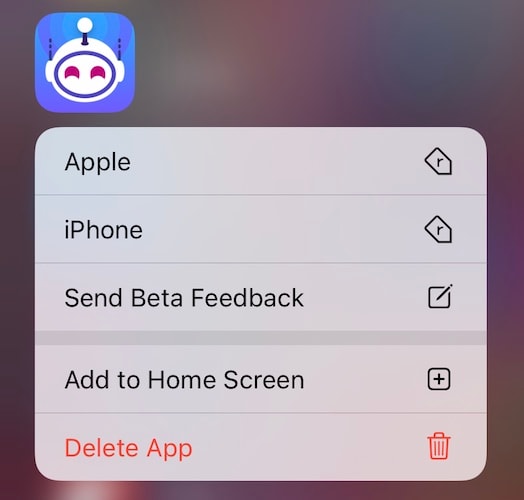
Paso 2: Pulse en Eliminar Aplicación y confirme.
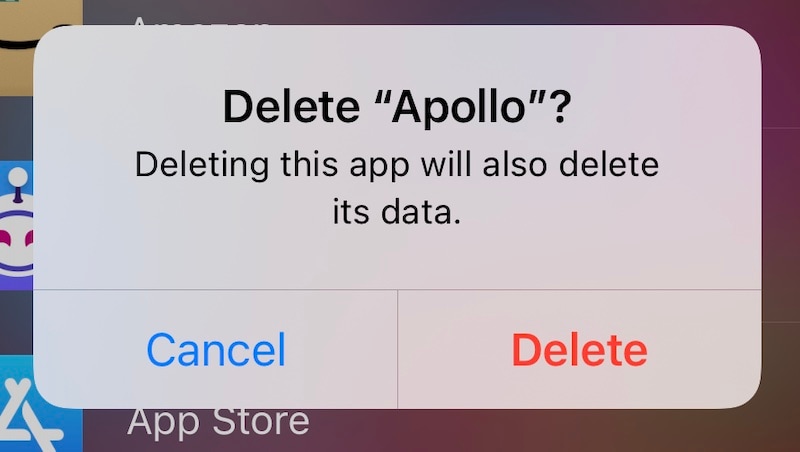
Haz esto para todas las aplicaciones que quieras eliminar. Si estás buscando una manera de eliminar aplicaciones en masa, la parte III tiene una sorpresa para ti.
Método 2: Transmitir Música En Lugar De Almacenarla En El Dispositivo
Otro método bastante inofensivo para solucionar el problema del almacenamiento lleno del iPhone 13 es utilizar servicios de música en streaming. Si usted se resiste a la idea, considere el costo inicial de ir para el modelo de iPhone de mayor almacenamiento. Eso va a ser mucho más que pagar por la música en streaming, y va a ahorrar el almacenamiento en su dispositivo hoy en día. Además, si sólo almacenas música y simplemente no vas a pagar por el streaming, considera mantener tu biblioteca en el iPhone actualizada sólo con aquella música que escucharías, digamos, esta semana. De este modo, toda tu biblioteca musical no ocupa espacio en el iPhone. Los servicios de música en streaming, como Apple Music y Spotify, son los más populares en todo el mundo y Amazon Music no se queda atrás. Amazon Music es una gran opción si estás suscrito a Amazon Prime, de todos modos.
Método 3: Eliminar Episodios Vistos
Si utilizas servicios de streaming de vídeo como Netflix y Amazon Prime, te permiten descargar episodios y películas para verlos más tarde. Si tienes algunas descargas ahí, puedes terminar de verlas y borrarlas. O bien, bórralas ahora si necesitas almacenarlas inmediatamente y verlas/ transmitirlas más tarde en el momento de verlas. De paso, intenta mantener las descargas al mínimo para ahorrar espacio en tu iPhone. También puedes ajustar la calidad de vídeo de la descarga.
Método 4: Utilizando La Biblioteca De Fotos De iCloud
Puedes pagar por iCloud Drive y utilizar fácilmente funciones como Bibliotecas de Fotos de iCloud para liberar una gran cantidad de almacenamiento en tu dispositivo y mantener la posibilidad de ver todas tus fotos y vídeos en todos tus dispositivos Apple. Para utilizar la Fototeca de iCloud en tu iPhone, aquí tienes los pasos para activarla:
Paso 1: Ve a los Ajustes y toca tu nombre en la parte superior y toca iCloud.
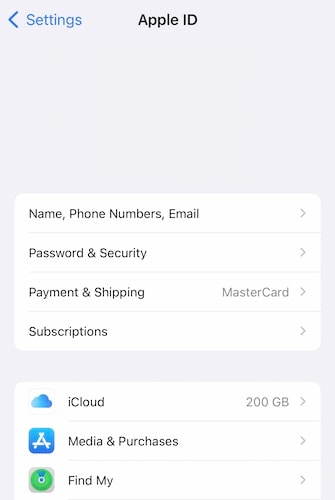
Paso 2: Ahora, selecciona Fotos y asegúrate de que los ajustes son los siguientes para utilizar la Fototeca de iCloud y liberar espacio en tu iPhone.
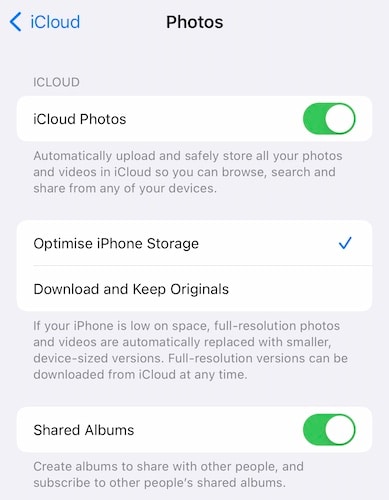
Método 5: Eliminación De Fotos Y Vídeos No Deseados
Las aplicaciones de chat como WhatsApp están configuradas para almacenar las fotos y vídeos recibidos en los chats en tu biblioteca de fotos. Esto significa que todos los memes, todos los vídeos divertidos, y todas las fotos que hayas recibido en WhatsApp se almacenan en la biblioteca de fotos de tu iPhone, y con la Biblioteca de Fotos de iCloud activada, esto también se subirá a iCloud y utilizará espacio allí. Deberías revisar tu biblioteca de fotos en busca de imágenes y vídeos que no necesites en absoluto. Además, deberías configurar tus aplicaciones de chat para que no almacenen imágenes y vídeos en tu biblioteca por defecto. Aquí se explica cómo hacerlo:
Paso 1: Ve a Ajustes en WhatsApp y selecciona "Chats"
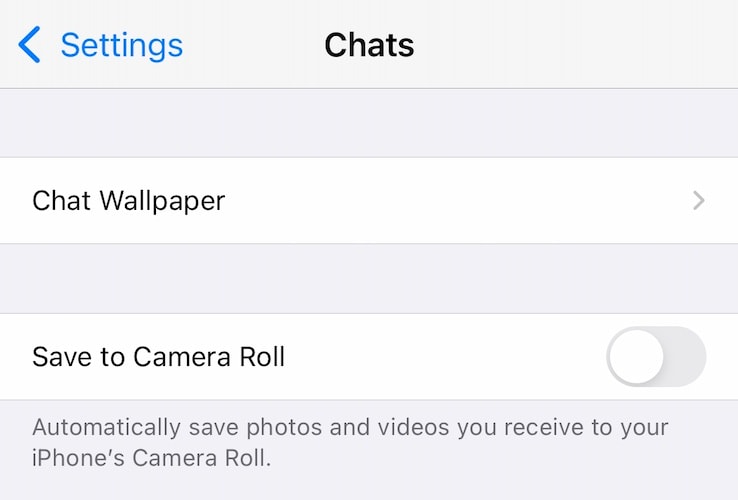
Paso 2: Desactive la opción "Guardar En El Camera Roll".
Esto garantizará que a partir de ahora, sólo se guarden las imágenes y los vídeos que usted guarde explícitamente.
Método 6: Reducción Del Tiempo De Almacenamiento De iMessage
Lo mismo que lo anterior se puede y debe hacer para iMessage también. Los mensajes de iMessage están configurados para que los mensajes de audio y los mensajes de toque digital expiren después de dos minutos hasta que los guardes, pero las fotos y los vídeos y todo el historial de mensajes están configurados para ser almacenados para siempre. Es posible que quieras cambiar esa configuración aquí:
Paso 1: Vaya a Ajustes > Mensajes. Desplázate hacia abajo hasta Historial de Mensajes:
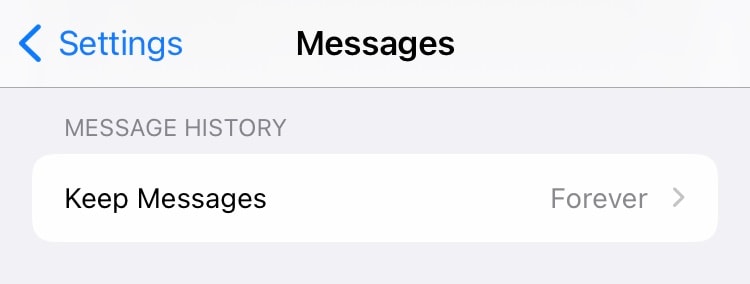
Paso 2: Pulse "Conservar Mensajes" y seleccione el periodo de tiempo que prefiera:
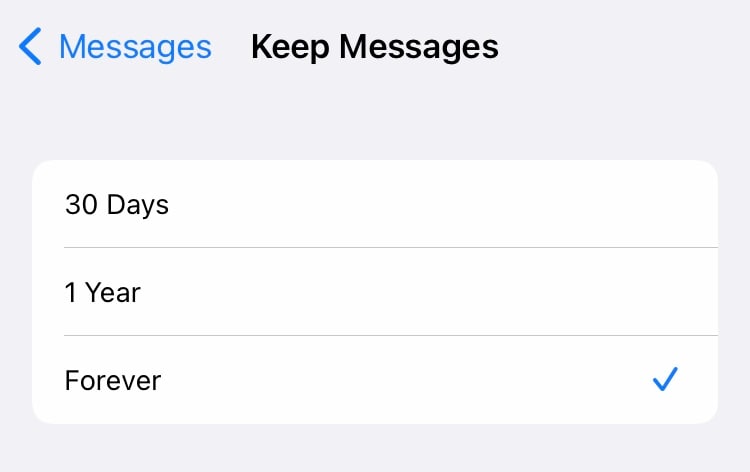
Método 7: Eliminación Total De Los Hilos De Mensajes Antiguos
La eliminación de hilos de mensajes innecesarios es otra manera de recuperar espacio de almacenamiento en un iPhone que tiene su almacenamiento lleno. Puedes eliminar hilos en bloque o uno por uno.
A continuación se explica cómo eliminar hilos en Mensajes uno por uno:
Paso 1: Desliza el dedo hacia la izquierda sobre el hilo que quieres eliminar y toca la opción roja Eliminar.
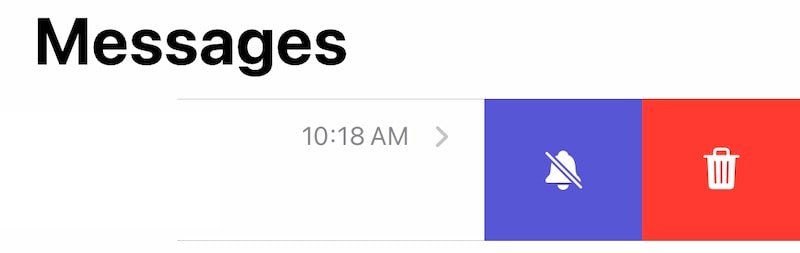
Paso 2: Confirme la eliminación.
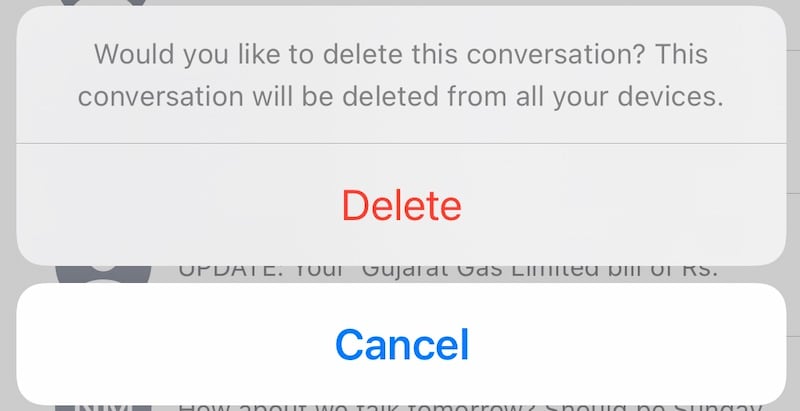
A continuación se explica cómo eliminar hilos de forma masiva:
Paso 1: En Mensajes, toca las elipses redondas de la parte superior y toca "Seleccionar Mensajes".
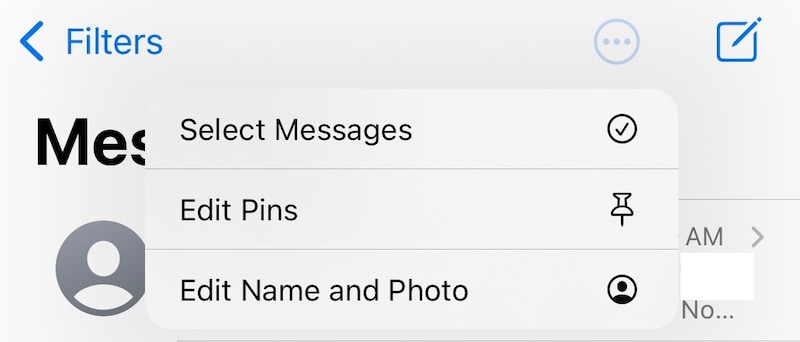
Paso 2: Ahora toque el círculo que se presenta a la izquierda de cada hilo para llenarlo con una marca de verificación. Haz esto para todos los hilos de mensajes que quieras eliminar.
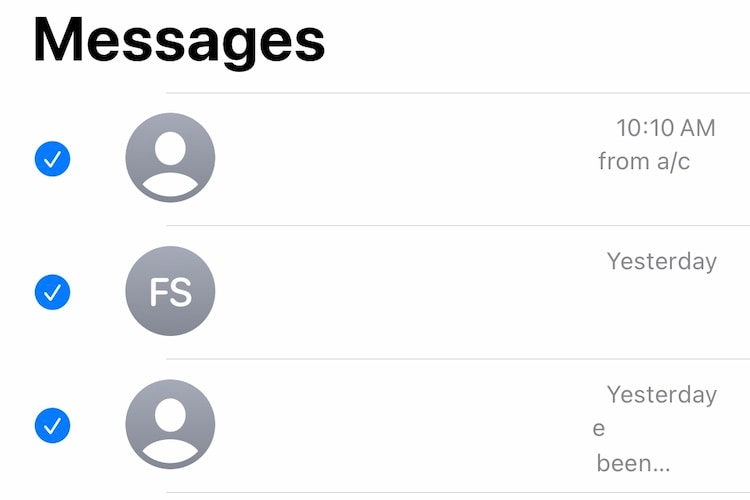
Paso 3: Pulse Eliminar en la parte inferior y confirme.
Parte II: ¿Qué Es El Otro Almacenamiento Del iPhone Y Cómo Borrar El Otro Almacenamiento Del iPhone?
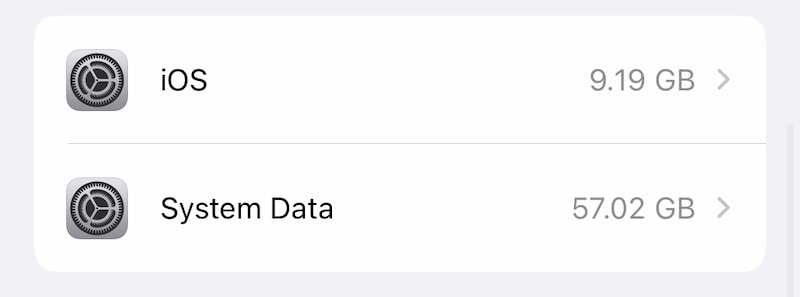
Siempre que la gente se enfrenta al problema del almacenamiento en el iPhone, casi siempre se sorprenden al encontrar un Otro almacenamiento que ocupa varios gigabytes, y que cambia de tamaño dinámicamente. ¿Qué es este Otro almacenamiento y cómo recuperar espacio de este almacenamiento?
Este Otro almacenamiento es tu iOS almacenando "todo lo que necesita" y eso es lo que hace que sea de naturaleza dinámica. Contiene registros de diagnóstico, cachés, datos de Safari, caché de imágenes y vídeos en Mensajes, etc. Apple ofrece una explicación de lo que puede constituir Otro almacenamiento. Si tocas los Datos del Sistema arriba, verás esto:
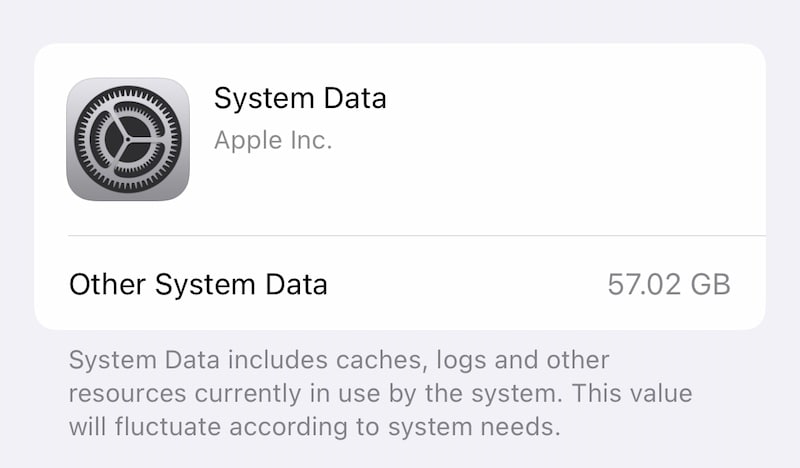
¿Cómo reducir el tamaño de este almacenamiento?
Método 8: Borrando Los Datos De Safari
Navegamos constantemente por Internet en nuestros dispositivos. Safari es el navegador web de facto que utilizamos en los iPhones, y aun cuando mantenemos las pestañas abiertas al mínimo, la caché y otros datos no desaparecen por sí solos, al menos con la eficacia que nos gustaría. Aquí se explica cómo borrar manualmente los datos de Safari para recuperar y liberar espacio en un iPhone 13. Ten en cuenta que esto cerrará todas las pestañas abiertas pero no borrará ningún marcador.
Paso 1: Vaya a Ajustes > Safari
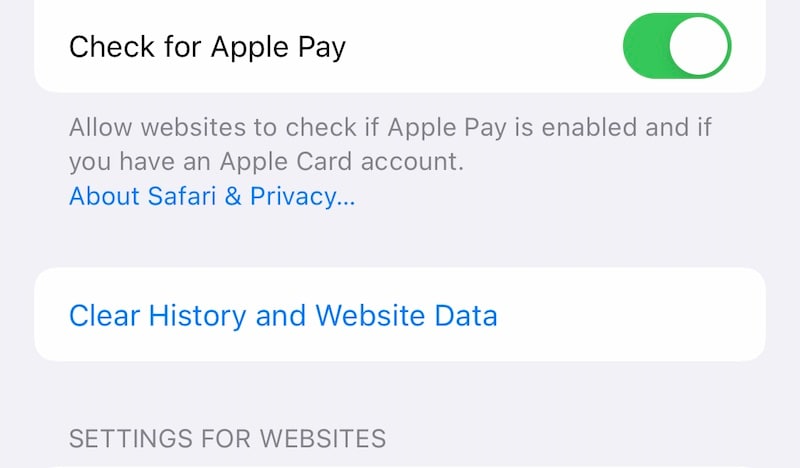
Paso 2: Desplácese hacia abajo y pulse Borrar Historial y Datos del Sitio Web y pulse de nuevo para confirmar.
Método 9: Borrando 'Otros' Datos Como...
Tus notas de voz, las tareas completadas en Recordatorios, las notas en la aplicación Notas, esencialmente todo en tu iPhone 13 está usando espacio de almacenamiento. Por lo tanto, la mejor manera de mantener todo optimizado es realizar un mantenimiento periódico como la eliminación de las tareas completadas en la aplicación Recordatorios, asegurándose de que las notas son relevantes y las notas viejas e innecesarias se eliminan periódicamente, y lo mismo ocurre con las notas de voz que, dependiendo de su configuración, puede tomar una parte decente también. Elimina estos datos en cada una de las aplicaciones.
Método 10: Borrando Archivos En El Dispositivo
Puede utilizar la aplicación Archivos en el iPhone para comprobar si hay archivos en su iPhone que pueda eliminar. Normalmente se trata de aquellos archivos que has transferido a tu iPhone desde tu Mac (y que has almacenado en Archivos) o pueden ser vídeos que has transferido al iPhone.
Paso 1: Abre la aplicación Archivos y pulsa dos veces en Examinar (en la parte inferior) para mostrar Ubicaciones:
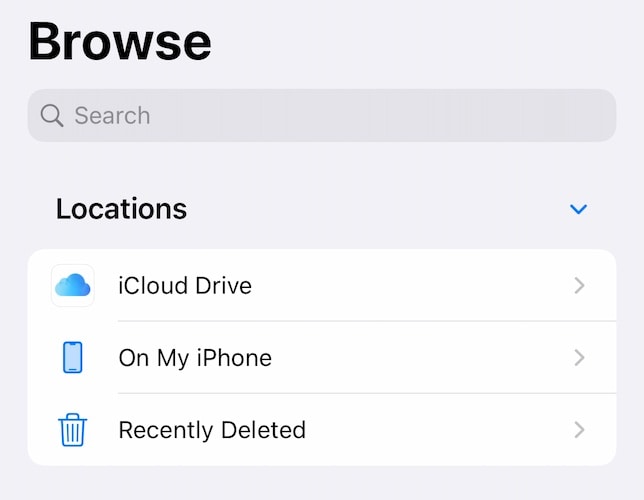
Paso 2: Pulse En Mi iPhone para ver lo que tiene aquí y eliminar lo que cree que ya no necesita.
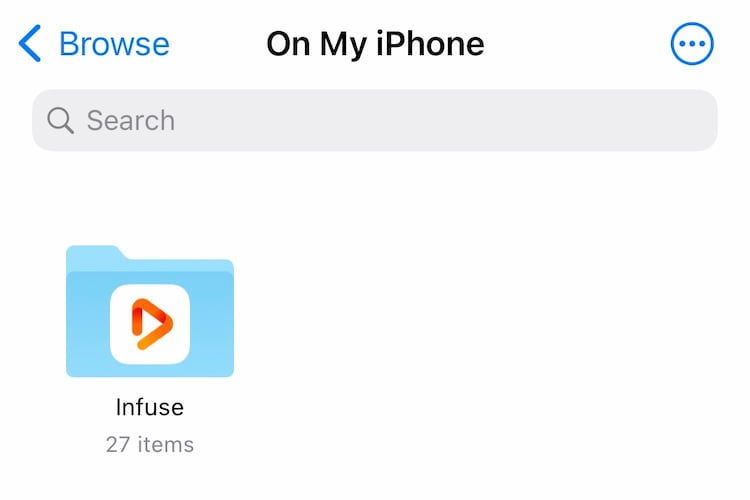
Paso 3: Retroceda un nivel y pulse Recientemente Eliminado y borre todo lo que se encuentra aquí.
Parte III: Arreglo Del Problema De Almacenamiento Lleno Del iPhone 13 Usando Dr.Fone - Borrador de Datos (iOS)
Dr.Fone es una herramienta increíble para la fijación de una variedad de problemas con sus teléfonos inteligentes. Usted sería desafiado a encontrar algo que quieres hacer y no lo hace. Naturalmente, hay un módulo en Dr.Fone para ayudarle a arreglar su iPhone 13 problema de almacenamiento completo.

Dr.Fone - Borrador de Datos (iOS)
Herramienta de un solo clic para borrar el iPhone de forma permanente
- Puede eliminar todos los datos y información de los dispositivos Apple de forma permanente.
- Puede eliminar todo tipo de archivos de datos. Además funciona con la misma eficacia en todos los dispositivos de Apple. iPads, iPod touch, iPhone, y Mac.
- Ayuda a mejorar el rendimiento del sistema ya que el conjunto de herramientas de Dr.Fone elimina todos los archivos basura por completo.
- Le proporciona una mayor privacidad. Dr.Fone - Borrador de Datos (iOS) con sus características exclusivas mejorará su seguridad en Internet.
- Además de los archivos de datos, Dr.Fone Borrador (iOS) puede deshacerse permanentemente de las aplicaciones de terceros.
El software te permite limpiar la basura de tu dispositivo, eliminar aplicaciones grandes, incluso te permite eliminar datos de forma selectiva, incluyendo fotos y vídeos de tu dispositivo para liberar almacenamiento de forma inmediata sin complicaciones y sin tener que pagar una suscripción a iCloud si no quieres hacerlo.
Paso 1: Descargue Dr.Fone
Paso 2: Después de conectar su iPhone 13 a la computadora, inicie Dr.Fone y seleccione el módulo Borrador de Datos.
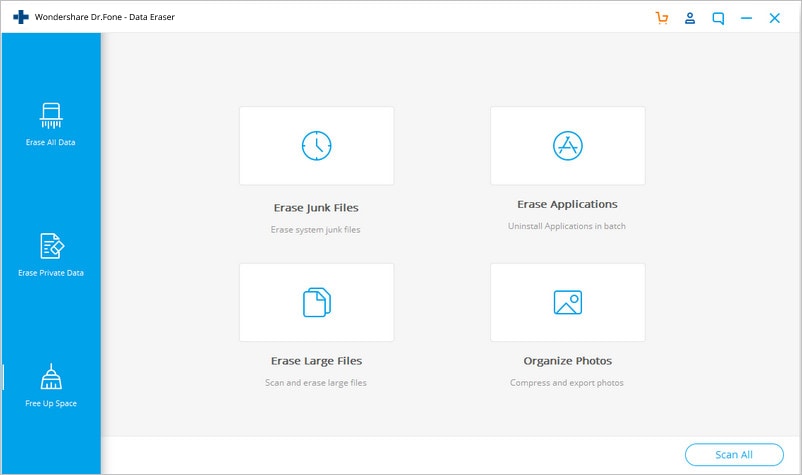
Paso 3: Seleccione "Liberar Espacio".
Paso 4: Ahora, puedes elegir lo que quieres hacer con tu dispositivo - borrar archivos basura, borrar aplicaciones específicas, borrar archivos grandes, etc. También hay una opción para comprimir y exportar fotos del dispositivo.
Paso 5: Selecciona Borrar Archivos Basura. Después de escanear tu iPhone, la aplicación mostrará los archivos basura de tu dispositivo.
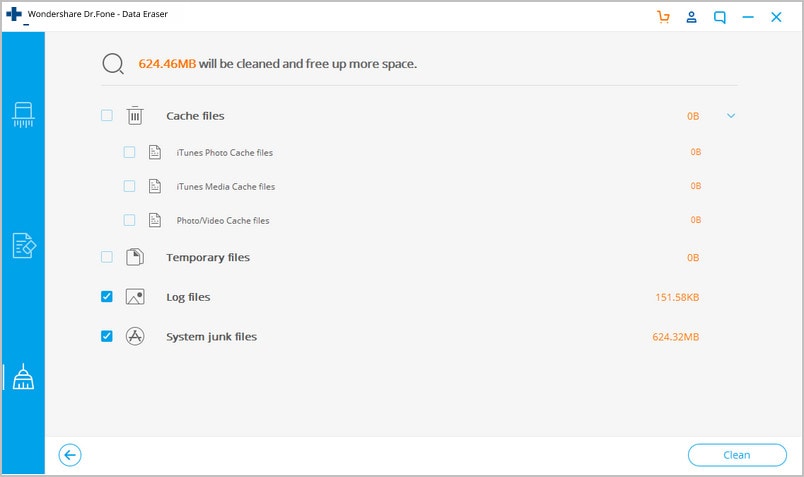
Paso 6: ¡Simplemente marque la marca de verificación al lado de lo que desea eliminar y haga clic en Limpiar en la parte inferior!
Así de fácil es usar Wondershare Dr.Fone - Borrador de Datos (iOS) para solucionar de forma rápida y segura el problema de almacenamiento completo del iPhone 13.
Conclusión
Incluso con un almacenamiento inicial de 128 GB, el iPhone puede quedarse corto en espacio de almacenamiento debido a las poderosas capacidades del hardware. El sistema de cámara puede grabar videos 8K, el procesador y los sistemas gráficos son capaces de permitirle editar sus videos en movimiento e incluso editar fotos RAW en el propio teléfono. Además de eso, los consumidores están haciendo un uso completo de las ofertas de hardware, grabando videos y tomando fotos dondequiera que vayan. Luego están los juegos, cada uno de ellos ocupando espacio en varios gigabytes, a menudo. Todo eso llena rápidamente el almacenamiento, y ni siquiera hemos llegado a los almacenamientos en aplicaciones de chat como Messages y WhatsApp o vídeos descargados para ver más tarde o descargar contenido en aplicaciones de vídeo en streaming para su posterior visualización. O, los datos generados al utilizar Safari, o los diagnósticos y registros que el teléfono genera periódicamente. Tienes la idea, el almacenamiento es de primera calidad y necesitas ayuda para gestionarlo. Hay consejos simples que puede usar para hacer el trabajo, paso a paso, o, puede ahorrar tiempo y comenzar a usar Dr.Fone - Borrador de Datos (iOS) que le permite eliminar de manera rápida y segura la basura de su dispositivo y también mantener una verificación de archivos y aplicaciones de gran tamaño.
Problemas de iPhone
- 1. Problemas de Pantalla
- Pantalla Táctil no Funciona
- Pantalla en Rojo de iPhone
- Pantalla Congelada del iPad
- Pantalla blanca de iPhone
- Pantalla Azul de iPhone
- Reparar Pantalla de iPhone
- 2. Problemas de Batería
- 3. Problemas de Sonido
- Problema de Eco de iPhone
- Problema de iPhone Micrófono
- Problemas del Sonido de iPhone
- Problema de iPhone Volumen
- Problemas de Auriculares iPhone
- Correo de Voz Visual No Disponible
- Problema de iPhone Alarm
- 4. Otros Problemas
- Datos de iPhone no Funcionan
- Fallo de Actualización
- Modo DFU de iOS
- Problemas de Ajustes
- Reparar iPhone Mojado
- Problemas del Teclado de iPhone
- Sensor de Proximidad iPhone
- Problemas de iPhone Jailbreak
- Problema de Cámara de iPhone
- Problemas de FaceTime
- Problema de iPhone GPS
- Problema de iPhone Facebook
- Reparar iPhone Backlight
- Activar iPhone 6s
- El Sobrecalentamiento iPhone
- Problema de Llamado de iPhone
- Problemas de Sincronización
- Problemas de iPhone Bluetooth
- ● Gestionar/transferir/recuperar datos
- ● Desbloquear/activar/bloquear pantalla FRP
- ● Resolver problemas en iOS y Android
- Prueba Gratuita Desbloquea Ahora Desbloquea Ahora

















Paula Hernández
staff Editor