[Tutorial fácil] Cómo Crear y Usar Live Stickers de iOS 17
Dec 02, 2024 • Categoría: Soluciones de Reparación Móvil • Soluciones probadas
Apple mejora constantemente su iOS con una serie de novedades, y esta tendencia continúa con la última iOS 17 que está en vivo en su versión Beta ahora. Entre las nuevas actualizaciones de iOS 17 se encuentra la función Live Stickers. Siempre ha sido uno de los favoritos de los usuarios de iOS para dar un toque lúdico a sus mensajes.
Pero cuál es la novedad de Live Stickers en iOS 17? ¿En qué se diferencian de las pegatinas normales? Si sientes curiosidad, este artículo te ayudará a saber más sobre Live Stickers en iOS 17 y por qué deberías echarle un vistazo.
Parte 1: Cómo entender la función Live Stickers de iOS 17
La función Live Stickers te permite interactuar con tus Fotos seleccionando y manteniendo pulsado un objeto, transformándolo en una Live Sticker. Esta capacidad se introdujo por primera vez en iOS 16, pero era para extraer un sujeto del fondo de una foto.
Ahora, iOS 17 se basa en esta funcionalidad, utilizando la misma técnica para crear Live Stickers. Además, incluso puedes hacer stickers animados con Live Photos. Podrás experimentar con esta función cuando iOS 17 se lance oficialmente en septiembre o si actualmente utilizas la versión beta de iOS 17.
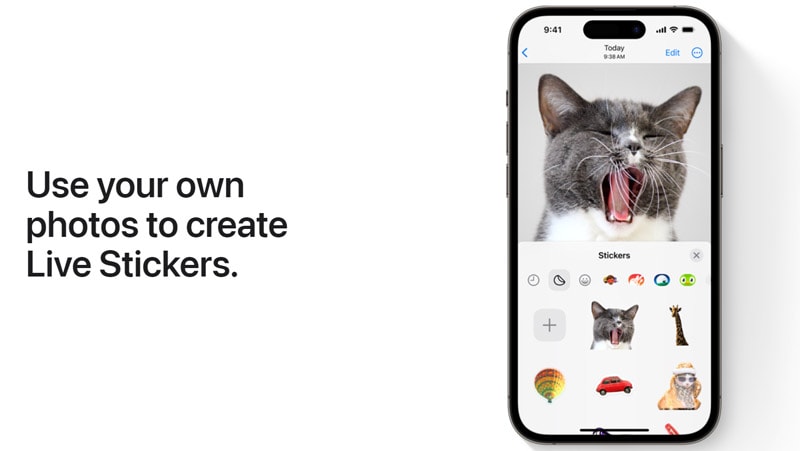
Parte 2: Cómo hacer Live Stickers en iOS 17
Ahora que ya sabes lo que iOS 17 Live Stickers y cómo dan vida a tus mensajes, vamos a explorar cómo crear tus propios Live Stickers paso a paso usando la app Mensajes.
- Paso 1: Abre la app Mensajes de tu iPhone e inicia una nueva conversación. Puede pulsar sobre uno existente o pulsar el botón Redactar para seleccionar un contacto al que enviar tu mensaje.
- Paso 2: Para crear la pegatina, toca el botón "+" situado a la izquierda del campo de introducción de texto. Desde ahí, selecciona "Pegatinas".
- Paso 3: Ahora verás una fila de pegatinas en la parte inferior de la pantalla. Para crear un Live Sticker, pulsa el botón "+" y se abrirá una selección de opciones.
- Paso 4: Si quieres hacer stickers animados desde las Live Photos, toca "Live" justo debajo de la barra de búsqueda de imágenes. A continuación, elige una Live Photo de tu biblioteca que quieras convertir en un Live Sticker.
- Paso 5: Después de seleccionar tu Live Photo, toca "Añadir pegatina." Transformará la Live Photo elegida en un Live Sticker.
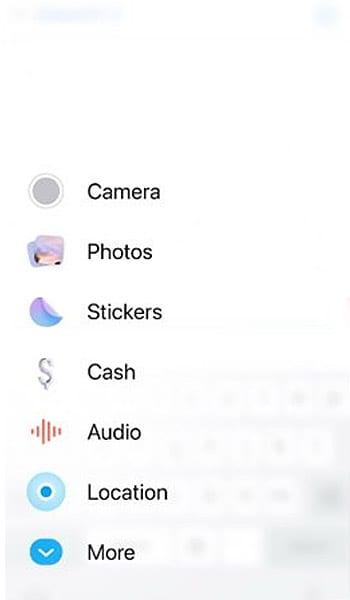
Ahora ya has creado con éxito tu iOS 17 Live Stickers! Para usarla, toca la pegatina que acabas de hacer y pulsa el botón "Enviar". También puedes mantener pulsado el sticker y arrastrarlo a una parte anterior de la conversación para enviarlo en un punto concreto.
Ten en cuenta que si añades un efecto a tu Live Sticker utilizando la opción "Añadir efecto" en una foto en directo, puede perder su calidad dinámica y convertirse en un adhesivo estático estándar.
Así que, siéntete libre de ser creativo y divertirte con tu Live Stickers en iOS 17. Puedes utilizarlo para una amplia gama de propósitos, desde expresar emociones y reacciones hasta compartir momentos memorables y añadir un toque personal de vivacidad a tus conversaciones.
Parte 3: Cómo hacer Live Stickers a partir de fotos
Además de crear un adhesivo interactivo a partir de mensajes, también puedes hacerlo directamente desde Fotos del iPhone. En iOS 16 ya se podía levantar un sujeto del fondo en una foto. En iOS 17, esta misma función se utiliza para crear Live Stickers.
- Paso 1: Comienza abriendo Fotos de tu iPhone y seleccionando la foto específica que te gustaría usar como Live Sticker. Puedes elegir cualquier foto siempre que Visual Look Up pueda reconocerla.
- Paso 2: Mantén pulsado el objeto que quieras convertir en Live Sticker en la foto. Al hacerlo, aparecerá un pequeño menú emergente sobre el tema seleccionado.
- Paso 3: Selecciona "Añadir pegatina" y el tema que elijas se transformará en una pegatina.
- Paso 4: El Live Sticker recién creado se añadirá automáticamente a la pestaña Stickers de la aplicación Fotos, y será accesible para su uso futuro.

Consejo: Si deseas mejorar aún más tu Live Sticker, también puedes hacerlo añadiendo filtros. En primer lugar, pulsa prolongadamente el adhesivo que acabas de crear. Cuando aparezca un mini menú emergente, selecciona la opción "Añadir efecto".
Elige el efecto deseado entre las opciones disponibles. Una vez que hayas hecho tu selección, pulsa "Hecho" para guardar el efecto en tu Live Sticker.
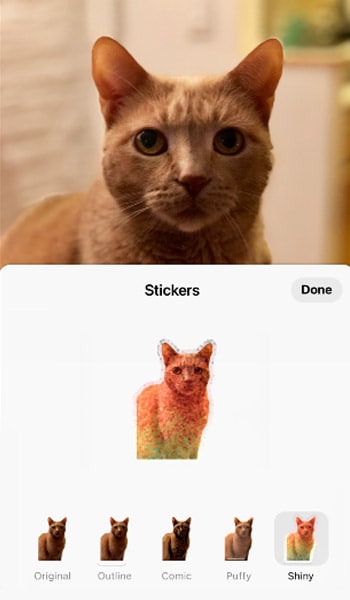
Eso es todo. Has creado con éxito un Live Sticker a partir de una foto de tus Fotos, y ahora puedes utilizarlo para dar un toque de estilo a tus mensajes y conversaciones.
Parte 4: Dónde usar los Live Stickers de iOS 17
iOS 17 Live Stickers son súper flexibles. Aunque probablemente sepas que funcionan en Mensajes, no se limitan a una sola app. Estas pegatinas pueden aparecer en muchos lugares de tu dispositivo, haciendo que tus interacciones sean más animadas y expresivas.
- Redes Sociales: Además de Mensajes, puedes llevar estos stickers a otras apps de redes sociales, como Snapchat, Instagram o cualquier app que te permita enviar fotos o vídeos.
- PDF:Incluso las cosas serias, como los documentos PDF, pueden ser divertidas. Añade Live Stickers para enfatizar puntos o simplemente para arrancar una sonrisa a alguien.
- Correos electrónicos: Los correos electrónicos no tienen por qué ser aburridos. Dale personalidad a tus mensajes con Live Stickers. Muestra tu emoción, tu agradecimiento o tu humor: estas pegatinas te permiten expresarte.
Puedes ser creativo y utilizar los Live Stickers donde quieras. En las redes sociales, en los chats de vídeo, mientras tomas notas o incluso en tus obras de arte digitales: estos adhesivos pueden hacer que tu vida digital sea más divertida.
Extra: Cómo resolver una actualización fallida de iOS 17
En caso de que hayas encontrado dificultades al actualizar a iOS 17 al querer probar el Live Stickers en iOS 17, tenemos una solución eficaz. Puedes probar a utilizar Wondershare Dr.Fone System Repair, una herramienta versátil que puede ayudarte a resolver problemas relacionados con el software, incluidas las actualizaciones fallidas de iOS 17 en tu iPhone.

Dr.Fone - Reparación del Sistema (iOS)
Reparar Errores del Sistema iOS sin Perder Datos.
- Sólo arregla tu iOS a la normalidad, sin pérdida de datos en absoluto.
- Arreglar varios problemas del sistema iOS atrapado en modo recuperación, logotipo blanco de Apple, pantalla negra, bucle al inicio, etc.
- Downgrade iOS sin iTunes en absoluto.
- Funciona para todos los iPhone/iPad/iPod Touch, con todas las versiones de iOS
Cómo resolver una actualización fallida de iOS 17:
- Paso 1: Abrir Dr.Fone iOS Reparación del Sistema
Empieza descargando e instalando el software Wondershare Dr.Fone en tu computador. Tras la instalación, abre el programa y ve a la sección "Reparación del Sistema". Desde ahí, selecciona "Reparación del Sistema iOS".

4.624.541 personas lo han descargado
- Paso 2: Selecciona el modo de reparación
Elige el modo "Reparación Estándar" para garantizar un procedimiento de reparación seguro sin poner en riesgo ninguno de los datos de tu iPhone.

- Paso 3: Configura tu iPhone en modo recuperación
Sigue cuidadosamente la guía de Dr.Fone para poner tu iPhone en Modo Recuperación.

- Paso 4: Descarga el firmware adecuado para tu iPhone.
Mientras tu iPhone está en Modo Recuperación, Dr.Fone identificará automáticamente el modelo de tu dispositivo y la versión actual de iOS. A continuación, procederá a descargar el firmware de iOS adecuado en función de las especificaciones de tu iPhone.

- Paso 5: Iniciar la reparación del sistema
Una vez descargado el firmware, haz clic en "Reparar ahora" para iniciar el proceso de reparación del sistema iOS.

Más artículos de iOS 17:
[Lo más nuevo]Errores y problemas conocidos de iOS 17 y soluciones fiables para resolverlos
Cómo arreglar iOS 17 aplicaciones de estrellarse: un tutorial detallado
Descubre las últimas caras y símbolos de los emojis de iOS 17
Conclusión
En iOS 17, ahora puedes interactuar fácilmente con tus fotos seleccionando y manteniendo pulsado un objeto para transformarlo en un Live Sticker. Sólo tienes que seleccionar un objeto dentro de tu foto y podrás transformarlo en un Live Sticker, añadiendo un toque divertido a tus mensajes. Es más, incluso puedes crear pegatinas animadas a partir de iOS 17 Live Photos.
Aquellos que estén esperando el lanzamiento oficial en septiembre o que ya utilicen la versión beta de iOS 17, no olviden experimentar con esta interesante función.
Soluciones de reparación para iOS
- Problemas de iPhone
- iPhone se congela
- iPhone se ha bloqueado
- iPhone se queda en el logo de Apple
- iPhone se queda en la pantalla blanca
- Pantalla negra de la muerte del iPhone
- iPhone se queda en "Conectar a iTunes"
- Cámara del iPhone en negro
- Cámara frontal del iPhone no funciona
- Bucle de reinicio del iPhone
- No se puede recibir correo en el iPhone
- Batería del iPhone se descarga rápidamente
- Apps del iPhone se quedan cargando
- Linterna del iPhone en gris
- El iPhone reproduce música por sí solo
- La pantalla del iPhone no rota
- El interruptor de silencio del iPhone no funciona
- El iPhone se queda en la pantalla de carga
- El botón de volumen del iPhone está atascado
- El Apple Pencil se desconecta constantemente
- Sensor de proximidad del iPhone
- Problemas con "Buscar mi iPhone"
- Cómo salvar un iPhone dañado por agua
- Yahoo Mail no funciona en el iPhone
- El inicio rápido del iPhone no funciona
- Las llamadas recientes del iPhone no aparecen
- No se puede actualizar/restaurar el iPhone
- Error de activación del iPhone
- Error 35 del iPhone
- Error 75 del iPhone
- Error 78 del iPhone
- Error 2015 del iPhone
- Error 7005 del iPhone
- Problemas de iPad/iPod
- Apps no se descargan en iPad
- No se puede conectar a la App Store
- Pantalla del iPad parpadeando
- iPad se desconecta constantemente del Wi-Fi
- iPad no se carga
- Toques y escritura fantasma en iPad
- Teclado mágico de iPad no funciona
- Botón de encendido de iPad no funciona
- Problemas de iTunes
- iTunes dejó de funcionar en Windows
- Copia de seguridad corrupta de iTunes
- Mejor control remoto de iTunes para Android
- Mejores alternativas de iTunes para Android
- Error 9 de iTunes
- Error 11 de iTunes
- Error 21 de iTunes
- Error 2005/2003 de iTunes
- Error 2009 de iTunes
- Error 3014 de iTunes
- Actualización y retroceso de iOS
- Actualizar iPhone con/sin iTunes
- Descargar e instalar iOS 16
- Mejores herramientas para retroceder de iOS
- Retroceder de iOS sin iTunes
- Retroceder de iOS 15 a iOS 14
- iPhone se queda en "Verificando"
- Error 1110 del iPhone al actualizar
- AirPlay no funciona después de la actualización
- iPhone no puede llamar después de actualizar
- Fotos desaparecidas en iPhone tras actualizar
- Retroceder de iOS 16 a iOS 15
- Restablecer dispositivo
- Restaurar iPhone con iTunes
- Restaurar iPhone sin iTunes
- Restaurar iPhone sin PC
- Consejos para restablecer iPhone
- Restablecer contraseña de iPhone
- Restablecer iPhone sin Apple ID
- Modo DFU
- Mejores herramientas para entrar en modo DFU
- Copia de seguridad de iOS en modo DFU
- Salir del modo DFU
- Recuperar datos del modo DFU
- Poner iPhone en modo DFU
- Modo de recuperación
- Restaurar iPhone en modo de recuperación
- iPhone atascado en modo de recuperación
- Salir del bucle de modo de recuperación del iPhone
- Recuperar datos del modo de recuperación
- Recuperar datos del iPhone después de restaurar
- Descargar RecBoot en PC/Mac
- TinyUmbrella para solucionar recuperación
- ● Gestionar/transferir/recuperar datos
- ● Desbloquear/activar/bloquear pantalla FRP
- ● Resolver problemas en iOS y Android
- Transferir Transferir Transferir


















Paula Hernández
staff Editor
Calificado en general con4.5(105participantes)