¿Tu iPhone Está Atascado En El Logo De Apple? 4 Soluciones Que Te Gustará Conocer Cuanto Antes
Nov 25, 2024 • Filed to: Soluciones de Reparación Móvil • Soluciones probadas
Todos hemos pasado por eso. Si usas un iPhone, seguramente te habrás encontrado con el frustrante problema de ver que tu iPhone se queda atascado en el logo de Apple y no puedes pasar de él. La imagen, normalmente agradable, del emblemático logo de Apple se convierte en una visión irritante (e incluso provoca pánico).
¿Estás luchando con este
problema en este momento? Entiendo cómo te sientes, pero afortunadamente ahora estás en el lugar adecuado porque tenemos la solución. Continúa leyendo para conocer las diferentes maneras en que puedes arreglar tu iPhone atascado en el logo de Apple.

- Parte 1. ¿Qué Puede Causar Que El iPhone Se Quede Atascado En El Logo De Apple?
- Parte 2. Arreglar el iPhone Atascado en el Logotipo de Apple Sin Pérdidas de Datos (El Más Simple)
- Parte 3. Forzar el Reinicio del iPhone para Arreglar el iPhone Atascado en el Logo de Apple (99% de Fallos)
- Parte 4. Restaurar el iPhone en Modo de Recuperación (Puede Causar la Pérdida de Datos)
- Parte 5. Restaurar el iPhone en Modo DFU (El Más Completo)
- Parte 6. ¿Y si el inconveniente se debe a Problemas de Hardware?
El video anterior puede enseñarte cómo arreglar el iPhone atascado en el Logo de Apple, y puedes explorar más desde la Comunidad de Video de Wondershare.
Parte 1. ¿Qué Puede Causar Que El iPhone Se Quede Atascado En El Logo De Apple?
Si tu iPhone se ha quedado atascado en el logo de Apple, probablemente te preguntes cuál es la causa del problema. Si entiendes la causa del problema, es mucho menos probable que se repita. Consulta algunas de las razones más comunes por las que la pantalla de inicio de tu iPhone podría quedarse atascada en el logo de Apple.
- Es un problema de actualización – Puede que notes que tu iPhone se quede atascado en el logo de Apple inmediatamente después de actualizar a la última versión de iOS 15. Esto puede suceder por una variedad de razones, pero por lo general es a causa de intentar instalar la última versión de iOS en un móvil antiguo. Además de los problemas de iOS, se habla de una de las versiones de iOS con más problemas. Puedes consultar otros problemas de iOS aquí.
- Has intentado hacer jailbreak a tu móvil – Tanto si se trata de realizar un jailbreak tu mismo o lo has llevado a un técnico, tu iPhone puede quedarse atascado en el logo de Apple después de haber intentado el proceso de jailbreak.
- Ocurre después de restaurar desde iTunes – Independientemente de la razón por la que estés restaurando tu iPhone, éste puede quedarse atascado en la pantalla de Apple después de restaurarlo desde iTunes o desde iCloud.
- Durante una actualización o restauración – Todos tenemos que actualizar o restaurar nuestros iPhones de forma semi-regular por diversas razones. Si tienes un problema mientras instalas una actualización o realizas una restauración normal, tu iPhone 13, iPhone 12 o cualquier otro modelo de iPhone puede quedarse atascado en la pantalla del logo de Apple.
- Daños en el Hardware – Algunos daños internos de hardware también dejarán un impacto en el iPhone. Si el iPhone se te cae accidentalmente o se te daña con líquidos, será la razón por la que tu iPhone se quede pegado al logo de Apple.
¿Cómo resolver el problema del iPhone atascado en el logo de Apple causado por problemas de Software? Sigue leyendo.
Parte 2. La Solución Más Sencilla: Arreglar el iPhone Atascado en el Logo de Apple Sin Pérdidas de Datos
Si no tienes ni idea de cómo arreglar el iPhone atascado en el logo de Apple y quieres disfrutar de la forma más fácil de solucionarlo. Afortunadamente, puedes dar un paso asequible que resolverá tu problema y guardará tus datos. Dirígete a la página web de Dr.Fone, y desplázate hasta la opción de Reparación. El equipo de Dr.Fone ha diseñado específicamente Dr.Fone - Reparación del Sistema para deshacerte de diferentes problemas del iPhone, como el problema de 'atascado en el logotipo de Apple' que estás enfrentando. ¿Lo mejor de todo? Repara tu iOS y lo devuelve a la normalidad, sin causar ningún tipo de pérdida de datos.

Dr.Fone - Reparación del Sistema
Arreglar el iPhone Atascado en el Logo de Apple Sin Pérdida de Datos.
- Sólo devuelve tu iOS a la normalidad, sin pérdida de datos en absoluto.
- Corregir varios problemas del sistema iOS atascado en el modo de recuperación, logo de Apple en blanco, pantalla negra, bucle en el arranque, etc.
- Arregla otros errores del iPhone y de iTunes, como el error 4013 de iTunes, el error 14, el error 27,el error 9 de iTunes y otros.
- Funciona para todos los modelos de iPhone, iPad y iPod touch.
- Totalmente compatible con la última versión de iOS 15.

- Dirígete a la página web y descarga el programa Dr.Fone, y luego instálalo en tu computadora PC o Mac. Una vez finalizado el proceso de instalación, haz doble clic en el icono de Dr.Fone que se encuentra ahora en tu escritorio. Eso inicia el programa.

- Conecta tu iPhone a la computadora con un cable USB y navega hasta el tablero y selecciona "Reparación del Sistema".
- Aparecerá una ventana - selecciona "Reparación de iOS" y podrás encontrar Modo Estándar y Modo Avanzado. Se aconseja utilizar primero el Modo Estándar.

- A continuación, aparecerá otra ventana y se detectará automáticamente la información sobre el modelo de tu iDevice. Tienes que elegir descargar el firmware de iOS adecuado.

- Tan pronto como la descarga haya terminado, Dr.Fone comenzará a reparar el problema que está causando el logo de Apple congelado en tu pantalla.

- Una vez reparado el problema, el móvil se reiniciará automáticamente. Ahora deberías poder utilizarlo con normalidad. ¡Uf! Ese molesto problema está solucionado, y puedes estar tranquilo porque tu móvil está reparado. El molesto logo de Apple atascado en tu iPhone desaparecerá por fin.
Parte 3. Forzar el Reinicio del iPhone para Arreglar el iPhone Atascado en el Logo de Apple
Usar un reinicio forzado para arreglar un iPhone cuando está atascado en el logo de Apple suele ser lo primero que las personas intentan, y puede funcionar. Suele funcionar mejor cuando no hay otros problemas con tu iPhone en primer lugar. Aunque no funcione el 99% de las veces, siempre vale la pena intentarlo: no daña nada, así que no puede hacer daño.
3.1 ¿Cómo forzar el reinicio del iPhone 8 o posterior para arreglar el iPhone atascado en el logo de Apple?
Si tu iPhone se queda atascado con el logo de Apple en la pantalla de inicio, prueba los siguientes pasos para forzar el reinicio de tu iPhone.
- Presiona y suelta el botón de subir el volumen
- Pulsa y suelta el botón de bajar el volumen
- Mantén pulsado el botón del lateral durante unos 10 segundos.
- Estas acciones deben realizarse en una rápida secuencia de una a otra. Una vez que tu iPhone se reinicie, puedes soltar el botón lateral.

3.2 ¿Cómo forzar el reinicio de un iPhone 7 y 7s para arreglar el iPhone atascado en el logo de Apple?
El funcionamiento del iPhone 7 y del iPhone 7 Plus es un poco diferente al de los modelos anteriores, pero por suerte el proceso sigue siendo casi el mismo.
- Mantén pulsados los botones de encendido y volumen al mismo tiempo.
- Cuando la pantalla se vuelva negra, suelta los botones.
- Vuelve a mantener pulsado el botón de encendido hasta que aparezca el logotipo de Apple.
- Con suerte, tu iPhone se reiniciará con normalidad; si es así, el problema está resuelto.
Parte 4. Restaurar el iPhone para Arreglar el Problema de iPhone Atascado en el Logo en el Modo de Recuperación
Bien, hemos llegado a esto. Tienes que restaurar tu iPhone en el Modo de Recuperación para resolver el problema del logo de Apple congelado. Recuerda que esto significa que todos los datos de tu iPhone serán borrados. Debes asegurarte de que tienes la última copia de seguridad de tu iPhone y tu computadora está equipada con la versión más reciente de iTunes. Entonces empieza a arreglar el iPhone atascado en el logo de Apple con los pasos siguientes:
4.1 Para iPhone 8/8 Plus, iPhone X, iPhone 11, iPhone 12, iPhone 13:
- Conecta tu iPhone a la computadora y abre iTunes.
- Pulsa y suelta rápidamente el botón de subir el volumen. Pulsa y suelta rápidamente el botón de bajar el volumen.
- A continuación, mantén pulsado el botón lateral hasta que veas la pantalla de conexión a iTunes.
Después de poner el iPhone en modo de recuperación con éxito, haz clic en Restaurar en el cuadro de diálogo y sigue las instrucciones en pantalla para restaurar tu iPhone y deshacerte del problema del iPhone atascado en el logo de Apple.
Te puede interesar: ¿Cómo Recuperar los Datos del iPhone Perdidos después de la Restauración?
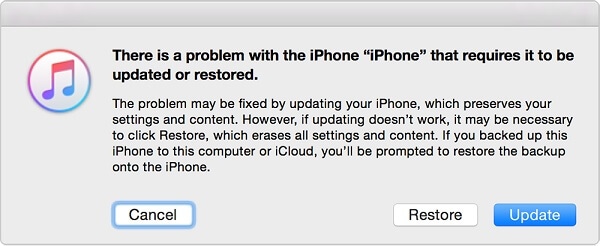
4.2 Para tu iPhone 7 y iPhone 7 Plus en iOS 15, el proceso es similar pero ligeramente diferente.
- Conecta tu iPhone a la computadora y abre iTunes.
- Mantén pulsados el Botón de Encendido y el de Bajar el Volumen al mismo tiempo.
- También verás la pantalla del logo de Apple en blanco. Mantén pulsados los dos botones hasta que veas la pantalla de conexión a iTunes.
Hay que decir que esta forma borrará todos los datos de tu iPhone, mientras que si quieres mantener tus datos en tu iPhone, todavía te recomiendo que pruebes Dr.Fone Reparación del Sistema en la Parte 2.
Parte 5. Restaurar el iPhone para Arreglar el iPhone Atascado en el Logo en el Modo DFU
A estas alturas, ya has probado el 1er y 4to paso, y estás en el límite de tu ingenio. Si bien te recomendamos que vayas al paso 1 y utilices Dr.Fone, puedes decidir probar una restauración DFU (Actualización de Firmware por Defecto). Este es el método más serio de restauración del iPhone, y sólo se debe utilizar como una última opción. Esto conlleva una pérdida de datos completa e irreversible, así que no digas que no te lo advertimos.
5.1 Arreglar iPhone 8/8 Plus, iPhone X, iPhone 11 y iPhone 12, iPhone 13 atascado en el logo de Apple en modo DFU, puedes seguir estos pasos.
- Conecta tu iPhone 12 o iPhone 13 a tu Mac o PC.
- Asegúrate de que iTunes está funcionando.
- Pulsa y suelta el botón de subir el volumen rápidamente.
- Pulsa y suelta el botón de bajar el volumen rápidamente.
- A continuación, mantén pulsado el botón de encendido/deslizamiento hasta que la pantalla se quede en negro.
- A continuación, mantén pulsado el botón de bajar el volumen mientras mantienes pulsado el botón lateral.
- Después de 5 segundos, suelta el botón lateral pero continúa presionando el botón de bajar el volumen, hasta que veas la ventana emergente "iTunes ha detectado un iPhone en modo de recuperación".
Una vez que pongas el iPhone en modo DFU, haz clic en el botón OK en la ventana emergente de iTunes y luego haz clic en Restaurar para restaurar tu iPhone en modo DFU.

5.2 Arreglar el iPhone 7 y 7 Plus atascado en el logo de Apple en modo DFU, puedes seguir estos pasos.
- Conecta tu iPhone a tu PC o laptop con un USB, y enciende iTunes.
- Mantén pulsado el botón de bajar el volumen y el botón de encendido al mismo tiempo durante al menos 8 segundos.
- Suelta el botón de Encendido, pero sigue presionando el botón de Bajar Volumen. Deberías ver un mensaje que dice: "iTunes ha detectado un iPhone en modo de recuperación".
- Cuando sueltes el botón de Volumen tu pantalla debería quedar totalmente negra (si no lo hace tendrás que repetir el proceso).
- En este punto, puedes restaurar tu iPhone en modo DFU usando iTunes.
Además, algunas herramientas DFU útiles son realmente útiles cuando necesitas arrancar el iPhone en modo DFU.
Parte 6. ¿Y si el inconveniente se debe a Problemas de Hardware?
Si tu iPhone se queda atascado en el logo de Apple y has probado las soluciones anteriores, el problema podría estar en tu hardware y no en un problema de software. Si este es el caso, debes hacer algunas cosas:
- Solicita una cita para resolver los problemas en línea o a través del móvil con Soporte Técnico de Apple.
- Dirígete a una Apple Store para ver si pueden evaluar y diagnosticar el problema.
- Si tu iPhone está fuera de garantía y los genios de Apple te cobran precios elevados, siempre puedes recurrir a un servicio técnico independiente.
Todos sabemos lo frustrante que puede ser mirar el móvil y ver la pantalla atascada en el logo de Apple. Si has visto el logo de Apple atascado en tu pantalla de inicio demasiadas veces, por fin ha llegado el momento de solucionar el problema de forma definitiva. Por suerte, siguiendo los pasos mencionados anteriormente y los consejos que hemos incluido en este artículo, tu móvil debería volver a funcionar en poco tiempo. ¡Buena suerte!
También podría gustarte
Problemas de iPhone
- 1. Problemas de Pantalla
- Pantalla Táctil no Funciona
- Pantalla en Rojo de iPhone
- Pantalla Congelada del iPad
- Pantalla blanca de iPhone
- Pantalla Azul de iPhone
- Reparar Pantalla de iPhone
- 2. Problemas de Batería
- 3. Problemas de Sonido
- Problema de Eco de iPhone
- Problema de iPhone Micrófono
- Problemas del Sonido de iPhone
- Problema de iPhone Volumen
- Problemas de Auriculares iPhone
- Correo de Voz Visual No Disponible
- Problema de iPhone Alarm
- 4. Otros Problemas
- Datos de iPhone no Funcionan
- Fallo de Actualización
- Modo DFU de iOS
- Problemas de Ajustes
- Reparar iPhone Mojado
- Problemas del Teclado de iPhone
- Sensor de Proximidad iPhone
- Problemas de iPhone Jailbreak
- Problema de Cámara de iPhone
- Problemas de FaceTime
- Problema de iPhone GPS
- Problema de iPhone Facebook
- Reparar iPhone Backlight
- Activar iPhone 6s
- El Sobrecalentamiento iPhone
- Problema de Llamado de iPhone
- Problemas de Sincronización
- Problemas de iPhone Bluetooth
- ● Gestionar/transferir/recuperar datos
- ● Desbloquear/activar/bloquear pantalla FRP
- ● Resolver problemas en iOS y Android
- Prueba Gratuita Desbloquea Ahora Desbloquea Ahora
















Paula Hernández
staff Editor