2 soluciones para reparar un respaldo de iTunes corrupto
Aug 01, 2025 • Categoría: Soluciones de Reparación Móvil • Soluciones Probadas
Ahora, si también te enfrentas a este tipo de problemas, al restaurar el iOS de tu dispositivo a través de iTunes, no te preocupes, ya que estamos aquí para decirte cómo se puede arreglar la situación del respaldo de iPhone/iPad corrupto. En este artículo, vamos a compartir dos soluciones para un respaldo de iTunes corrupto.
- Parte 1: Cómo reparar un respaldo de iPhone/iPod corrupto
- Parte 2: Cómo recuperar datos de iPhone/iCloud
Parte 1: Cómo reparar un respaldo de iPhone/iPod corrupto
Paso 1: Comprueba el cable USB con el que conectaste el dispositivo. A pesar de que muchas veces el iPhone/iPad se conecta correctamente, y iTunes también reconoce el dispositivo en un primer momento, hay momentos en que el cable ha resultado ser el problema.
Paso 2: Asegúrate que tienes suficiente espacio para que el proceso de restauración funcione. Lo mejor que puedes hacer es liberar algo de espacio en el disco (principalmente en el disco "C:" para Windows).
Paso 3: Asegúrate que tienes la última versión de iTunes instalada. Para garantizar esto, ve a Acerca de > "Buscar actualizaciones".
Paso 4: Muchos han reportado que eliminar respaldos antiguos, y no deseados, también ha ayudado en esta situación. Por lo tanto, sólo tienes que seguir adelante y eliminar éstos en iTunes.
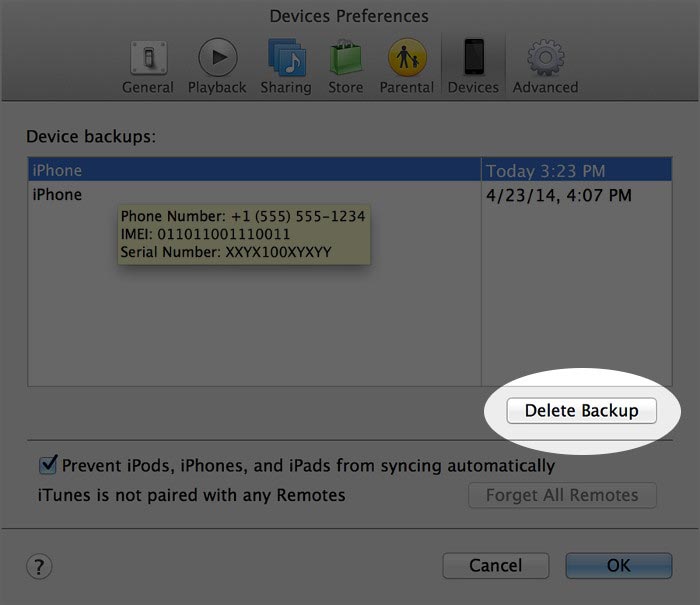
Pasos para corregir los problemas de respaldo corrupto de iTunes en el iPhone/iPad
Paso 1: Sal de iTunes primero, luego:
• Usuarios de Windows - Haz clic en Inicio, busca el término %appdata% utilizando la barra de búsqueda, ve a Roaming > Apple Computer > MobileSync > Respaldo. A continuación, copia la(s) carpeta(s) de respaldo que se encuentra aquí y pégala(s) en tu escritorio.
• Usuarios de Mac - Abre la carpeta Biblioteca en la pantalla Inicio y ve a Soporte de Aplicaciones/MobileSync/Respaldo. Copia las carpetas de respaldo listadas aquí en el escritorio.
Paso 2: Inicia iTunes y a continuación:
• Usuarios de Windows - Haz clic en "Editar" en el menú y luego Preferencias.
• Usuarios de Mac - Haz clic en "iTunes" en el menú y luego en Preferencias.
Paso 3: Haz clic en la pestaña "Dispositivos".
Paso 4: En la sección "Respaldos del dispositivo", selecciona todo.
Paso 5: Haz clic en el botón "Eliminar respaldo".
Paso 6: Ahora, selecciona las carpetas de respaldo desde el escritorio y arrastra, o pégalas, de nuevo a la carpeta de respaldo.
Paso 7: Vuelve a iniciar iTunes e intenta restaurar.
Si todo lo anterior no funciona, entonces reiniciar tu iPhone. Esto ha funcionado para muchos usuarios. Asegúrate de desconectar todo antes de empezar a restaurar de nuevo.
Parte 2: Cómo recuperar datos de iPhone/iCloud
Queríamos conseguirte una alternativa, sin embargo, y por si acaso los métodos anteriores no tuvieron éxito, siempre puedes utilizar el mejor software de recuperación hasta la fecha. Wondershare Dr.Fone recupera todos tus datos directamente desde el iPhone o iCloud.
Dr.Fone - Recuperar Datos iPhone es el 1er software del mundo en recuperación de datos para iPad y iPhone, tales como mensajes, contactos, notas, etc. Funciona de maravilla con iPad, iPhone y iPod Touch. Lo que es aún mejor, no importa si los datos se perdieron debido a la eliminación accidental o un sistema operativo corrupto (en caso de una actualización de software), en todos los casos Dr.Fone de Wondershare trabajará como un encanto para ti.

Dr.Fone - Recuperar Datos iPhone
1er software de recuperación de datos de iPhone y iPad del mundo.
- Proporcionar tres maneras de recuperar los datos del iPhone.
- Recupera fotos, vídeos, contactos, mensajes, notas, registros de llamadas y mucho más.
- Compatible con los últimos dispositivos iOS.
- Previsualiza y recupera selectivamente lo que quieres del iPhone, iTunes y respaldo de iCloud.
- Exportar e imprime lo que quieras del respaldo de iPhone o iTunes en tu ordenador.
Pasos para recuperar los datos del iPhone
Paso 1: Descarga e instala Dr.Fone
Una vez que hayas descargado e instalado Dr.Fone, inicia el programa junto con la conexión de tu iPhone al ordenador.

Paso 2: Ahora, selecciona la opción de Iniciar Análisis para iniciar el escaneo de tu iPhone, después que Dr.Fone lo haya detectado.

Paso 3: Cuando Wondershare Dr.Fone complete la exploración, listará todos los elementos a recuperar de forma automática, también deben estar seleccionados de forma predeterminada. Pulsa en el botón Recuperar para iniciar el proceso de recuperación de todos los datos ahora.

Pasos para recuperar datos de iCloud
Paso 1: Desde la interfaz principal de Dr.Fone, selecciona la opción de "Recuperar desde backup de iCloud". Ahora, la aplicación debe pedirte que inicies sesión con los datos de tu cuenta de iCloud.

Paso 2: Una vez conectado a iCloud usando Dr.Fone, el programa debe mostrar todos los archivos de respaldo en tu cuenta de iCloud. Selecciona el que te gustaría usar para recuperar los datos y pulsa el botón "Descargar" al lado de él.

Paso 3: Pronto, Dr.Fone debe mostrarte los resultados de exploración que contienen todos los datos que han sido extraídos del archivo de respaldo. Marca los que necesites recuperar y pulsa el botón "Recuperar".

También podría gustarte
Respaldar y Recuperar iTunes
- iTunes
- 1 iTunes Backup Apps
- 2 Que Hace la Copia de Seguridad de iTunes
- 3 Ver las Fotos en tu Respaldo de iTunes
- 5 Extractores de Respaldo de iTunes Gratuitos
- 9 Locación del Backup de iTunes
- 13 Respaldo de iTunes Corrupto
- 14 Ver Respaldo de iTunes
- 15 Recuperar Datos de iPhone
- 17 Recuperar Datos de iTunes
- 19 Recuperar desde Respaldo de iTunes
- 21 Cambiar la Cuenta de iTunes
















Paula Hernández
staff Editor