¿Qué hacer cuando no aparecen las llamadas recientes en iPhone?
Jul 31, 2025 • Categoría: Soluciones de Reparación Móvil • Soluciones probadas
iPhone lleva un registro de las llamadas realizadas, recibidas, perdidas, etc. Puedes verlas fácilmente en el historial de llamadas. Sin embargo, muchos usuarios han reportado que iPhone no les muestra las llamadas recientes. Si tú también tienes este problema, te recomendamos que leas esta guía sobre qué hacer cuando no aparecen las llamadas recientes de iPhone. Solo sigue las simples y confiables soluciones que te presentaremos aquí, para no tener que comunicarte con el centro de atención.
- ¿Por qué no aparecen las llamadas recientes en iPhone?
- Solución 1: determina la hora y fecha del iPhone en el modo automático
- Solución 2: reinicia tu iPhone
- Solución 3: activa el modo avión
- Solución 4: restablece las configuraciones de red
- Solución 5: revisa y libera espacio de la memoria
- Solución 6: usa Dr.Fone - Reparación de sistema
¿Por qué no aparecen las llamadas recientes en iPhone?
Existen muchas razones por las que no aparecen las llamadas recientes de iPhone y todas varían de dispositivo en dispositivo. Estas son algunas de las más comunes:
- Actualización de iOS: a veces, cuando se realiza una actualización, se elimina el historial de llamadas recientes. Esto suele ocurrir cuando instalas la versión más reciente de iOS.
- Restauración de una copia de seguridad de iTunes o iCloud inválida: si restauras una copia de seguridad de iTunes o iCloud que no se realizó de manera correcta, puede provocar varios problemas, entre ellos, que no aparezcan las llamadas recientes en iPhone.
- Hora y fecha erróneas: muchas veces, cuando tu teléfono no tiene la fecha y hora correspondientes, puede surgir este problema.
- Poco espacio de almacenamiento: si tienes poco espacio disponible, es común que ocurra este problema.
- Configuraciones incorrectas: si no tienes bien configurado el idioma o la región, puede surgir este inconveniente. En otros casos, las configuraciones de red son la causa.
Solución 1: determina la hora y fecha del iPhone en el modo automático
Si no tienes la hora y la fecha configuradas correctamente, suelen aparecer ciertos problemas. Esto afecta el funcionamiento normal del iPhone. En este caso, puedes resolver la situación fácilmente eligiendo el modo automático para configurar la hora y fecha.
Para eso, ve a "Configuraciones" y haz clic en "General". Ahora, dirígete a la sección "Fecha y hora" y activa la opción "Configurar automáticamente".

Solución 2: reinicia tu iPhone
A veces, hay fallas de software que perjudican el normal funcionamiento del iPhone. De esta manera, puedes solucionar varios problemas, incluso cuando iPhone 11, 12 o cualquier otro modelo no muestre las llamadas recientes.
iPhone X, 11 o 12
Mantén presionado el botón de volumen y el lateral hasta que aparezca la opción "Apagar". Desliza el control y espera a que tu iPhone se apague por completo. Para prenderlo, mantén apretado el botón lateral hasta que aparezca el logo de Apple.

iPhone SE (2da generación), 8, 7 o 6
Mantén presionado el botón lateral hasta que aparezca la opción "Apagar". Arrastra el control deslizante y espera a que iPhone se apague. Ahora, mantén presionado el botón lateral hasta que veas el logo de Apple para encender el dispositivo.

iPhone SE (1ra generación), 5 o anteriores
Mantén presionado el botón superior hasta que aparezca el control de apagado. Arrástralo y espera a que el iPhone se apague. Ahora, para volver a prenderlo, mantén presionado el botón superior hasta que aparezca el logo de Apple.

Solución 3: activa el modo avión
A veces, son los errores de red los que causan este problema. Por eso, activar el modo avión podría ser la solución.
Abre las "Configuraciones" y activa el "Modo avión". Espera unos segundos y vuelve a desactivarlo. Así podrás solucionar cualquier error de red. También puedes hacerlo directamente desde el "Centro de control".

Solución 4: restablece las configuraciones de red
A veces, es un error de la red lo que provoca que iPhone no muestre las llamadas recientes. La realidad es que todo lo relacionado con las llamadas depende de la red. Por lo tanto, cualquier configuración errónea puede causar varios inconvenientes. Puedes solucionar fácilmente este problema restableciendo la red.
Paso 1: dirígete a "Configuraciones" y selecciona "General". Ahora, ve a "Restablecer".
Paso 2: selecciona "Restablecer configuraciones de red" y confirma la acción.
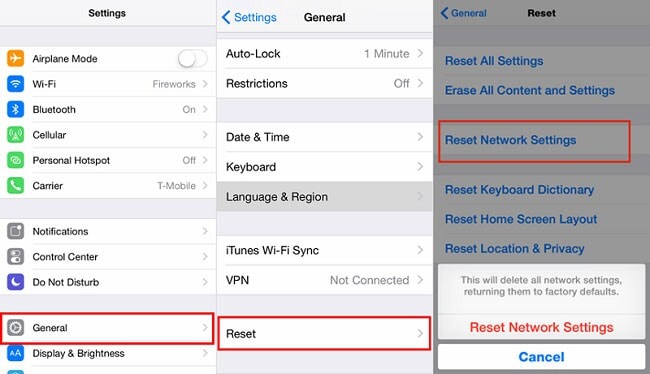
Solución 5: revisa y libera espacio de la memoria
Si tu iPhone tiene poco espacio de almacenamiento, es común que no aparezcan las llamadas recientes en iPhone. En este caso, puedes solucionarlo simplemente liberando algo de espacio.
Paso 1: abre las "Configuraciones" y ve a "General". Ahora, selecciona "Almacenamiento y uso de iCloud" seguido de "Gestionar almacenamiento".
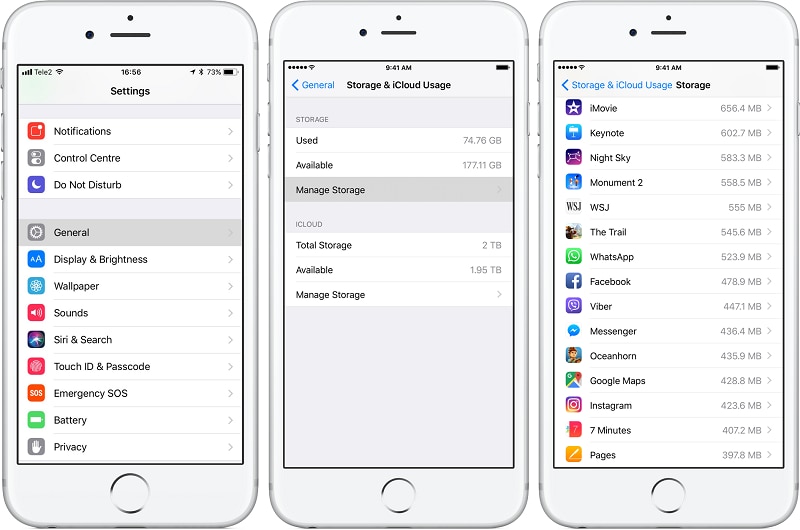
Paso 2: ahora, selecciona la aplicación que ya no quieras. Bórrala de tu dispositivo mediante la opción "Eliminar aplicación".
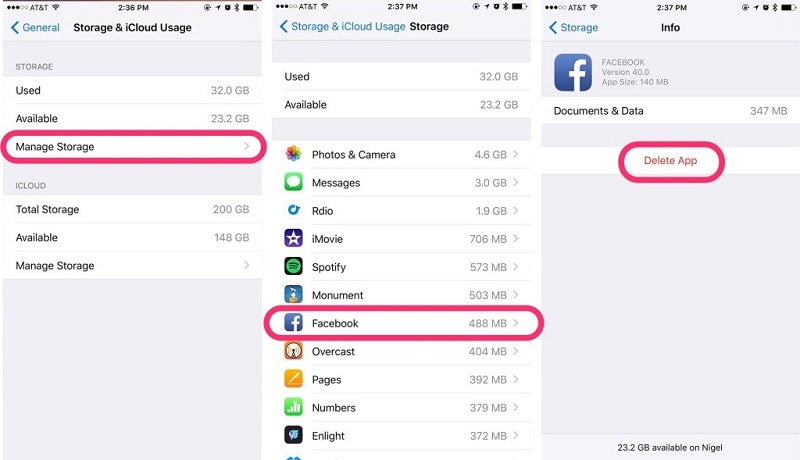
Solución 6: usa Dr.Fone - Reparación de sistema
Si nada parece funcionar, hay una alta probabilidad de que el problema sea tu iPhone. En esta situación, puedes probar Dr.Fone - Reparación de sistema (iOS). Esta herramienta te permite salir del modo de recuperación o modo DFU si estás atascado, lidiar con la pantalla blanca de la muerte, la pantalla negra, el bootloop, el iPhone congelado, recuperar las llamadas recientes que no aparecen y solucionar muchos otros problemas.

Dr.Fone - Reparación del sistema
Soluciona los problemas de tu iPhone sin pérdida de calidad.
- Solo restaura tu iOS a su estado normal, sin ninguna pérdida de datos.
- Soluciona varios problemas de iOS, como cuando estáatascado en el modo de recuperación, tiene el logo de Apple blanco, la pantalla se pone negra, no para de reiniciarse, etc.
- Soluciona problemas de iPhone e iTunes, como el error 4013 de iTunes, el error 14, el error 27 de iTunes, el error 9 de iTunes y otros.
- Funciona en todos los modelos de iPhone, iPad e iPod touch.
- Es completamente compatible con la versión más reciente de iOS.

Paso 1: abre Dr.Fone
Instala y abre Dr.Fone - Reparación de sistema (iOS) en tu computadora y selecciona la opción "Reparación de sistema" desde el menú.

Paso 2: selecciona el modo
Ahora, conecta tu iPhone a tu PC con un cable Lightning. La herramienta reconocerá el modelo del dispositivo y te brindará dos opciones: la estándar y la avanzada.
Selecciona el "Modo estándar". Esto te permitirá solucionar varios problemas de tu sistema iOS sin eliminar datos del dispositivo.

Cuando tu iPhone haya sido detectado, podrás ver todas las versiones disponibles del sistema iOS. Elige una y haz clic en "Comenzar" para continuar.

Se descargará el firmware. Este proceso toma algo de tiempo.
Aviso: si la descarga automática no comienza, haz clic en "Descargar". Esta opción te permite descargar el firmware con el navegador. Cuando la descarga haya terminado satisfactoriamente, haz clic en "Seleccionar" para restaurar el firmware.

Finalizado el proceso, comenzará la verificación.

Paso 3: soluciona el problema
Cuando la verificación haya terminado, se abrirá una nueva ventana. Selecciona "Reparar ahora" para iniciar la reparación.

Este proceso tomará algo de tiempo para resolver el problema. Cuando tu dispositivo se haya reparado exitosamente, el problema se habrá solucionado. Ahora, tu teléfono funcionará como de costumbre. Podrás volver a ver las llamadas recientes al igual que antes.

Aviso: si el "Modo estándar" no pudo resolver el problema, puedes optar por el "Modo avanzado". Sin embargo, debes tener en cuenta que este modo eliminará toda la información. Por eso, te recomendamos que lo elijas solo después de haber hecho copias de seguridad de tus datos.
Conclusión:
Es común que las llamadas recientes no aparezcan en iPhone; muchos usuarios han pasado por esto. Las causas son muchas, como errores de software, errores de red, etc. Lo positivo es que puedes solucionar este problema fácilmente desde tu casa. En este artículo, encontrarás los pasos a seguir para hacerlo.
Problemas de iPhone
- 1. Problemas de Pantalla
- Pantalla Táctil no Funciona
- Pantalla en Rojo de iPhone
- Pantalla Congelada del iPad
- Pantalla blanca de iPhone
- Pantalla Azul de iPhone
- Reparar Pantalla de iPhone
- 2. Problemas de Batería
- 3. Problemas de Sonido
- Problema de Eco de iPhone
- Problema de iPhone Micrófono
- Problemas del Sonido de iPhone
- Problema de iPhone Volumen
- Problemas de Auriculares iPhone
- Correo de Voz Visual No Disponible
- Problema de iPhone Alarm
- 4. Otros Problemas
- Datos de iPhone no Funcionan
- Fallo de Actualización
- Modo DFU de iOS
- Problemas de Ajustes
- Reparar iPhone Mojado
- Problemas del Teclado de iPhone
- Sensor de Proximidad iPhone
- Problemas de iPhone Jailbreak
- Problema de Cámara de iPhone
- Problemas de FaceTime
- Problema de iPhone GPS
- Problema de iPhone Facebook
- Reparar iPhone Backlight
- Activar iPhone 6s
- El Sobrecalentamiento iPhone
- Problema de Llamado de iPhone
- Problemas de Sincronización
- Problemas de iPhone Bluetooth
- ● Gestionar/transferir/recuperar datos
- ● Desbloquear/activar/bloquear pantalla FRP
- ● Resolver problemas en iOS y Android
- Prueba Gratuita Desbloquea Ahora Desbloquea Ahora

















Paula Hernández
staff Editor