Solucionar el problema de que el iPhone no puede hacer o recibir llamadas después de la actualización a iOS 14
Jul 31, 2025 • Categoría: Soluciones de Reparación Móvil • Soluciones probadas
¿Tu iPhone no funciona de manera ideal después de la actualización de iOS? Se ha observado que muchos usuarios tienen problemas para hacer llamadas después de actualizar a iOS 14. Después de actualizar su dispositivo, los usuarios de iOS pueden experimentar problemas relacionados con la red o un fallo de software. Esto provoca el problema de que el iPhone no puede hacer o recibir llamadas.
Últimamente, cuando mi iPhone no hace llamadas pero sí envía mensajes, seguí algunas soluciones fáciles para solucionarlo y pensé en compartirlas contigo en esta guía. Sigue leyendo y familiarízate con varias soluciones para el problema de que el iPhone no puede hacer llamadas después de actualizar a iOS 14.
Si el problema está relacionado con la red, las top 7 soluciones pueden ayudarte fácilmente a solucionar el problema de que el iPhone no hace llamadas. Mientras que si el problema está relacionado con el software porque iOS 14 no se instaló correctamente en tu iPhone, entonces la 8ª solución, Dr.Fone - Reparación del sistema, puede ser útil.
Soluciones para solucionar el problema de que el iPhone no puede hacer llamadas después de la actualización.
Para ayudarte, hemos enumerado ocho soluciones fáciles para solucionar el problema de que el iPhone no hace llamadas después de actualizar a iOS 14 aquí mismo. Cuando mi iPhone no hace llamadas pero sí envía mensajes, suelo seguir estos pasos para diagnosticar y solucionar el problema.
1. ¿Estás recibiendo suficiente cobertura de red?
Si tu iPhone está fuera del área de cobertura, entonces no podrás hacer ninguna llamada. Este problema está relacionado más con tu red que con la actualización de iOS. En la parte superior de la pantalla de tu dispositivo, puedes ver el estado de la red de tu operador. Si no estás recibiendo señal estando en un lugar accesible, es posible que necesites ponerte en contacto con tu operador.
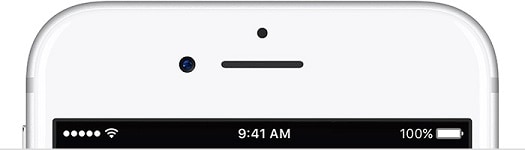
2. Enciende y apaga el modo avión de nuevo
Esta es una de las soluciones más sencillas para solucionar el problema de que el iPhone no hace o recibe llamadas. Para activar el modo avión, ve al centro de control de tu dispositivo (deslizando hacia arriba en la pantalla) y toca el icono del modo avión. Después de esperar un momento, toca el icono nuevamente para desactivar el modo avión. Además, también puedes ir a la configuración de tu teléfono y activar el modo avión. Espera unos minutos y desactiva la función para buscar la red.
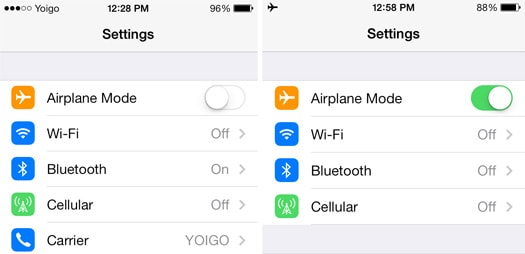
3. Vuelve a insertar tu tarjeta SIM
Volver a insertar la tarjeta SIM del dispositivo es otra solución sencilla que puede ayudarte a solucionar el problema de que el iPhone no hace llamadas después de la actualización. Para hacerlo, necesitas utilizar un clip de papel o la herramienta de expulsión de la tarjeta SIM que viene con el teléfono. Presiónalo en la pequeña abertura de la bandeja de la tarjeta SIM para expulsarla. Luego, verifica si la bandeja de la tarjeta SIM está dañada o sucia. Limpia la tarjeta SIM con un paño (sin agua) e insértala nuevamente en tu dispositivo. Espera un momento mientras tu dispositivo la reconoce y busca una red.

4. Reinicia tu iPhone
Si incluso después de seguir estas sugerencias no puedes resolver el problema de que el iPhone no hace llamadas después de actualizar a iOS 14, simplemente puedes reiniciar tu dispositivo. Esto hará que tu teléfono busque la señal de red nuevamente y podría solucionar este problema.
Mantén presionado el botón de encendido (despertar/dormir) en tu dispositivo. Aparecerá el control deslizante de apagado en tu pantalla. Deslízalo para apagar tu iPhone. Después de esperar unos segundos, presiona nuevamente el botón de encendido para reiniciar tu dispositivo.
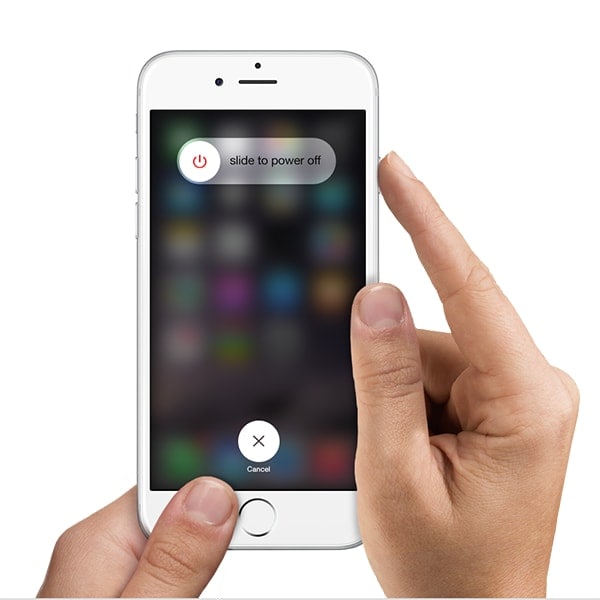
5. Actualiza la configuración de tu operador
Apple generalmente no interfiere con la actualización de las redes de los operadores. Por lo tanto, a veces los usuarios necesitan actualizar estas configuraciones manualmente. Cuando mi iPhone no hace llamadas pero sí envía mensajes, me puse en contacto con mi operador y me pidieron que actualizara las configuraciones de red. La mayoría de las veces, los usuarios reciben un mensaje emergente cuando el operador lanza una actualización. Sin embargo, también puedes ir a Configuración > General > Información y tocar la sección "Operador" para obtener la actualización.

6. Verifica el estado de bloqueo del número
Cuando tu iPhone no puede hacer o recibir llamadas, intenta llamar a varios números para verificar si el problema es general o está relacionado con ciertos números. Es posible que hayas bloqueado el número hace un tiempo y luego te hayas olvidado. Para hacer esto, ve a Configuración > Teléfono > Bloqueo e identificación de llamadas. Aquí verás una lista de todos los números que has bloqueado. Desde aquí, puedes asegurarte de que el número al que estás intentando llamar no esté bloqueado.

7. Restablece la configuración de red
Si ninguna de las soluciones mencionadas anteriormente funciona, debes tomar una medida drástica para solucionar el problema de que el iPhone no hace llamadas después de la actualización. En esta técnica, restablecerás las configuraciones de red guardadas en tu dispositivo. Esto significa que se eliminarán las contraseñas guardadas de Wi-Fi, las configuraciones de red, etc. Sin embargo, es probable que esto solucione el problema de que el iPhone no hace llamadas después de actualizar a iOS 14.
Para hacer esto, ve a Configuración > General > Restablecer y toca la opción "Restablecer configuración de red". Confirma tu elección y espera un momento mientras tu teléfono se reinicia con nuevas configuraciones de red. Es muy probable que esto también solucione el problema de que el iPhone no hace o recibe llamadas.

8. Usa una solución de terceros
Existen muchas herramientas de terceros que afirman solucionar problemas como el de que el iPhone no hace llamadas después de la actualización. Lamentablemente, solo algunas de ellas ofrecen los resultados deseados. Por ejemplo, puedes usar Dr.Fone - Reparación del sistema para solucionar cualquier problema importante relacionado con tu iPhone sin dañar el dispositivo. Forma parte del conjunto de herramientas de Dr.Fone y puede solucionar problemas relacionados con la pantalla de la muerte, dispositivos que no responden, teléfonos atascados en el modo de recuperación y actualizaciones de iPhone que no se actualizan, entre otros.
Después de seguir las instrucciones en pantalla, puedes reiniciar tu teléfono en modo normal sin perder tus datos importantes. La herramienta es conocida por su alto índice de éxito en la industria y ya es compatible con todos los principales dispositivos iOS.

Dr.Fone - Reparación del sistema
Repara errores del sistema del iPhone sin pérdida de datos.
- Solo repara tu iOS a la normalidad, sin pérdida de datos en absoluto.
- Repara varios problemas del sistema iOS como atascado en modo de recuperación, logo blanco de Apple, pantalla negra, bucle de inicio, etc.
- Repara otros errores del iPhone y de iTunes, como error 4013 de iTunes, error 14, error 27 de iTunes, error 9 de iTunes, y más.
- Funciona en todos los modelos de iPhone, iPad y iPod touch.
- Totalmente compatible con la última versión de iOS.

Cuando mi iPhone no hace llamadas pero sí envía mensajes, sigo estas soluciones. Idealmente, Dr.Fone - Reparación del sistema ofrece resultados rápidos y confiables para solucionar casi todos los problemas importantes relacionados con un dispositivo iOS. Fácil de usar y altamente efectivo, es una herramienta imprescindible para todos los usuarios de iPhone. Si tienes alguna otra sugerencia que pueda ayudar a nuestros lectores a solucionar el problema de que el iPhone no hace llamadas después de actualizar a iOS 14, no dudes en compartirla en los comentarios a continuación.
Upgrade/Downgrade iOS/iPad OS
- Instalar la beta de iOS
- 1. Descargar el perfil beta de iOS
- 2. Descargar la versión beta de iOS 13
- 3. Descargar la versión beta de iOS 16
- 4. Desinstalar la versión beta de iOS
- 5. Instalar el perfil beta del iPhone
- 6. Instalar el perfil beta de Mac
- 7. Instalar el perfil beta de iOS 15
- 8. Actualizar el iPad a iOS 14
- Noticias de iOS
- 1. iPhone más económico
- 2. Personalizar la pantalla de inicio del iPhone
- 3. Conocer la pantalla de bloqueo de iOS 15
- 4. Agregar letras a una canción en Apple Music
- Downgrade iPhone
- 1. Downgrade iOS como un profesional
- 2. Regresar a una versión anterior de iOS
- 3. Retroceder a iOS 15
- 4. Instalar el perfil de desarrollador
- 5. Retroceder en iOS sin iTunes
- 6. Retroceder a iOS 14
- 7. Descargar e instalar iOS 16
- Problemas de iOS 11/12
- 1. Arreglar el iPhone atascado en el logo
- 2. Arreglar las fotos que desaparecieron del iPhone
- 3. Arreglar el iPhone que se congela constantemente
- Problemas de iOS 13
- 1. Solucionar la falta de conexión de CarPlay
- 2. Solucionar el problema de las aplicaciones que no se abren
- 3. Solucionar la falta de canciones o listas de reproducción
- 4. Solucionar el iPhone que solicita el código de acceso
- Problemas de iOS 14
- 1. Solucionar el problema de la navegación por voz en Mapas
- 2. Solucionar el problema de iMessage que no funciona
- Problemas de iOS 15
- 1. Solucionar todos los problemas de iOS 15
- 2. Contactos faltantes después de la actualización a iOS 15
- Problemas de iOS 16
- 1. Arreglar Wi-Fi en iPhone
- 2. Arreglar duplicación de pantalla
- 3. Solucionar Apple CarPlay no compatible
- 4. Arreglar pantalla no responde en iPhone
- 5. Arreglar llamadas fallidas en iPhone
- 6. Solucionar iPhone atascado en logo de Apple
- 7. Contrarrestar calentamiento en iPhone
- 8. Solucionar Bluetooth no funciona en iPhone
- Consejos para actualizar el iPhone
- 1. Deshacer actualización en iPhone
- 2. Actualizar iPhone con/sin iTunes
- 3. Solucionar fallo de actualización en iPad
- 4. Arreglar iPhone atascado en actualización
- 5. Arreglar iPhone que no se actualiza
- 6. Arreglar servidor de actualización no disponible
- 7. Arreglar iPhone atascado en "Solicitud de actualización"
- 8. Resolver problema de celular en iPhone
- 9. Resolver error 1110 en iPhone
- 10. Arreglar iPhone congelado


















Paula Hernández
staff Editor