Modo DFU: Cómo Entrar y Salir del Modo DFU del Dispositivo iOS
Este artículo te dice cómo poner tu iPhone en el modo DFU o sacarlo del modo DFU con unos pocos clics. Revisa los detalles ahora!
Aug 01, 2025 • Archivado en: Soluciones de Reparación Móvil • Soluciones probadas
DFU (Device Firmware Update) es un estado avanzado de recuperación en el que la gente suele poner sus iPhones por una variedad de razones:
- Puedes poner el iPhone en modo DFU si tu dispositivo se atasca durante la actualización.
- Puedes poner el iPhone en modo DFU si un dato interno está corrupto y el dispositivo funciona mal de tal manera que el modo de recuperación normal no ayuda.
- Puedes poner el iPhone en el modo DFU para salir del jailbreak.
- Puedes poner el iPhone en modo DFU para degradar el iOS a una versión anterior.
Sin embargo, como descubrirás, el modo DFU suele provocar la pérdida de datos al devolver el iOS a la configuración de fábrica. Debido a esto, la gente a menudo se muestra aprensiva a la hora de probarlo. Si no quieres perder tus datos, otra alternativa para poner tu iPhone en modo DFU es usar un software llamado Dr.Fone - System Repair, del cual hablaremos luego.
Sigue leyendo para aprender a poner el iPhone en modo DFU.
- Parte 1: Cómo Poner el iPhone en Modo DFU
- Parte 2: Cómo Salir del Modo DFU del iPhone
- Parte 3: Alternativa a Poner el iPhone en Modo DFU (Sin perder datos)
- Consejos: Cómo Restaurar Selectivamente el iPhone Después de Salir del Modo DFU
Parte 1: Cómo Poner el iPhone en Modo DFU
Puedes poner el iPhone en modo DFU con iTunes. Esto es recomendable porque iTunes también te permite crear una copia de seguridad de tu iPhone. Se recomienda hacer una copia de seguridad de tu iPhone porque poner el iPhone en modo DFU puede llevar a la pérdida de datos, como ya he mencionado antes.
Cómo Entrar en Modo DFU con iTunes
- Ejecuta iTunes.
- Conecta el iPhone al computador con un cable.
- Presiona los botones de encendido y de inicio simultáneamente durante 10 segundos.
- Suelta el botón de encendido, pero sigue pulsando el botón de inicio. Hazlo durante otros 10 segundos.
- Recibirás un mensaje emergente de iTunes y podrás soltarlos.

Es realmente muy simple poner tu iPhone en modo DFU!
Alternativamente, también puedes usar una Herramienta DFU para poner tu iPhone en modo DFU.
Parte 2: Cómo Salir del Modo DFU del iPhone
A veces puede suceder que tu iPhone se queda atascado en el modo DFU. Esto significa que el modo DFU no pudo restaurar tu iPhone como esperabas y ahora tienes que salir del modo DFU. Puedes hacerlo presionando los botones de encendido y de inicio juntos durante 10 segundos.

Si quieres una forma segura y fácil de hacer salir tu iPhone del modo DFU, o simplemente de arreglar tu iPhone sin el Modo DFU, y sin pérdida de datos, entonces puedes seguir leyendo para ver cual es la alternativa.
Parte 3: Alternativa para Poner el iPhone en Modo DFU (Sin pérdida de datos)
Puedes usar el software Dr.Fone - System Repair para salir del modo DFU, o para arreglar todos los errores del sistema de tu iPhone sin tener que poner el iPhone en modo DFU. Esta también es una solución sin pérdida de datos, lo que significa que no restablecerá tu iPhone a los ajustes de fábrica. Además de eso, Dr.Fone ofrece una solución mucho más conveniente, menos costosa en tiempo y más confiable.

Dr.Fone - System Repair
¡Solucionar los problemas del sistema iOS sin pérdida de datos!
- ¡Simple, seguro y confiable!
- Corregir varios problemas del sistema iOS como el modo de recuperación, el logo blanco de Apple, la pantalla negra, el bucle en el inicio, etc.
- Funciona para todos los modelos de iPhone, iPad y iPod touch.
- Funciona para todos los dispositivos iOS. Compatible con el último iOS 14.

- Totalmente compatible con Windows 10 o Mac 10.14.
Cómo corregir los errores del sistema sin el modo DFU usando Dr. Fone:
- Lanzar Dr.Fone. Selecciona "Reparación del sistema.

- Puedes seleccionar "Modo estándar" o "Modo avanzado" para continuar.

- Conecta tu dispositivo iOS al computador y el Dr. Fone detectará automáticamente tu dispositivo iOS y el firmware más reciente. Puedes hacer clic en "Iniciar" ahora.

- Una vez finalizada la descarga, haz clic en "Arreglar Ahora" y automáticamente empezará a reparar tu sistema de todos los errores.


Únete a los millones de usuarios que han reconocido a Dr.Fone como la mejor herramienta.
Después de esto, tu dispositivo iOS se fijará completamente en todos los aspectos sin ninguna pérdida de datos!
Consejos: Cómo restaurar selectivamente el iPhone después de salir del modo DFU
Después de salir del modo DFU, puedes restaurar el iPhone desde la copia de seguridad de iTunes, o puedes restaurar el iPhone desde la copia de seguridad de iCloud. Sin embargo, hacerlo significaría que estarías restaurando todo tu iPhone exactamente como estaba. Pero si quieres empezar de nuevo, y si quieres importar solo los datos más vitales, entonces puedes usar un Extractor de copias de seguridad de iTunes, y nuestra recomendación personal sería Dr.Fone - Data Recovery.
Dr.Fone - Data Recovery es una herramienta realmente flexible con la que puedes acceder y ver todas tus copias de seguridad de iTunes e iCloud en tu computador. Después de verlos, puedes seleccionar los datos que quieres conservar y guardarlos en tu computador o iPhone, y deshacerte de toda la basura.

Dr.Fone - Data Recovery (iOS)
El primer software de recuperación de datos para iPhone y iPad del mundo
- Proporcionar tres formas de recuperar los datos del iPhone.
- Escanea los dispositivos iOS para recuperar fotos, videos, contactos, mensajes, notas, etc.
- Extraer y previsualizar todo el contenido de los archivos de copia de seguridad de iCloud/iTunes.
- Restaura selectivamente lo que quieras de la copia de seguridad de iCloud/iTunes a tu dispositivo o computadora.
- Es compatible con iPhone 11/iPhone X/iPhone 8 (Plus)/iPhone 7(Plus)/iPhone6s(Plus), iPhone SE y el último iOS 14 completamente!

- Totalmente compatible con Windows 10 o Mac 10.15.
Cómo Restaurar Selectivamente la Copia de Seguridad del iPhone Usando Dr.Fone:
Paso 1. Selecciona el tipo de recuperación de datos.
Después de iniciar la herramienta, tienes que seleccionar el tipo de recuperación en el panel de la izquierda. Dependiendo de si quieres recuperar los datos de iTunes o iCloud, puedes seleccionar "Recuperar desde el archivo de copia de seguridad de iTunes" o "Recuperar desde el archivo de copia de seguridad de iCloud".

Paso 2. Elige el archivo de respaldo.
Encontrarás una lista de todos los diferentes archivos de copia de seguridad disponibles. Selecciona el archivo del que quieres recuperar los datos y podrás eliminar el resto. Una vez que lo hayas seleccionado, haz clic en "Iniciar análisis".
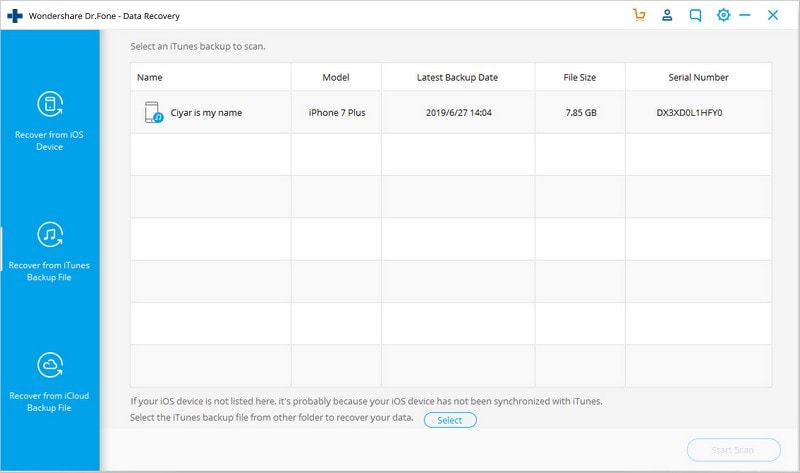
Paso 3. Restaurar selectivamente la copia de seguridad del iPhone.
Ahora puedes navegar por tu galería, seleccionar los archivos que quieres guardar y luego hacer clic en "Restaurar en la computadora".
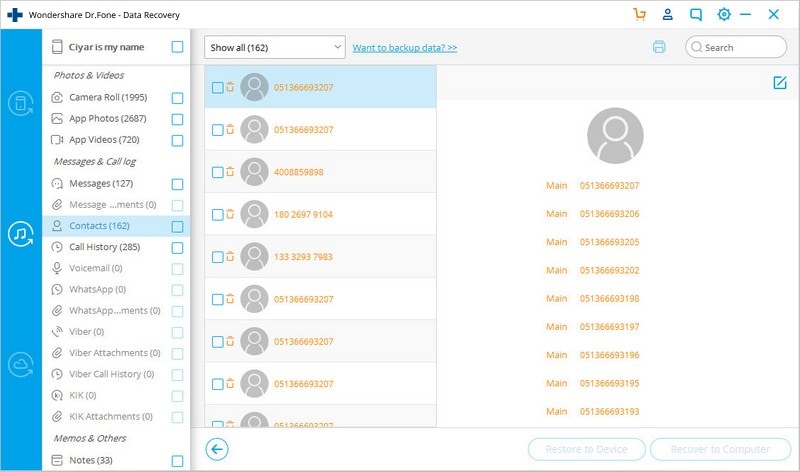
Este método te ayudará a restaurar sólo los datos del iPhone que realmente quieres y no toda la basura que viene con él.
Así que ahora sabes cómo arreglar un iPhone poniendo el iPhone en modo DFU, también sabes cómo salir del modo DFU si tu teléfono se atasca. Sin embargo, como ya se ha mencionado, este método causa pérdida de datos, por lo que nuestra recomendación es que uses el método alternativo de Dr.Fone para corregir todos los errores del sistema sin ninguna pérdida de datos!
También podría gustarte
iPhone Congelado
- 1 iOS Congelado
- 1 La Pantalla Congelada de iPad
- 2 iPhone 4 Congelado
- 3 iPod Clasic Congelado
- 4 iPad Congelado
- 5 iPad Air Congelado
- 6 iPhone se Sigue Congelando
- 2 Modo de Recuperación
- 3 Modo DFU
















Paula Hernández
staff Editor