Cómo Solucionar el Bloqueo de Aplicaciones de iOS 17: Un Tutorial Detallado
Jul 15, 2024 • Categoría: Soluciones de Reparación Móvil • Soluciones probadas
Si has experimentado bloqueos en las aplicaciones después de actualizar a iOS 17 o has probado el software beta, no estás solo. El software beta puede contener errores que pueden provocar bloqueos en las aplicaciones de tu dispositivo. Estos fallos pueden afectar significativamente el rendimiento de tu teléfono así como la experiencia del usuario, lo que puede resultar frustrante al usar tus aplicaciones favoritas.
Pero no te preocupes, ¡te tenemos cubierto! Este artículo te guiará paso a paso a través de soluciones, para que puedas corregir los problemas del bloqueo de las aplicaciones en el iPhone con iOS 17. Vamos a adentrarnos en el tema y poner tu teléfono de nuevo en funcionamiento.

- Parte 1: Razones Por las Que las Aplicaciones en iOS 17 Se Bloquean
- Parte 2: ¿Cómo Solucionar el Bloqueo de las Aplicaciones en iOS 17 Después de una Actualización? Soluciones Básicas
- Parte 3: ¿Las Aplicaciones del iPhone Siguen Bloqueándose Debido a la Actualización de iOS 17? Prueba Esto En Su Lugar

- Parte 4: ¿Cómo Dejar de Recibir Versiones Betas Después del Bloqueo de las Aplicaciones del iPhone con iOS 17?
- Bono: ¿Cómo Restaurar la Versión Anterior de iOS Utilizando iTunes?
Parte 1: Razones Por las Que las Aplicaciones en iOS 17 Se Bloquean
Apple y los desarrolladores de las aplicaciones están trabajando juntos para solucionar problemas con las actualizaciones de iOS, como el problema de las aplicaciones que se bloquean después de actualizar a iOS 17. A menudo, estas actualizaciones incluyen correcciones de errores que pueden mejorar las cosas. Pero vamos a revisar algunas de las posibles razones por las aplicaciones del iPhone con iOS 17 se están bloqueando.
Errores de Software
Los errores del software podrían ser una gran razón por la cual las aplicaciones del iPhone se bloquean en iOS 17. Pero, ¿qué son los errores? Estos son errores en el código del software que hacen que las aplicaciones se comporten de manera incorrecta. A veces, algunos ocurren cuando Apple prueba la versión beta de iOS, antes de lanzarla a todo el mundo. El software beta no es la versión final, por lo que puede contener errores o imprecisiones. Es por eso que tus aplicaciones de iPhone se bloquean después de la actualización a iOS 17.
Compatibilidad del Software
Otra razón por la cual las aplicaciones de iOS 17 se bloquean es la incompatibilidad del software. Esto significa que a veces estas, no funcionan bien con la nueva versión del sistema. Por lo que los desarrolladores necesitan actualizar sus aplicaciones, para que coincidan con los cambios en el nuevo iOS, y es posible que les lleve algún tiempo ponerse al día. Mientras tanto, las aplicaciones pueden comportarse de manera extraña y bloquearse.
Almacenamiento Insuficiente en el Dispositivo
¿Alguna vez has recibido notificaciones de que tu iPhone se está quedando sin almacenamiento? Bueno, eso también puede llevar a bloqueos de aplicaciones después de actualizar a iOS 17. Cuando tu iPhone no tiene suficiente espacio, no puede ejecutar las aplicaciones correctamente. Por consiguiente, es esencial que liberes algo de espacio borrando cosas que no necesitas o moviendo tus fotos y videos a la nube.
Conectividad de Red
A veces, las malas conexiones a Internet pueden hacer que las aplicaciones de iPhone se bloqueen después de actualizar a iOS 17. Cuando tu iPhone no puede conectarse a los servidores de la aplicación, esta podría cerrarse. Por lo tanto, si notas que las aplicaciones se bloquean con frecuencia cuando usas Internet, comprueba tu conexión Wi-Fi o los datos móviles.

Parte 2: ¿Cómo Solucionar el Bloqueo de las Aplicaciones en iOS 17 Después de una Actualización? Soluciones Básicas
Si tienes problemas con que tus aplicaciones del iPhone se bloquean después de actualizar a iOS 17, no te preocupes. Aquí tienes algunas soluciones sencillas que puedes probar. Empecemos.
Solución No. 1: Fuerza el Cierre de la Aplicación en Tu iPhone

Si una aplicación se bloquea, puedes forzar su cierre y luego intentar abrirla de nuevo para ver si funciona. Así es cómo puedes cerrar aplicaciones si estás experimentando problemas como que las aplicaciones en iOS 17 se bloqueen, para el iPhone X y modelos posteriores.
- Paso 1: Desliza el dedo hacia arriba desde la parte inferior y detente en el centro de la pantalla de inicio.
- Paso 2: Deslízate hacia la izquierda o a la derecha para encontrar la aplicación problemática.
- Pasa 3: Por último desliza el dedo hacia arriba en la vista previa de la aplicación, para cerrarla.
Solución No. 2: Realiza un Reinicio Rápido en Tu iPhone

Un reinicio rápido a veces puede resolver el problema de que las aplicaciones del iPhone se bloqueen en iOS 17. Para reiniciar tu iPhone X, 11, 12, 13 o posteriores, sigue estos pasos:
- Paso 1: Mantén presionado el botón de "volumen" o el botón "lateral" hasta que aparezca un deslizador.
- Paso 2: Deslízalo para apagar tu iPhone y espera 30 segundos.
- Paso 3: Mantén presionado nuevamente el botón "lateral" hasta que aparezca el logo de Apple y tu dispositivo se encienda. Tu iPhone se reiniciará y es posible que se solucione el bloqueo de las aplicaciones del iPhone después de la actualización a iOS 17.
Solución No. 3: Asegúrate de que Tus Aplicaciones Están Actualizadas
Mantener tus aplicaciones actualizadas es esencial para un rendimiento fluido. Así es cómo puedes comprobar si hay actualizaciones disponibles:
Abre la "App Store" y toca tu ícono de "perfil". Desplázate hacia abajo para ver si hay actualizaciones disponibles para tus aplicaciones. Si hay actualizaciones disponibles, toca "Actualizar" junto a la aplicación para instalar la última versión.
Solución No. 4: Borra la Aplicación y Vuelve a Instalarla
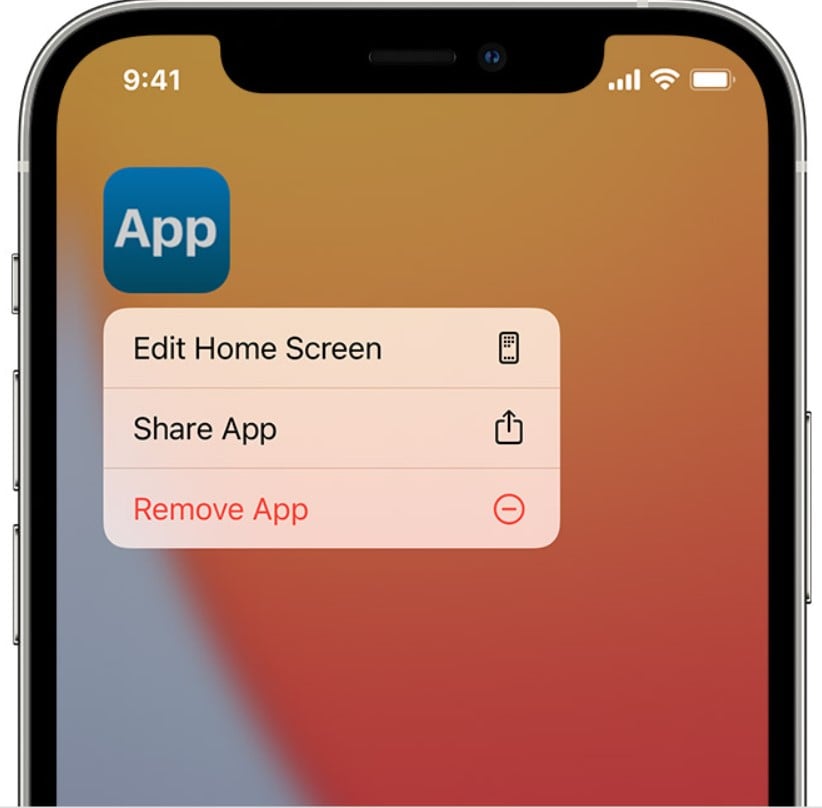
Si estás experimentando bloqueos en las aplicaciones después de actualizar a iOS 17, puedes intentar desinstalar y volver a instalar la aplicación problemática. Sigue estos pasos:
- Paso 1: Mantén presionada la aplicación que deseas borrar.
- Paso 2: Toca "Eliminar App" (ícono de Eliminar Aplicación).
- Paso 3: Pulsa de nuevo "Eliminar App", y luego confirma la eliminación.
Si no puedes borrar una aplicación de terceros, desactiva los controles parentales y vuelve a intentarlo. Después de desinstalarla, puedes volver a descargarla desde la App Store.
Solución No. 5: Restaura a la Versión del Software Previamente Lanzada
Si tus aplicaciones siguen bloqueándose después de actualizar a iOS 17, y las soluciones anteriores no ayudaron, es posible que el uso del software beta esté causando el problema. En este caso, puedes volver a la versión anterior del software, para solucionar el problema antes de pedir más ayuda a AppleCare.
Parte 3: ¿Las Aplicaciones del iPhone Siguen Bloqueándose Debido a la Actualización de iOS 17? Prueba Esto En Su Lugar
Si sigues lidiando con que tus aplicaciones de iPhone se bloquean en iOS 17, aquí tienes otra solución.
La función de Wondershare Dr.Fone- Reparación del Sistema, es una solución móvil que puede resolver varios problemas de iPhone. Puede ayudarte con los bloqueos de las aplicaciones en iOS 17 o cualquier otro problema del sistema. Dr.Fone es compatible con la versión pública beta de iOS 17, por lo que puedes usarlo para volver a la versión previamente lanzada de iOS, si es necesario.
Funciones
Estas funciones explican por qué Dr.Fone, es la primera opción para resolver problemas de actualización de iOS.
- Resuelve más de 150 problemas de iOS, incluyendo el atasco en el logotipo de Apple, el boot loop (bucle de arranque), y los errores 1110.
- Ofrece diferentes modos de reparación para diversas situaciones: Modo Estándar, Modo Avanzado y Modo Anti-Recuperación.
Cómo Solucionar el Bloqueo de las Aplicaciones del iPhone Después de la Actualización a iOS 17 Con Dr.Fone Reparación del Sistema
Esto es lo que puedes hacer para restaurar la versión anterior de iOS en tu iPhone.
- Paso 1: Ve al sitio web oficial de Wondershare Dr.Fone, descarga la aplicación e instálala en tu computadora.
- Paso 2: Ejecuta Dr.Fone y haz clic en "Toolbox/Caja de Herramientas" > "System Repair/Reparación del Sistema" desde la página de inicio.

- Paso 3: Selecciona"iPhone/iOS" de las opciones de dispositivo para la Reparación del Sistema.

- Paso 4: Haz clic en "iOS Upgrade/Downgrade (Actualización/Degradación de iOS)" entre las opciones de Reparación del Sistema.

- Paso 5: Elije "Downgrade iOS/Degradar iOS" y haz clic en "Continuar" cuando se te indique.

- Paso 6: Sigue las instrucciones en pantalla para conectar tu iPhone a la computadora.

- Paso 7: Haz clic en "Download/Descargar" para obtener la versión de firmware de iOS que prefieras.

- Paso 8: Una vez que se haya descargado el paquete de firmware, debes hacer clic en "Repair Now/Reparar Ahora".

- Paso 9: Después de que el proceso sea exitoso, verás un mensaje que dice "Repair Complete!/¡Reparación Completa!" y luego haz clic en "Done/Hecho" para finalizar.

Parte 4: ¿Cómo Dejar de Recibir Versiones Betas Después del Bloqueo de las Aplicaciones del iPhone con iOS 17?
Si estás experimentando bloqueos de las aplicaciones después de actualizar a iOS 17 y formabas parte del Programa de Software Beta de Apple, no te preocupes. Hay una manera para solucionarlo. Aprendamos cómo abandonar el programa beta y volver al software estable.
¿Qué es el Programa de Software Beta de Apple?
Es un Programa de Apple, es donde puedes probar nuevas versiones de iOS antes de que se lancen para todos. Pero a veces, estas versiones beta pueden tener errores que causan los bloqueos de aplicaciones en iOS 17. Si quieres volver a la versión estable, esto es lo que puedes hacer.
Opción No. 1: Desactiva las Actualizaciones Beta
Para dejar de recibir actualizaciones beta y volver a la versión estable de iOS, realiza lo siguiente:
- Paso 1: Ve a "Configuración" > "General" > "Actualización de Software" > "Actualizaciones Beta".
Paso 2: Selecciona "No" entre las opciones.
Opción No. 2: Instala la Próxima Versión de iOS
Una vez que la actualización oficial de iOS esté disponible, puedes instalarla como cualquier otra actualización regular.
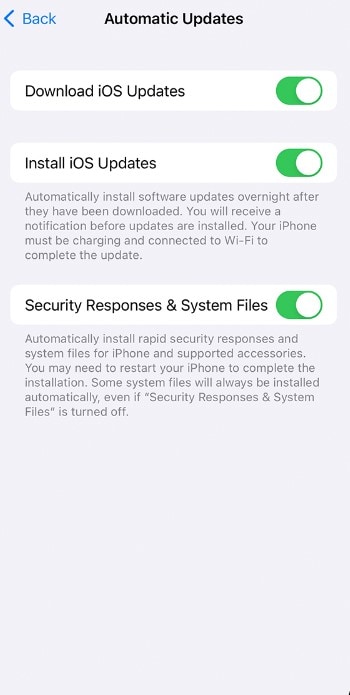
Opción No. 3: Abandona el Programa de Software Beta de Apple
Si decides salirte de este Programa de manera permanente, realiza lo siguiente:
- Paso 1: Inicia sesión en el Programa de Software Beta de Apple.
- Paso 2: Haz clic en el enlace "Abandonar el Programa".
Al salir del programa, dejarás de recibir correos electrónicos beta y ya no podrás enviar comentarios a través del Asistente de Comentarios. Sin embargo, tu iPhone estará en la versión estable, y tus aplicaciones deberían funcionar sin problemas y sin bloqueos.
Bono: ¿Cómo Restaurar la Versión Anterior de iOS Utilizando iTunes?
Si tus aplicaciones de iPhone siguen fallando después de la actualización, hay una manera de solucionarlo sin usar aplicaciones de terceros. Aprendamos cómo restaurar la versión anterior de iOS y poner en funcionamiento tus aplicaciones nuevamente.
- Paso 1: Consigue un cable USB y conecta tu iPhone a una computadora con iTunes. Luego, abre iTunes en la computadora.
- Paso 2: Pon tu iPhone en Modo/Recovery/Recuperación. Primero, presiona y suelta el botón de "Subir Volumen". A continuación, presiona y suelta el botón de "Bajar Volumen". Luego, mantén presionado el botón "Lateral" hasta que aparezca la pantalla de Modo Recovery/Recuperación.
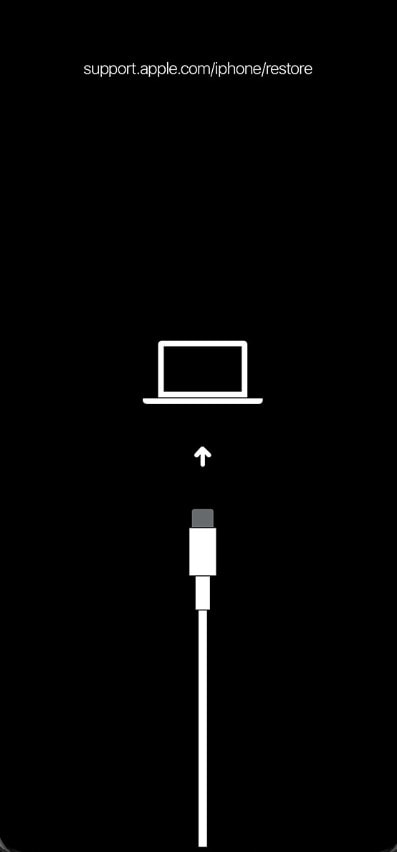
- Paso 3: En iTunes, verás las opciones para restaurar o actualizar tu iPhone. Selecciona "Restaurar" para borrar tu dispositivo.
- Paso 4: Inicia sesión con tu Apple ID, desde iTunes para activar tu iPhone.
- Paso 5: ¿Recuerdas la copia de seguridad que hiciste antes de instalar la versión beta de iOS? Cuando se te solicite, elige la copia de seguridad de iOS que creaste en iTunes, y luego selecciona "Continuar". iTunes restaurará todos tus datos.
- Paso 6: Después de la restauración, tu iPhone se apagará. Reinícialo y verás el "Asistente de Configuración". Luego, sigue las instrucciones en pantalla.
4.624.541 personas lo han descargado
Conclusión
En esta publicación has aprendido las maneras para solucionar los problemas de las aplicaciones que se bloquean en el iPhone con iOS 17 después de la actualización. Recuerda estas soluciones básicas: forzar el cierre, reiniciar el iPhone, actualizar la aplicación o desinstalarla y luego reinstalarla. Si eras parte del Programa de Software Beta de Apple, es esencial que desactives las actualizaciones beta. Cuando lo hagas, tienes que esperar a que esté disponible la última versión estable de iOS 17, antes de volver a actualizar.
Para aquellos que necesitan más ayuda, recomendamos probar la función de Dr.Fone - Reparación del Sistema. Esta herramienta puede solucionar muchos problemas sin perder tus datos. Dr.Fone es fácil de usar, intuitivo y una solución completa para tus necesidades móviles. Con estos pasos, puedes disfrutar de una experiencia estable en tu iPhone.
Temas de iOS 17
- Downgrade / Upgrade iOS 17
- 1. Regresar de iOS 17 a 16
- 2. OTA Downgrader para dispositivos
- 3. Regresar de iPadOS 17 beta a 16
- 4. Regresar de WatchOS 10 beta
- 5. Versión Beta de IPSW Firmada/No Firmada
- 6. Usar SHSH Blobs para degradar
- 7. Actualizar dispositivos con archivos de firmware
- Problemas iOS 17
- 1. Problemas comunes con iOS 17
- 2. Fallo al instalar la actualización de iOS 17
- 3. Cámara muestra pantalla negra en iOS 17
- 4. Apps se cierran en iOS 17
- 5. Carga lenta tras actualizar a iOS 17
- 6. Atascado en verificación de iOS 17
- 7. Sobrecalentamiento tras la actualización de iOS 17
- 8. iPhone se congela tras la actualización de iOS 17
- 9. Problemas de batería en iOS 17
- 10. Rendimiento lento en iPhone tras actualizar a iOS 17
- ● Gestionar/transferir/recuperar datos
- ● Desbloquear/activar/bloquear pantalla FRP
- ● Resolver problemas en iOS y Android
- Prueba Ahora Prueba Ahora Prueba Ahora
















Paula Hernández
staff Editor
Calificado en general con4.5(105participantes)