¿Qué es AirPlay? Cómo Arreglar el AirPlay que No Funciona Después de la Actualización de iOS 16?
Nov 25, 2024 • Filed to: Últimas Noticias & Tácticas • Soluciones probadas
¿Utilizas el AirPlay de Apple para transmitir cómodamente contenidos de un dispositivo Apple a otro? ¿Has actualizado recientemente a iOS 16 y te has encontrado con que el screen mirroring (duplicar pantalla) no funciona en el iPhone con iOS 16? AirPlay es una tecnología crucial para Apple, dada la conveniencia que aporta a los usuarios de Apple que quieren transmitir contenido entre dispositivos. Mediante AirPlay, puedes transmitir videos directamente desde tu iPhone al Apple TV, por ejemplo. Así que, si tu AirPlay no se conecta a la TV, esto te podría causar angustia si eres un usuario intensivo. Aquí te explicamos cómo solucionar el problema del AirPlay de Apple, no funciona en iOS 16.

- Parte I: ¿Cómo Funciona AirPlay?
- Parte II: ¿Qué Hacer si AirPlay No Funciona Después de la Actualización de iOS 16?
- Solución 1: Reinicia el iPhone/ iPad/ Mac
- Solución 2: ¿Están Activados el Bluetooth y el Wi-Fi en Todos los Dispositivos?
- Solución 3: ¿Se Utiliza el mismo ID de Apple En Todos los Dispositivos?
- Solución 4: ¿Los Dispositivos están Conectados a la Misma Red Wi-Fi?
- Solución 5: ¿Estás Intentando Transmitir a la Mac?
- Solución 6: Ciclo de Energía (apagar y encender) del Apple TV
- Solución 7: Reinicia el Router Wi-Fi
- Solución 8: Restablece la Configuración de la Red
- Solución 9: Restablece Todas las Configuraciones
- FSolución 10: Utiliza Wondershare Dr.Fone Reparación del Sistema para solucionar los problemas de AirPlay en el iPhone con iOS 16

- Parte III: Preguntas Frecuentes con Respecto a AirPlay e iOS 16
Parte I: ¿Cómo Funciona AirPlay?
Este es un buen momento para conocer la tecnología AirPlay y descubrir cómo funciona. Esta información ayudará aún más a solucionar el problema.
El AirPlay de Apple, es un servicio que se ejecuta en los equipos de Apple y en otros equipos como routers Wi-Fi de terceros (que soportan AirPlay) para utilizar la red Wi-Fi con el fin de transmitir contenidos de audio y video (incluyendo fotos) entre dispositivos.
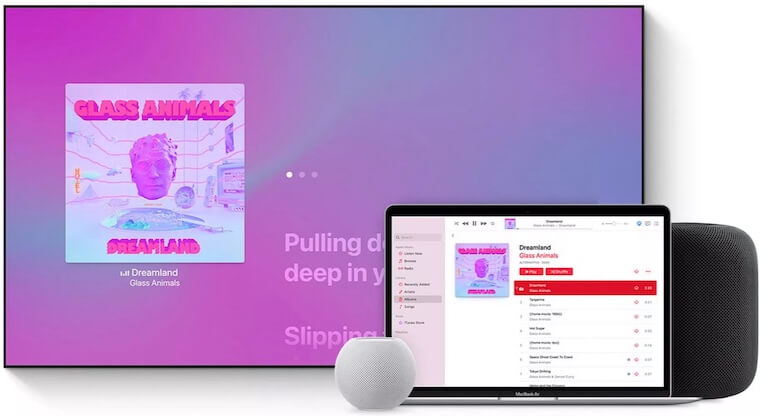
Esto te permite tener, por ejemplo, tu biblioteca musical almacenada físicamente en la Mac, pero reproducida en tu sistema HomePod en otra habitación o incluso en tu iPhone. Además, la misma tecnología te permite utilizar los routers Wi-Fi con AirPort Express de Apple para transmitir música de forma inalámbrica desde tus dispositivos Apple a un sistema estéreo conectado al AirPort Express a través del puerto de 3,5 mm incluido en el router. En aquel momento, ¡esa tecnología en particular parecía mágica! Hoy en día, se da por hecho, hasta que deja de funcionar y aterrizas en este artículo buscando cómo arreglar el AirPlay de Apple que ¡no funciona tras la actualización de iOS 16!
Parte II: ¿Qué Hacer si AirPlay No Funciona Después de la Actualización de iOS 16?
Entonces, sin más preámbulos, vamos a sumergirnos de lleno para ayudarte a solucionar los problemas del ¡AirPlay de Apple/el screen mirroring (duplicar pantalla) del iPhone, no funcionan después de actualizar a iOS 16! Hay algunas maneras de intentar solucionar el problema de que el AirPlay no funciona después de actualizar a iOS 16:
Solución 1: Reinicia el iPhone/ iPad/ Mac
Lo hemos dicho una y otra vez, ¡un reinicio siempre ayuda! Por lo menos, ¡liberará algo de memoria del sistema! A continuación te explicamos cómo reiniciar tu iPhone/ iPad y Mac:
Reinicia el iPhone y el iPad
Paso 1: Ve a Configuración > General > Apagar
Paso 2: Desliza para apagar el dispositivo.
Reinicia Tu Mac
Paso 1: Haz clic en el logotipo de Apple situado en la parte superior izquierda de la barra de menús:
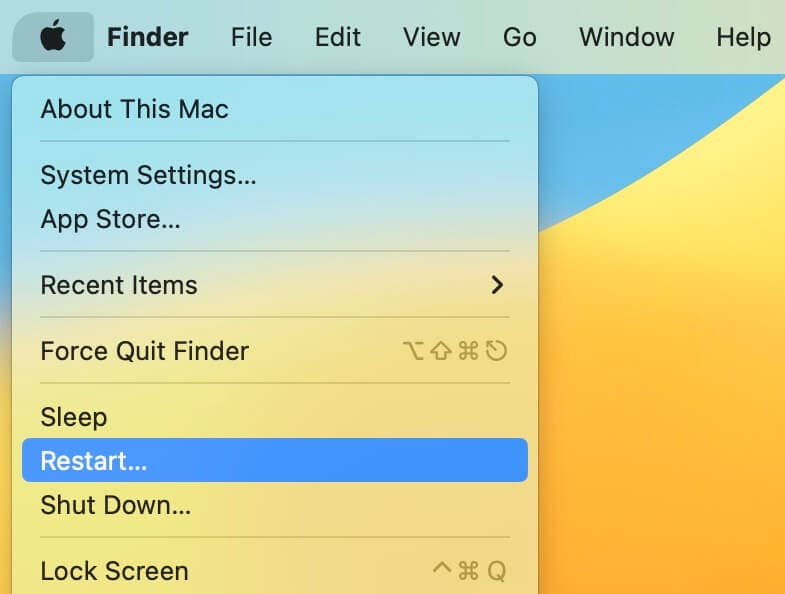
Paso 2: Haz clic en Reiniciar y confírmalo.
Solución 2: ¿Están Activados el Bluetooth y el Wi-Fi en Todos los Dispositivos?
AirPlay requiere que estén ACTIVADOS tanto el Bluetooth como el Wi-Fi. A continuación te explicamos cómo asegurarte de que el Bluetooth y el Wi-Fi estén ACTIVADOS en tu iPhone/ iPad/ Mac:
iPhone y iPad
Paso 1: Ve a Configuración

Paso 2: Si hay una conexión Wi-Fi, se mostrará el SSID Wi-Fi (su nombre elegido). Si el Bluetooth está ACTIVADO, se mostrará Encendido. Si no es así, toca las opciones respectivas y habilítalas.
Mac
El Wi-Fi se puede habilitar en la Mac haciendo clic en el símbolo del Wi-Fi y ACTIVÁNDOLO. A continuación, puedes conectarte a tu red Wi-Fi preferida.
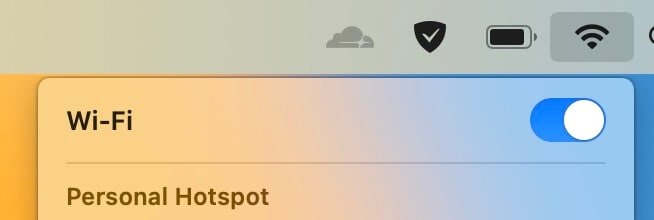
Para habilitar el Bluetooth, ve a Preferencias del Sistema > Bluetooth en macOS 12 y anteriores, o Ajustes del Sistema > Bluetooth si estás ejecutando el último macOS 13 Ventura:

Solución 3: ¿Se Utiliza el mismo ID de Apple En Todos los Dispositivos?
No confundamos el AirPlay con el AirDrop. El AirDrop, es lo que se utiliza para enviar contenido entre dispositivos de Apple de forma inalámbrica, ya sea cualquier dispositivo, cualquier ID de Apple. Sin embargo, el AirPlay, requiere estar en la misma red Wi-Fi y funciona para los dispositivos conectados al mismo ID de Apple.
Solución 4: ¿Los Dispositivos están Conectados a la Misma Red Wi-Fi?
Si estás sentado en tu patio con tu iPhone conectado a un punto de acceso móvil, y tratas de transmitir una película desde tu Mac conectado a la red Wi-Fi de tu casa a ese iPhone, esto no funcionará. El AirPlay, requiere que todos los dispositivos estén conectados a la misma red Wi-Fi.
Solución 5: ¿Estás Intentando Transmitir a la Mac?
Si quieres utilizar los altavoces de tu Mac para la salida de música de tu iPhone o Apple TV, ¡también puedes hacerlo! Sólo necesitas activar el Receptor de AirPlay en la Mac para habilitar esta funcionalidad para la Mac. Aquí tienes cómo hacerlo:
En macOS 12 y anteriores, ve a Preferencias del Sistema > Compartir. En macOS 13, es Preferencias del Sistema > General > Compartir:
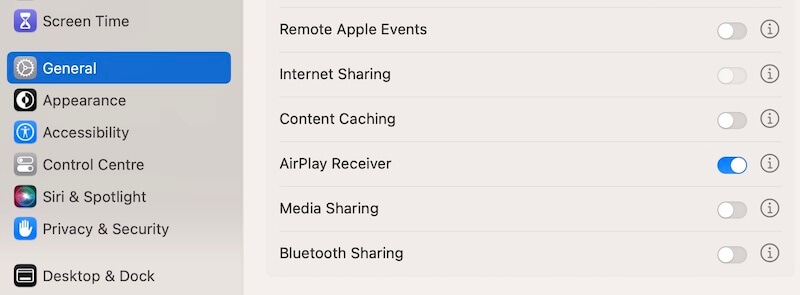
Habilita el Receptor de AirPlay.
Solución 6: Ciclo de Energía (apagar y encender) del Apple TV
Si un Apple TV está en la imagen, también puedes reiniciar el Apple TV como una buena medida. Simplemente apaga el Apple TV y desconéctalo. A continuación, espera unos segundos y vuelve a encenderlo.
Solución 7: Reinicia el Router Wi-Fi
¿Sabías que los routers ASUS tienen una opción en su firmware para realizar reinicios programados automáticamente? ¡Sí! Los tiempos que estamos viviendo, ¿verdad? La conclusión es que un reinicio soluciona las cosas, ya sea en tu iPhone o en tu humilde (o lujoso) router Wi-Fi. Apaga el router, espera unos segundos y vuelve a encenderlo. Conecta de nuevo tus dispositivos a la red Wi-Fi, si no se conectan automáticamente.
Solución 8: Restablece la Configuración de la Red
Por si no te has dado cuenta, el AirPlay se basa en las redes. Así que, tiene sentido restablecer la configuración de red en tus dispositivos para ver si eso ayuda a la situación.
Paso 1: Ve a Configuración > General > Transferir o Restablecer iPhone

Paso 2: Toca en Restablecer

Paso 3: Ahora, toca Restablecer la Configuración de Red y confirma el restablecimiento de nuevo.
Solución 9: Reinicia Todas las Configuraciones
El mismo menú de restablecimiento que se muestra arriba tiene la opción de Restablecer Toda la Configuración:

Esta opción restablecerá todas las configuraciones del iPhone o iPad sin borrar ningún dato del usuario. A veces, esto puede ayudar, también.
Solución 10: Utiliza Wondershare Dr.Fone - Reparación del Sistema Para Solucionar Los Problemas de AirPlay En El iPhone Que Ejecuta iOS 16
Si lo has intentado todo y sigues sin poder utilizar el AirPlay/screen mirroring (duplicar pantalla) en tu iPhone, es el momento de reparar iOS, para ver si eso soluciona las cosas.
Wondershare Dr.Fone, es la mejor herramienta para reparar los problemas de iOS rápidamente con sólo unos pocos clics a través del mouse. Hay varios módulos en el programa, cada uno especializado en una tarea concreta. Por ejemplo, utiliza la Copia de Seguridad del Teléfono para hacer copias de seguridad completas y selectivas de tu dispositivo antes de instalar iOS 16, porque la Copia de Seguridad de iCloud, no te dejará restaurar la Copia de Seguridad si haces un downgrade (instalar una versión anterior) a iOS 15 más tarde. Además, puedes utilizar la Ubicación Virtual para falsificar tu ubicación y gastar bromas a tus amigos mientras atrapas más Pokémon o incluso encontrar citas fuera de las restricciones geográficas impuestas por las aplicaciones de citas. En este momento, utilizaremos el módulo de Reparación del Sistema, para reparar los problemas de iOS sin pérdida de datos.

Dr. Fone - Reparación del Sistema (iOS)
Repara los Errores del Sistema iOS para Solucionar el Problema del AirPlay que No Funciona Después de la Actualización de iOS 16.
- Repara tu iOS a la normalidad, sin pérdida de datos en absoluto.
- Soluciona varios problemas del sistema iOS atascados en el modo de recuperación, el logo de Apple en blanco, la pantalla en negro, el bucle en el inicio, etc.
- Realiza un downgrade (instalar una versión anterior) de iOS sin necesidad de iTunes.
- Funciona para todos los modelos de iPhone, iPad, y iPod touch.
- Totalmente compatible con la última versión de iOS.

Paso 1: Obtén Dr.Fone: https://drfone.wondershare.es
Paso 2: Ejecuta la aplicación

Paso 3: Haz clic en Reparación del Sistema. Se muestran dos modos: Estándar y Avanzado. Utiliza el Modo Estándar, para reparar rápidamente los problemas de iOS sin pérdida de datos y utiliza el Modo Avanzado, para realizar una reparación profunda. Al utilizar el Modo Avanzado se borrarán los datos del usuario. Elige el Modo Estándar para continuar.

Paso 4: Se muestra tu dispositivo y la versión del firmware. Haz clic en "Iniciar" para continuar:

Paso 5: Dr.Fone Reparación del Sistema, descargará el firmware para tu iPhone y después de la verificación con Apple, te pedirá que lo repares ahora:

Paso 6: Haz clic en Reparar Ahora y espera.

Una vez finalizada la reparación de iOS, el iPhone se reiniciará y podrás volver a intentar utilizar el AirPlay.
Parte III: Preguntas Frecuentes con Respecto a AirPlay e iOS 16
Aquí tienes unas útiles Preguntas Frecuentes que complementan esta guía:
P. 1: ¿Por qué mi AirPlay sigue interrumpiéndose?
El AirPlay utiliza el Wi-Fi y en caso de que tu dispositivo no pueda obtener una buena señal de Wi-Fi, el rendimiento del AirPlay puede verse afectado. Aproxima todos los dispositivos e inténtalo de nuevo.
FAQ 2: ¿Cómo mejorar el rendimiento de AirPlay de tu iPhone?
En caso de que sientas constantemente un retraso en el rendimiento, puede ser que tu viejo router Wi-Fi sea incapaz de manejar los muchos dispositivos conectados a el. Puede que sea el momento de invertir en un nuevo router, pero no antes de utilizar las soluciones mencionadas anteriormente, como reiniciar y reparar para ver si eso ¡resuelve los problemas!
P. 3: ¿Cómo hacer Downgrade (instalar una versión anterior) de iOS 16 a iOS 15?
El downgrade de iOS 16 a iOS 15 es pan comido cuando estás bien preparado. Simplemente utiliza Dr.Fone Respaldo Móvil, para tomar una copia de seguridad antes de instalar iOS 16, y si quieres hacer un downgrade de iOS 16 a iOS 15 más adelante, utiliza el módulo de Reparación del Sistema, para hacer el downgrade con sólo unos cuantos clics. Finalmente, si quieres, puedes restaurar tu copia de seguridad en el iPhone usando la copia de seguridad del teléfono de nuevo con un solo clic. Lee nuestra guía sobre cómo hacer un downgrade de iOS 16 a iOS 15
Conclusión
El AirPlay es una de esas tecnologías de Apple que parece mágica cuando todo funciona como se espera. Levanta tu iPhone, y comienza a transmitir películas a tu televisor de pantalla grande conectado al Apple TV y ten un maratón de películas con amigos y familiares. Después, utiliza tu Mac como servidor de la biblioteca musical, para todos los dispositivos Apple de la casa gracias al AirPlay, todo de forma inalámbrica. Esto es verdaderamente mágico. Pero, ¿qué hacer cuando necesitas trabajar y te enfrentas a problemas como que el screen mirroring (duplicar pantalla) no funciona en el iPhone o el iPad después de la actualización a iOS 16? Es entonces es cuando utilizas esta guía completa para solucionar rápidamente tus problemas del AirPlay de Apple que no funciona.
Problemas de iPhone
- 1. Problemas de Pantalla
- Pantalla Táctil no Funciona
- Pantalla en Rojo de iPhone
- Pantalla Congelada del iPad
- Pantalla blanca de iPhone
- Pantalla Azul de iPhone
- Reparar Pantalla de iPhone
- 2. Problemas de Batería
- 3. Problemas de Sonido
- Problema de Eco de iPhone
- Problema de iPhone Micrófono
- Problemas del Sonido de iPhone
- Problema de iPhone Volumen
- Problemas de Auriculares iPhone
- Correo de Voz Visual No Disponible
- Problema de iPhone Alarm
- 4. Otros Problemas
- Datos de iPhone no Funcionan
- Fallo de Actualización
- Modo DFU de iOS
- Problemas de Ajustes
- Reparar iPhone Mojado
- Problemas del Teclado de iPhone
- Sensor de Proximidad iPhone
- Problemas de iPhone Jailbreak
- Problema de Cámara de iPhone
- Problemas de FaceTime
- Problema de iPhone GPS
- Problema de iPhone Facebook
- Reparar iPhone Backlight
- Activar iPhone 6s
- El Sobrecalentamiento iPhone
- Problema de Llamado de iPhone
- Problemas de Sincronización
- Problemas de iPhone Bluetooth
- ● Gestionar/transferir/recuperar datos
- ● Desbloquear/activar/bloquear pantalla FRP
- ● Resolver problemas en iOS y Android
- Prueba Gratuita Desbloquea Ahora Desbloquea Ahora
















Paula Hernández
staff Editor