Una guía completa sobre cómo restablecer el iPad y otros dispositivos iOS
Realizar un reinicio para iPad es esencial en cualquier escenario básico de solución de problemas. He aquí cómo.
Aug 01, 2025 • Archivado en: Soluciones de Reparación Móvil • Soluciones probadas
Conocer las diferentes formas de reiniciar iPads es esencial, especialmente para la solución de problemas básicos. Aunque hay muchos métodos para hacerlo, dependerá de tu dispositivo y de sus especificaciones.
Este artículo te enseñará cómo reiniciar iPad Mini, iPad Pro y otros modelos de iPad. A continuación te mostramos cuatro métodos diferentes para hacer un hard reset de tu iPad en pasos rápidos y sencillos. También hay una aplicación alternativa que puedes utilizar si buscas otra forma de restablecer iPads. Quédate y aprende más.

- Parte 1: Formas básicas de reiniciar iPad/iPad Pro/iPad Mini
- Parte 2: Reiniciar iPad/iPad Pro/iPad Mini con Touch ID
- Parte 3: Maneras rápidas de reiniciar el iPad/iPad Pro/iPad Mini
- Parte 4: Cómo resetear de fábrica iPad/iPad Pro/iPad Mini
- Consejos de bonificación: Fácil aplicación para reiniciar tu iPad/iPad Pro/iPad Mini
- Parte 5: Preguntas frecuentes
Parte 1: Formas básicas de reiniciar iPad/iPad Pro/iPad Mini
Hay dos formas básicas de reiniciar un iPad si el dispositivo no responde. En esta parte, vamos a mostrarte cómo reiniciar un iPad con o sin el botón Home.

Reiniciar el iPad con el botón Home
Si tienes un iPad con Home, sigue estos pasos.
Paso 1: Pulsa a la vez el botón Home y el botón superior.
Paso 2: Espera a que aparezca el logotipo de Apple. A continuación, suelta los dos botones.

Tip:
Este método funciona para iPads con Touch ID y modelos antiguos sin Touch ID.
Reiniciar el iPad sin el botón Home
Si tu iPad no tiene Home, aquí tienes los pasos para reiniciarlo sin él.
Paso 1: Mantén pulsados simultáneamente los botones de volumen y superior.
Paso 2: Una vez que aparezca el control deslizante, pulse el botón de encendido durante más de 30 segundos para realizar un reinicio forzado.

Parte 2: Reiniciar iPad/iPad Pro/iPad Mini con Touch ID
Aquí tienes una guía para reiniciar el iPad Mini u otros iPads con Touch ID. Este método se aplica a los modelos iPad 2022 o iPad Mini 2021. Sigue los pasos para saber más.
Paso 1: Pulsa y suelta rápidamente el botón de subir volumen (el más cercano al botón superior).
Paso 2: Pulsa el botón de bajar volumen e inmediatamente después suéltalo (el más alejado del botón superior).
Paso 3: Mantenga pulsado el botón superior hasta que el dispositivo comience a reiniciarse.

Parte 3: Maneras rápidas de reiniciar el iPad/iPad Pro/iPad Mini
Esta parte te mostrará formas rápidas de hard reset iPad pro y otros modelos de iPad. Al igual que la Parte 1, aquí están los pasos para hard reset un iPad con o sin el botón Home.
Reinicio completo del iPad con el botón de inicio
Estos son los pasos para hacer un hard reset de tu iPad con el botón home.
Paso 1: Mantén pulsados los botones Home y superior del iPad.
Paso 2: Suelta ambos botones cuando aparezca el logotipo de Apple.

Nota:
Si tu iPad no se reinicia después de realizar este método, lo mejor es que consultes la web de soporte de iPad de Apple para comprobar soluciones alternativas.
Reiniciar el iPad sin el botón Home
Mientras tanto, aquí tienes una guía sobre hard reset para iPad para modelos sin botón Home.
Paso 1: Pulsa y suelta rápidamente el botón de volumen más cercano al botón superior.
Paso 2: Pulsa y suelta rápidamente el botón de volumen más alejado del botón superior.
Paso 3: Mantén pulsado el botón superior.
Paso 4: Cuando aparezca el logotipo de Apple, suelta el botón superior.

Nota:
Este paso se aplica a los modelos con Face ID o Touch ID en el botón superior.
Parte 4: Cómo resetear de fábrica iPad/iPad Pro/iPad Mini
Es posible devolver un iPad a su configuración predeterminada si quieres eliminar todo el contenido y los ajustes de forma permanente. También te enseñaremos a restaurar tu iPad con iTunes y a realizar un restablecimiento de fábrica mediante el modo de recuperación. Sigue estos pasos para aprender a hacerlo.
Borrar todo el contenido y la configuración
Es importante borrar todo el contenido y los ajustes del iPad antes de venderlo, cambiarlo o regalarlo. He aquí cómo.
Paso 1: Toca Configuración > General > Transferir o reiniciar el iPad.
Paso 2: Toca Borrar todo el contenido y la configuración.

Restaurar iPad con iTunes
Si quieres restablecer de fábrica tu iPad con iTunes, sigue estos pasos.
Paso 1: Inicia iTunes. Utiliza un cable para conectar el iPad al PC. Introduce un código de acceso si se te solicita.
Paso 2: Haz clic en el icono del iPad de la esquina superior izquierda y pulsa Resumen.
Paso 3: Haz clic en Restaurar iPad. Haz clic en Restaurar una vez más para confirmar.

Restablecimiento de fábrica mediante el modo de recuperación
Si no puedes restaurar tu iPad con los métodos anteriores, tendrás que ponerlo en Modo Recuperación.
Estos son algunos casos en los que tendrás que poner un iPad en Modo Recuperación:
- Aparecerá en pantalla el mensaje de Modo de recuperación.
- Tu ordenador no reconoce tu iPad o dice que está en modo recuperación.
- Tu iPad está atascado sin barra de progreso.

Estos son los pasos para hacer un Factory Reset en iPad usando el Recovery Mode.
Paso 1: Inicia iTunes. Conecta tu iPad al ordenador con un cable y espera hasta que aparezca la pantalla del modo de recuperación.
Paso 2A (Para iPads sin botón de inicio): Se debe pulsar el botón de volumen más cercano al botón superior y soltarlo rápidamente. El control de volumen más alejado del botón superior debe pulsarse y soltarse rápidamente. Pulsa prolongadamente el botón superior.
Paso 2B (Para iPads con botón de inicio): Los botones Inicio y superior (o lateral) deben pulsarse y mantenerse pulsados simultáneamente.
Paso 3: Mantén pulsado el botón (o botones) hasta que veas la pantalla del modo de recuperación.
Paso 4: En tu PC, busca tu iPad. Selecciona Actualizar si te dan a elegir entre restaurar o actualizar.
Paso 5: Configura tu iPad una vez finalizada la actualización o restauración.

Nota:
Tu ordenador intentará reinstalar el software sin borrar tus datos utilizando el Modo Recuperación. Espera mientras tu ordenador descarga el software para tu iPad. Deja que termine la descarga si tarda más de 15 minutos y repite el paso 3.
Consejos de bonificación: Fácil aplicación para reiniciar tu iPad/iPad Pro/iPad Mini
Aparte de usar iTunes, el modo de recuperación o borrar todo el contenido y la configuración, hay otra alternativa que puedes usar. Dr.Fone - Reparación del sistema (iOS) te permite hacer un hard reset de iPads u otros dispositivos iOS sin causar ninguna pérdida de datos. Aquí tienes una guía rápida y sencilla paso a paso sobre cómo restablecer iPads con Dr.Fone - Reparación del sistema (iOS).
Paso 1: Descarga e instala Dr.Fone - System Repair (iOS). Inicia la aplicación en tu ordenador y haz clic en Reparar Toolbox.
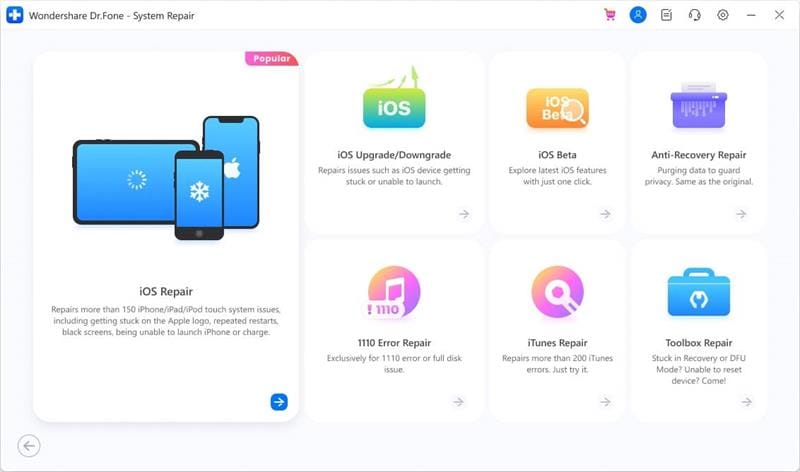
Paso 2: En la siguiente ventana, haz clic en Restablecer dispositivo para pasar al siguiente Paso.
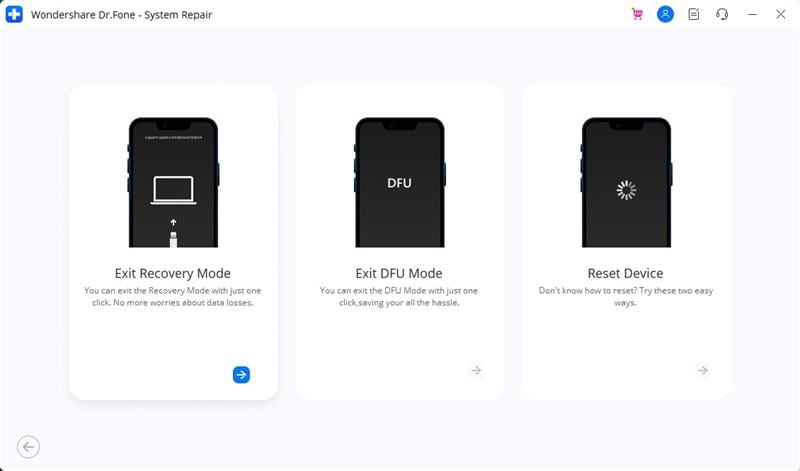
Paso 3: Elige entre Reinicio general y Restablecimiento de fábrica. En este caso, elige Restablecimiento general para conservar todos tus datos después de restablecer tu iPad.
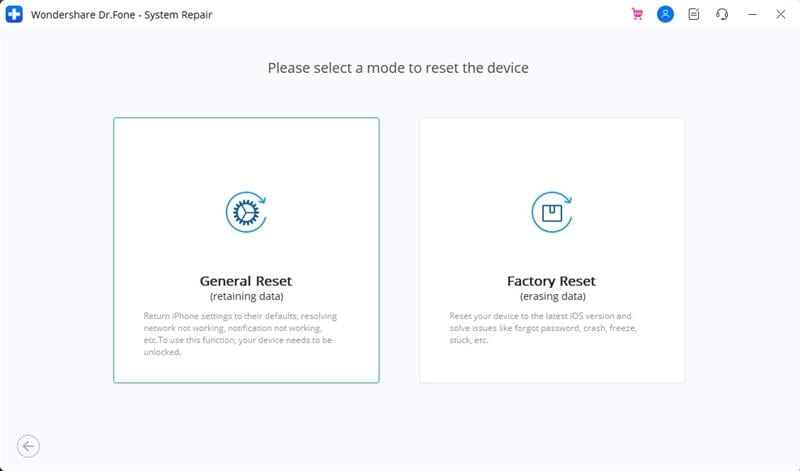
Paso 4: Sigue las instrucciones que aparecen en la ventana principal del programa para iniciar el proceso de restablecimiento.
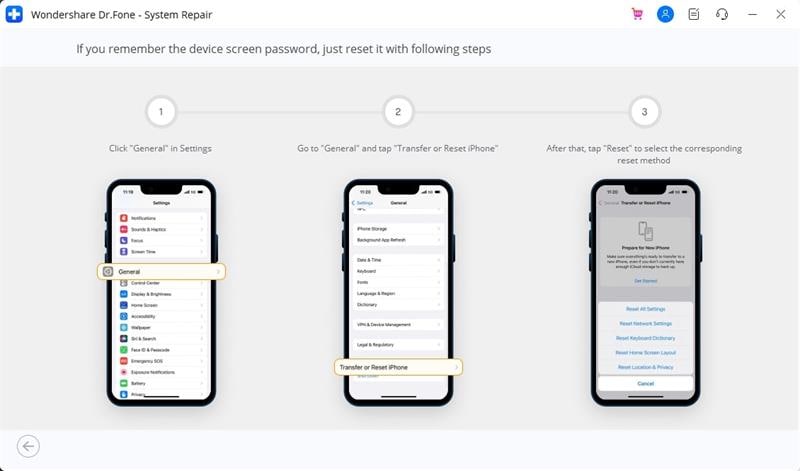
Paso 5 (Opcional): Haz clic en Restablecimiento de fábrica si quieres borrar por completo todo el contenido y los datos para que parezca un dispositivo nuevo.
Parte 5: Preguntas frecuentes
Estas son algunas de las preguntas más frecuentes que debes saber a la hora de restablecer tus dispositivos iOS.
- ¿El reinicio o hard reset borrará mis datos?
Reiniciar, o hacer un reboot de tu dispositivo iOS, como lo llama Apple, no hace que pierdas todos tus datos. Las únicas excepciones son los archivos abiertos no guardados, como las aplicaciones sin función de autoguardado.
Para realizar un reinicio, simplemente mantén presionado el botón Dormir/Despertar y Bajar volumen hasta que aparezca un control deslizante rojo en la pantalla. Desliza la barra para apagar el teléfono. Después, mantén pulsado Encender/Apagar para reiniciar el dispositivo.
- ¿Cómo hacer una copia de seguridad de mi iPad antes del restablecimiento de fábrica?
Además de hacer una copia de seguridad de tu dispositivo iOS a través de iTunes, Dr.Fone también puede hacer una copia de seguridad de tus datos en tu iPad antes de realizar un restablecimiento de fábrica. El uso de Dr.Fone te permite flexibilidad, ya que permite realizar copias de seguridad y restauraciones selectivas para que puedas seleccionar el contenido que quieras restaurar en tu iPhone/iPad más adelante.
- ¿Cómo restablecer de fábrica mi iPad sin contraseña?
Tu iPad te avisará de que se ha desactivado si has introducido un código de acceso incorrecto demasiadas veces. Si no puedes recordar el código de acceso, tendrás que utilizar un ordenador para poner el iPad en modo de recuperación. Una vez que el iPad esté en modo de recuperación, restáuralo usando iTunes u otro software como Dr.Fone. Cualquiera de las dos opciones debería restablecer de fábrica tu iPad incluso sin contraseña.
Lo esencial
Saber cómo restablecer un iPad es un método de solución de problemas primario que debe aprender cuando su dispositivo no responde. Hemos enumerado todas las formas de restablecer iPads de todos los modelos para ayudarte a decidir cuál es la mejor forma de proceder. La lectura de las preguntas más frecuentes también te aportará conocimientos importantes a la hora de utilizar un dispositivo iOS.
Sin embargo, si necesitas una alternativa que te ayude, utilizar Dr.Fone - Reparación del sistema (iOS) es tu mejor opción. No sólo puede Dr.Fone restablecer su iPad, pero también puede realizar otras cosas, como la fijación de otros problemas.
Problemas de iPad
- Instalar la beta en iPad
- Modo DFU de iPad
- 1. Backup de iPad/iPod en modo DFU
- 2. Poner/Quitar iPad en/de Modo DFU
- 3. Poner/Quitar iPad Air en/de Modo DFU
- Modo de Recuperación iPad
- 1. Modo de recuperación iPad no funciona
- 2. Restaurar iPad atascado en modo de recuperación
- 3. Activar modo de recuperación en iPad
- Update/Downgrade de iPad
- 1. Downgrade de iPadOS 16 Beta a 15
- 2. iPad atascado en Preparando Actualización
- 3. iPad atascado en Solicitando Actualización
- 4. iPad atascado en Verificando Actualización
- 5. Problemas de actualización del iPad
- 6. Actualizar el iPad a iPadOS 15
- Problemas Comunes de iPad
- 1. Bucle de arranque iPad
- 2. Señal de Wi-Fi débil en iPad
- 3. Solucionar el iPad que falla
- 4. Desconexión frecuente del Wi-Fi en iPad
- 5. Desconexión del iPad a un Hotspot
- 6. Sobrecalentamiento del iPad
- 7. Reinicio constante del iPad
- 8. iPad atascado en el modo auriculares
- 9. Desconexión del iPad al Wi-Fi
- 10. Rotación no funciona en el iPad
- 11. iPad no se apaga
- 12. Acelerar el rendimiento lento del iPad
- 13. Solucionar escritura fantasma y toques falsos en iPad
- 14. Reparar el mal funcionamiento del Touch ID en iPad
- 15. Solucionar un iPad deshabilitado
- Problemas de Apps en iPad
- 1. Arreglar el altavoz del iPad
- 2. Problema de visualización de fondo de pantalla
- 3. 12 soluciones para problemas de descarga de apps
- 4. Falta de sonido en juegos en iPad
- 5. Falta de sonido en iPad
- 6. No recibir correos electrónicos en iPad
- 7. Solucionar el bloqueo de Safari en iPads
- 8. Arreglar 'No se puede conectar a la App Store'
- Problemas en Botones de iPad
- 1. Arreglar el botón de inicio del iPad que no funciona
- 2. Arreglar el botón de encendido del iPad que no funciona
- 3. Soluciones para el botón de volumen atascado del iPad
- Problemas de Carga de iPad
- 1. Problemas de Drenaje de batería en iOS 16
- 2. Maneras de acelerar la carga del iPad
- 3. Soluciones para el iPad que no se carga
- 4. Arreglar el iPad que no se carga
- Problemas del Teclado de iPad
- 1. Solucionar teclado que no funciona en iPad
- 2. Solucionar trackpad de teclado que no funciona
- 3. Smart Keyboard Folio vs Magic Keyboard
- Problemas de pantalla en iPad
- ● Gestionar/transferir/recuperar datos
- ● Desbloquear/activar/bloquear pantalla FRP
- ● Resolver problemas en iOS y Android
- Prueba Gratis Prueba Gratis Prueba Gratis
















Paula Hernández
staff Editor