Nuevas Funciones y Actualizaciones en FaceTime de iOS 17
Jul 15, 2024 • Categoría: Soluciones de Reparación Móvil • Soluciones probadas
Hay buenas noticias para los que usan mucho Facetime en sus iPhones. Con iOS 17, Apple ha desplegado una serie de impresionantes actualizaciones y mejoras en sus aplicaciones de comunicación, especialmente FaceTime. Hará que su comunicación sea aún más intuitiva y cómoda.
¿Qué implican exactamente estas actualizaciones? ¿Qué podemos esperar de iOS 17? Exploremos qué ofrecerá el FaceTime de iOS 17 cuando la actualización oficial esté disponible este mes de septiembre.
Parte 1: Nuevas actualizaciones de FaceTime en iOS 17
En la actualización OS 17, FaceTime experimenta actualizaciones transformadoras que trascienden lo ordinario, permitiendo a los usuarios hacer algo más que compartir historias de su día con amigos.
Si tienes curiosidad, echa un vistazo a cada una de estas actualizaciones de FaceTime de iOS 17:
1) Dejar mensajes de voz y vídeo
Si utilizas FaceTime a menudo, probablemente estés familiarizado con el interminable sonido de llamada cuando alguien no responde a tu llamada. Aunque puede resultar molesto, no había forma de dejar un mensaje de voz como en las llamadas telefónicas normales.
Pero ahora, ya puedes enviar mensajes de voz y vídeo en FaceTime con iOS 17. De este modo, aunque no responda a tu llamada, la persona verá o escuchará tu mensaje cuando compruebe su teléfono más tarde.
2) Reacciones animadas en las llamadas de FaceTime
iOS 17 hace que FaceTime sea más divertido: A través de la FaceTime de iOS 17, puedes añadir animaciones durante tus videollamadas o incluso hacer estas animaciones moviendo las manos mientras estás en una llamada FaceTime.
Estas animaciones incluyen cosas como corazones, globos, rayos láser, fuegos artificiales y mucho más. Algunas de ellas no necesitan gestos de la mano y pueden seleccionarse en la pantalla durante la llamada.
3) Integración de FaceTime con Apple TV
Aunque antes era posible utilizar AirPlay para reflejar la pantalla del iPhone en un Apple TV para realizar llamadas FaceTime, este método era menos práctico. Sin embargo, con la publicación de la actualización del FaceTime en iOS 17 , llega a tu salón una experiencia más fluida e intuitiva.
Lo mejor es que la cámara de tu iPhone te sigue a todas partes. Gracias a la tecnología de cámara inteligente, puede permanecer en el encuadre de vídeo aunque se mueva por la habitación.
Esta característica funciona con determinados modelos de iPhone y versiones de Apple TV, como iPhone XS en adelante y Apple TV 4K a partir de la 2ª generación.
4) Carteles de contacto
En la actualización de FaceTime en iOS 17, puedes elegir lo que ven los demás cuando les llamas con la aplicación Teléfono. Puedes elegir una foto, un Memoji o simplemente tus iniciales. Así, la gente sabrá que eres tú cuando llames.
También puedes jugar con el estilo y el color del texto. Puedes configurarlo para que se comparta automáticamente con tus contactos o decidir cuándo compartirlo cuando alguien te llame.
5) Buzón de voz en directo
El buzón de voz en directo es una nueva función que convierte Buzón de voz FaceTime de iOS en el texto a medida que se van dejando. De esta forma, puedes leer el mensaje en tu pantalla mientras alguien lo deja, para saber si se trata de una llamada importante.
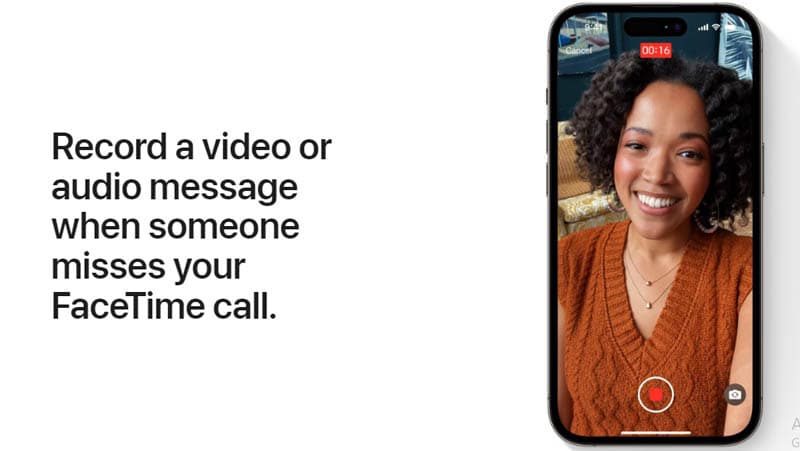
Parte 2: Cómo cambiar y personalizar los carteles de contacto en FaceTime de iOS 17
Como hemos comentado anteriormente, Contact Poster es una de las mejores novedades que Apple ha introducido en el FaceTime de iOS 17. Esta función te permite crear tu propia tarjeta de felicitación digital con imágenes, colores y texto.
Así, cuando inicies una llamada de iPhone a iPhone a alguien que tengas guardado en tus contactos, tu cartel de contacto aparecerá en su pantalla. Esto sustituye a la notificación más pequeña y a la imagen en miniatura que solían mostrarse.
Veamos cómo cambiar la configuración del Cartel de Contacto en FaceTime de iOS 17:
- Paso 1: Abre los contactos de tu iPhone.
- Paso 2: Toca sobre tu nombre en la parte superior de la lista.
- Paso 3: Selecciona "Contacto Foto & Cartel."
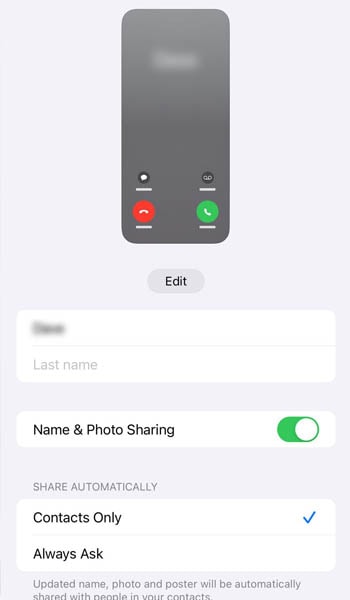
Ahora, puedes rellenar tu nombre y apellidos preferidos, decidir si quieres que tu nombre y foto sean visibles o no, y elegir entre compartir automáticamente tus carteles con todos tus contactos o dejar que iOS te avise cada vez que llames a alguien de tu lista de contactos.
Esta es tu oportunidad para dar rienda suelta a tu creatividad y determinar lo que los demás ven cuando les llamas.
Para crear y personalizar un nuevo Cartel de Contacto en FaceTime de iOS 17:
- Paso 1: Toca "Editar," y luego el símbolo "+". También puedes deslizar el dedo hacia la derecha y pulsar "Crear nuevo".
- Paso 2: Elige entre Cámara (para capturar una nueva foto), Fotos (para usar una foto existente), Memoji o Monograma (para texto) para seleccionar el tipo de Póster de contacto que desea crear.
Ahora, ajústalo según tus preferencias, como cambiar el estilo de letra, el color, añadir un Memoji, etc. Entonces, tu Cartel de Contacto estará listo.
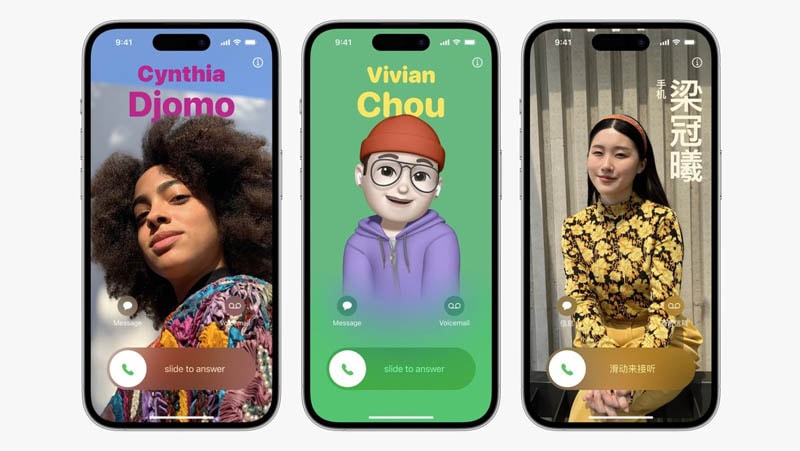
Parte 3: Cómo acceder al buzón de voz en directo en FaceTime de iOS 17
Otro aspecto impresionante de FaceTime en iOS 17 es su buzón de voz mejorado. Con iOS 17, Apple introduce una mejora significativa en el buzón de voz con Live Voicemail.
Live Voicemail es una función predeterminada que funciona directamente en tu dispositivo. Cuando alguien llama y deja un mensaje, Apple proporciona un mensaje estándar o uno que hayas personalizado para pedirle que deje un mensaje.
Este mensaje aparecerá como Buzón de voz en vivo en la pantalla de tu iPhone siempre que sea posible, y podrás ver la grabación completa en tu aplicación Teléfono.
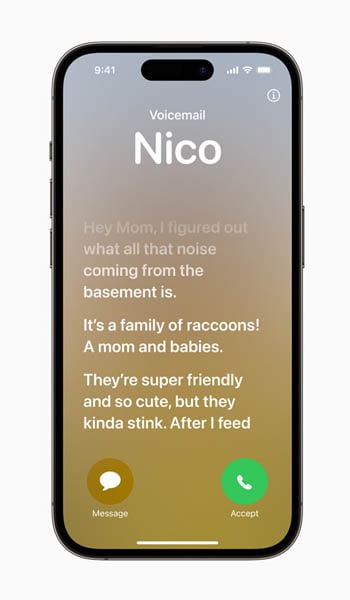
Cómo acceder al buzón de voz en vivo en FaceTime iOS 17:
Cuando alguien empieza a hablar después del mensaje de voz en directo, tu iPhone convierte rápidamente su discurso en texto. La forma en que veas este texto dependerá de si tu iPhone está bloqueado o en uso.
1) Cuando el iPhone está bloqueado:
- Paso 1: Cuando alguien empieza a dejar un mensaje, aparece la pantalla de llamada entrante. Puedes pulsar "Buzón de voz" o ignorar la llamada.
- Paso 2: Siguiente, la pantalla mostrará "Esperando", y luego "Se está dejando un mensaje." A continuación, verás la transcripción en directo en un texto grande y fácil de leer.
2) Cuando el iPhone no está bloqueado:
- Paso 1: Si estás usando el teléfono y entra una llamada, toca la notificación para abrir la pantalla de llamada.
- Paso 2: Aquí, puedes tocar "Buzón de voz" > "Rechazar" o ignorarlo para iniciar el Buzón de voz en directo.
Aparecerá "Esperando" y luego la transcripción en vivo.
3) Acceso a través de la Isla Dinámica:
Si no contestas a la notificación y pasa al buzón de voz activo, toca el icono del buzón de voz en la barra de estado o en la Isla Dinámica. Se abrirá la vista de transcripción en vivo.
4) Para un acceso posterior:
- Paso 1: Cuando ignores o pierdas el buzón de voz en directo, también puedes acceder a él en la pestaña "Buzón de voz" de la aplicación Teléfono, pero esto depende de que tu operador admita el Buzón de voz visual de Apple.
- Paso 2: En la pestaña "Buzón de voz", verás información sobre la persona que llama, hora, duración del mensaje, transcripción, borrado y controles de reproducción. Funciona como un buzón de voz normal.
Si no, también puedes encontrar Live Voicemail en la pestaña "Recientes", debajo de llamadas perdidas. Sólo tienes que pulsar el mensaje de voz en directo para ver las opciones.
Más temas de iOS 17:
Cómo arreglar iPhone carga lenta después de la actualización de iOS 17: una guía imprescindible
iPhone atascado en la verificación de actualización para iOS 17 Resuelto
¿El iPhone se sobrecalienta tras la actualización a iOS 17? Esto es lo que puedes hacer
Extra: Cómo solucionar problemas de FaceTime en iOS 17
Aunque iOS 17 aporta interesantes funciones a FaceTime, es importante tener en cuenta que aún es nuevo y está en fase beta. Puede haber problemas ocasionales con el FaceTime en iOS 17, incluyendo:
- Problemas de conectividad
- Fallos de audio y vídeo
- Problemas de activación
- Errores de compatibilidad
Para solucionar los problemas persistentes de FaceTime en iOS 17, especialmente si el problema está relacionado con el sistema, puedes considerar el uso de software especializado como Dr.Fone Reparación del sistema. Este software es compatible con iOS 17, diseñado para diagnosticar y resolver diversos problemas relacionados con el sistema.
Cómo utilizar Dr.Fone para corregir problemas de FaceTime en iOS 17:
- Paso 1: Configurar Dr.Fone iOS Reparación del Sistema
Empieza por instalar el software Wondershare Dr.Fone en tu computador. Después de la instalación, inicia la aplicación y ve a la sección "Reparación del Sistema" > Función "Reparación del sistema iOS".

4.624.541 personas lo han descargado
- Paso 2: Elige el modo de reparación.
Elige el modo "Reparación Estándar" para garantizar un proceso de reparación seguro que conserve intactos todos los datos de tu iPhone.

- Paso 3: Pon tu iPhone en el modo de recuperación de Dr.Fone
Sigue las instrucciones paso a paso de Dr.Fone para poner tu iPhone en Modo Recuperación.

- Paso 4: Descarga el firmware adecuado para tu iPhone
Mientras tu iPhone está en Modo Recuperación, Dr.Fone identificará automáticamente el modelo de tu dispositivo y la versión actual de iOS. A continuación, se iniciará la descarga del firmware de iOS adecuado a las especificaciones de tu iPhone.

- Paso 5: Iniciar el proceso de reparación del sistema
Después de descargar correctamente el firmware, haz clic en el botón "Reparar ahora" para iniciar el procedimiento de reparación del sistema iOS. Espera a que termine de repararse y ya está.

Conclusión
En la próxima actualización de iOS 17, Apple ha introducido importantes mejoras en FaceTime destinadas a mejorar la comunicación en los iPhones. Estas actualizaciones prometen hacer que FaceTime sea más intuitivo y cómodo para los usuarios.
Con la posibilidad de dejar mensajes de voz y vídeo, ahora puedes asegurarte de que tu mensaje llegue aunque no se responda a tu llamada. Se acabaron las llamadas interminables; basta con dejar un mensaje para que tu contacto lo vea o lo oiga más tarde.
Soluciones de reparación para iOS
- Problemas de iPhone
- iPhone se congela
- iPhone se ha bloqueado
- iPhone se queda en el logo de Apple
- iPhone se queda en la pantalla blanca
- Pantalla negra de la muerte del iPhone
- iPhone se queda en "Conectar a iTunes"
- Cámara del iPhone en negro
- Cámara frontal del iPhone no funciona
- Bucle de reinicio del iPhone
- No se puede recibir correo en el iPhone
- Batería del iPhone se descarga rápidamente
- Apps del iPhone se quedan cargando
- Linterna del iPhone en gris
- El iPhone reproduce música por sí solo
- La pantalla del iPhone no rota
- El interruptor de silencio del iPhone no funciona
- El iPhone se queda en la pantalla de carga
- El botón de volumen del iPhone está atascado
- El Apple Pencil se desconecta constantemente
- Sensor de proximidad del iPhone
- Problemas con "Buscar mi iPhone"
- Cómo salvar un iPhone dañado por agua
- Yahoo Mail no funciona en el iPhone
- El inicio rápido del iPhone no funciona
- Las llamadas recientes del iPhone no aparecen
- No se puede actualizar/restaurar el iPhone
- Error de activación del iPhone
- Error 35 del iPhone
- Error 75 del iPhone
- Error 78 del iPhone
- Error 2015 del iPhone
- Error 7005 del iPhone
- Problemas de iPad/iPod
- Apps no se descargan en iPad
- No se puede conectar a la App Store
- Pantalla del iPad parpadeando
- iPad se desconecta constantemente del Wi-Fi
- iPad no se carga
- Toques y escritura fantasma en iPad
- Teclado mágico de iPad no funciona
- Botón de encendido de iPad no funciona
- Problemas de iTunes
- iTunes dejó de funcionar en Windows
- Copia de seguridad corrupta de iTunes
- Mejor control remoto de iTunes para Android
- Mejores alternativas de iTunes para Android
- Error 9 de iTunes
- Error 11 de iTunes
- Error 21 de iTunes
- Error 2005/2003 de iTunes
- Error 2009 de iTunes
- Error 3014 de iTunes
- Actualización y retroceso de iOS
- Actualizar iPhone con/sin iTunes
- Descargar e instalar iOS 16
- Mejores herramientas para retroceder de iOS
- Retroceder de iOS sin iTunes
- Retroceder de iOS 15 a iOS 14
- iPhone se queda en "Verificando"
- Error 1110 del iPhone al actualizar
- AirPlay no funciona después de la actualización
- iPhone no puede llamar después de actualizar
- Fotos desaparecidas en iPhone tras actualizar
- Retroceder de iOS 16 a iOS 15
- Restablecer dispositivo
- Restaurar iPhone con iTunes
- Restaurar iPhone sin iTunes
- Restaurar iPhone sin PC
- Consejos para restablecer iPhone
- Restablecer contraseña de iPhone
- Restablecer iPhone sin Apple ID
- Modo DFU
- Mejores herramientas para entrar en modo DFU
- Copia de seguridad de iOS en modo DFU
- Salir del modo DFU
- Recuperar datos del modo DFU
- Poner iPhone en modo DFU
- Modo de recuperación
- Restaurar iPhone en modo de recuperación
- iPhone atascado en modo de recuperación
- Salir del bucle de modo de recuperación del iPhone
- Recuperar datos del modo de recuperación
- Recuperar datos del iPhone después de restaurar
- Descargar RecBoot en PC/Mac
- TinyUmbrella para solucionar recuperación
- ● Gestionar/transferir/recuperar datos
- ● Desbloquear/activar/bloquear pantalla FRP
- ● Resolver problemas en iOS y Android
- Transferir Transferir Transferir
















Paula Hernández
staff Editor
Calificado en general con4.5(105participantes)