Resuelto - iPhone Atascado en Verificando Actualización para iOS 17
Dec 02, 2024 • Categoría: Soluciones de Reparación Móvil • Soluciones probadas
La emoción entre los usuarios de iPhone es indescriptible después de que haya salido a la luz la noticia sobre la llegada de iOS 17. Esperan con ansias explorar las nuevas funciones. Sin embargo, actualizarse a la última versión de iOS a veces puede dar problemas. Uno de los problemas comunes es quedarse atascado en la fase de "Verificando Actualización" para iOS 17.
Para responder a esta preocupación, me puse a buscar soluciones prácticas para resolver el problema de quedarse atrapado en "Verificando Actualización". Después de una investigación exhaustiva, descubrí varios métodos que han demostrado funcionar bien.
Si te encuentras con este problema de verificación cuando te actualizas a iOS 17, no te preocupes. Lee este artículo, y déjame mostrarte cómo solucionar el problema.
- Parte 1: Actualizaciones Interesantes en iOS 17
- Parte 2: Por qué se Atasca la Verificación de la Actualización de iOS 17
- Parte 3: Métodos para Solucionar el Problema de "Verificando Actualización"
- Parte 4: Técnica Avanzada de Solución de Problemas con un Programa Fácil

- Bonus: Cómo Evitar Futuros Problemas de Verificación
Parte 1: Actualizaciones Interesantes en iOS 17
iOS 17, la última versión del sistema operativo de Apple para iPhone, se encuentra actualmente en prueba beta. Está programada para su lanzamiento en Septiembre, junto con la presentación de los nuevos iPhones. La actualización se centra en mejorar la comunicación e introduce varias funciones emocionantes en las aplicaciones.
Según Apple, algunas de las emocionantes novedades en iOS 17 incluyen:
- Los widgets interactivos en la "Pantalla de Inicio" permiten a los usuarios controlar diversas funciones sin tener que abrir las aplicaciones respectivas.
- La cámara "TrueDepth" ahora mide la distancia de la pantalla en Tiempo de Uso, fomentando un uso saludable del dispositivo.
- Las contraseñas y claves de acceso ahora se pueden compartir de manera segura a través de la función de "Compartir en Familia".
- Iniciar sesión en un iPhone con un Apple ID se vuelve más fácil con dispositivos cercanos o el correo electrónico/número de teléfono registrado en la cuenta.
Estas funciones prometen brindar a los usuarios de iPhone una mayor comodidad y funcionalidad una vez que iOS 17 se lance oficialmente.
Parte 2: Por qué se Atasca la Verificación de la Actualización de iOS 17
Al actualizar tu iOS, tu iPhone a menudo necesita verificar la actualización antes de instalar el nuevo sistema operativo. Esta verificación asegura que la actualización sea válida, esté libre de manipulaciones, y venga directamente de los servidores de confianza de Apple.
La necesidad de la verificación es esencial para mantener la seguridad y la integridad del dispositivo y sus datos. Si te quedas atascado en la fase de "Verificando Actualización" para iOS 17, hay varias razones posibles:
- Problemas de Red
Una conexión a Internet activa es necesaria para actualizar tu dispositivo. Las conexiones lentas o inestables pueden retrasar tu actualización de iOS.
- Almacenamiento Insuficiente
Antes de instalar la actualización, el dispositivo debe tener suficiente espacio de almacenamiento libre para descargar y aplicar el nuevo software. Si el dispositivo no tiene espacio suficiente, es posible que el proceso de actualización no se lleve a cabo.
- Compatibilidad de Software
Ciertas aplicaciones o configuraciones en el dispositivo podrían no ser compatibles con iOS 17, lo que puede provocar errores de verificación y evitar que la actualización se complete.
- Verificaciones de Seguridad
El proceso de verificación incluye comprobaciones exhaustivas para asegurarse de que la actualización no haya sido manipulada o puesta en peligro. Si se detectan anomalías, la actualización puede fallar.
De lo contrario, también pueden ocurrir problemas técnicos, como fallas del sistema o errores de software, que detengan la actualización. Identificar la causa principal de estos problemas puede ayudar a resolverlos y mitigarlos eficazmente.
Parte 3: Métodos para Solucionar el Problema de "Verificando Actualización"
Ahora que has identificado la razón detrás de quedarse atascado en la fase de "Verificando Actualización" para iOS 17, es hora de explorar algunas soluciones prácticas para resolver este problema.
Método 1: Comprueba la Conexión de Red
- Comprueba la intensidad de la señal de tu Wi-Fi. Si la señal de tu Wi-Fi es débil, intenta acercar tu iPhone al módem o router/enrutador para mejorar la conectividad.
- Verifica la estabilidad de tu conexión a Internet mediante comprobando otras aplicaciones. Abre aplicaciones como YouTube o cualquier navegador para ver si encuentras problemas de conectividad.
Si efectivamente experimentas inestabilidad en tu conexión a Internet, prueba las siguientes soluciones:
- Paso 1: Apaga y Enciende el Wi-Fi. Desactiva el Wi-Fi desde la "Configuración" de tu dispositivo y luego vuélvelo a activar para reiniciar la conexión.
- Paso 2: Reinicia el Router/Módem. Apaga tu router o módem de casa, espera unos segundos y vuelve a encenderlo para refrescar la conexión.
- Paso 3: Intenta cambiar tu red a datos móviles. Si tienes dificultades con la conexión Wi-Fi, considera cambiar tu red a datos móviles como alternativa.
- Paso 4: Alterna el "Modo Avión". Activa el "Modo Avión" en tu dispositivo, espera, y luego desactívalo. Esto restablecerá las conexiones de red de tu dispositivo.

Método 2: Libera Espacio de Almacenamiento
El espacio de almacenamiento limitado puede obstaculizar el proceso de verificación a la hora de actualizarse a iOS 17. Para asegurar una experiencia de actualización fluida, es fundamental administrar el espacio de almacenamiento en los dispositivos iOS. Así es como puedes hacerlo:
- Paso 1: Comprueba el Uso del Almacenamiento
Ve a "Configuración" > "General" > "Almacenamiento del [Dispositivo]" para ver el uso del almacenamiento de tu dispositivo. Comprueba si tienes suficiente espacio de almacenamiento para actualizar tu iOS.
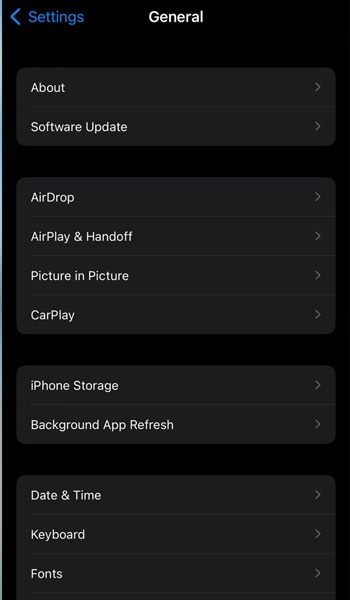
- Paso 2: Borra las aplicaciones que ya no uses ni necesites.
Las aplicaciones pueden ocupar mucho espacio de almacenamiento. Eliminar las aplicaciones que no utilizas liberará espacio de almacenamiento y facilitará el proceso de actualización.
- Paso 3: Transfiere Fotos y Videos
Haz una copia de seguridad de tus fotos y videos en una computadora o mediante el almacenamiento en la nube, luego bórralos de tu dispositivo para crear más espacio para la actualización.
- Paso 4: Limpia la Caché
Si aún necesitas usar las aplicaciones, puedes limpiar la caché de Safari o del navegador. Safari en tu iPhone acumula caché que son como residuos. Limpiar estos archivos puede recuperar espacio de almacenamiento y mejorar el rendimiento general del dispositivo.
Cómo limpiar la caché de Safari en iPhone: Ve a "Configuración" en el iPhone > busca "Safari" > "Borrar Historial y Datos de Sitios Web".

Método 3: Reinicia el Dispositivo Forzosamente
Un reinicio forzado es una técnica simple pero poderosa para resolver problemas temporales. Puede ayudar a superar el problema de "Verificando Actualización" a la hora de actualizarse a iOS 17. Así es cómo puedes forzar un reinicio de tu iPhone:
- Paso 1: Presiona el botón de "Subir Volumen" y suéltalo rápidamente.
- Paso 2: Repite el "Paso 1", pero con el botón de "Bajar Volumen".
- Paso 3: Presiona el botón de "Encendido"; mantelo presionado hasta que aparezca el logo de Apple.
- Paso 4: Suelta el botón.
Hay una ligera diferencia para modelos de iPhone anteriores, como el iPhone 6 o 6S y anteriores. Debes presionar y mantener presionados simultáneamente los botones de "Inicio" y "Encendido" (Reposo/Activación) hasta que aparezca el logo de Apple.

Después de reiniciar, intenta actualizar tu iOS nuevamente y verifica si resuelve el problema.
Método 4: Restablece la Configuración de Red
Ciertas configuraciones de red, ajustes mal configurados, o preferencias de red conflictivas pueden obstaculizar el proceso de actualización. Restablecer la configuración de red puede limpiar estos problemas y restaurar las conexiones de red de tu dispositivo a los ajustes predeterminados.
Por lo tanto, si los problemas relacionados con la red están contribuyendo al problema de "Verificando Actualización" a la hora de actualizarse a iOS 17, aquí te mostramos cómo restablecer la configuración de red de tu iPhone:
- Paso 1: Abre la aplicación "Configuración" en el iPhone
- Paso 2: Desplázate hacia abajo y toca "General" > "Transferir o Restablecer iPhone". Es posible que se te pida que introduzcas el código de acceso de tu dispositivo.

- Paso 3: Confirma la acción tocando "Restablecer" > "Restablecer Configuración de Red" nuevamente cuando se te solicite.

Después de restablecer la configuración de red, tu iPhone se reiniciará automáticamente. Luego, ve a la configuración de Wi-Fi y vuelve a conectarte a tu red Wi-Fi preferida.
Método 5: Actualiza iOS mediante "Finder"
¿Sabías que puedes actualizar iOS 17 a través de Finder en una Mac? Muchos usuarios pueden no estar al tanto de este método alternativo para actualizar sus dispositivos.
Al actualizar iOS a través de Finder, los archivos de actualización se descargan e instalan desde tu computadora, la cual generalmente tiene una conexión a Internet más estable y confiable que un dispositivo móvil conectado a Wi-Fi o a datos celulares. Esto minimiza el riesgo de interrupciones durante el proceso de actualización.
Así es cómo se actualiza iOS 17 del iPhone a través de Finder:
- Paso 1: Conecta tu iPhone a tu Mac.
- Paso 2: Abre Finder en tu Mac y selecciona tu dispositivo en la barra lateral del Finder.
- Paso 3: Busca el botón "Check for Update/Buscar Actualización" al lado del botón "Restore iPhone/Restaurar iPhone" y haz clic en él. Si se encuentra una actualización disponible, haz clic en "Actualizar" para comenzar el proceso de instalación.

Parte 4: Técnica Avanzada de Solución de Problemas con un Programa Fácil
Supongamos que has intentado todos los métodos mencionados anteriormente y aún experimentas el problema de "Verificando Actualización" a la hora de actualizarte a iOS 17. En ese caso, existe una solución avanzada que puede ayudar - Dr.Fone Reparación del Sistema iOS.
Dr.Fone, es un programa especializado diseñado para resolver diversos problemas relacionados con el sistema iOS. La Reparación del Sistema iOS de Dr.Fone está específicamente diseñada para abordar muchos problemas de iOS, incluidos fallos en las actualizaciones, quedarse atascado en la fase de "Verificando Actualización", y otros errores de software.

Dr.Fone - Reparación del Sistema (iOS)
Repara Errores del Sistema iOS Sin pérdida de datos.
- Repara tu iOS a la normalidad, sin perder ningún dato.
- Soluciona varios problemas del sistema iOS como; quedarse en el modo recovery/recuperación, logo blanco de Apple, pantalla negra, bucle de reinicio, etc.
- Degrada iOS sin utilizar iTunes.
- Funciona para todos los modelos del iPhone/iPad/iPod Touch, en todas las versiones de iOS.
Para iniciar el proceso de reparación del sistema en tu dispositivo iOS, comienza por abrir la aplicación Wondershare Dr.Fone en tu computadora. Busca y haz clic en "Toolbox/Caja de Herramientas" > "System Repair/Reparación del Sistema".

Ahora, sigue los pasos para resolver el problema de quedarse atascado "verificando actualización" en iOS:
- Paso 1: Conecta Tu iPhone
Conecta tu iPhone a la computadora. Esta acción te llevará a una nueva ventana donde debes elegir el tipo de dispositivo con el que estás trabajando. Dado que estás tratando con un dispositivo iOS, selecciona la opción "iOS" en la ventana.
En esta nueva ventana, encontrarás una variedad de opciones para la reparación del sistema. Selecciona "iOS Repair/Reparación iOS" para continuar con el proceso de reparación de tu dispositivo iOS.

- Paso 2: Selecciona Reparación Estándar
Dr.Fone te pedirá que elijas un modo de reparación para tu dispositivo iOS. Opta por "Standard Repair/Reparación Estándar" de las dos opciones disponibles, esta reparación te ayudará a conservar tus datos durante el proceso de reparación.

- Paso 3: Coloca el Dispositivo iOS en Modo Recovery/Recuperación
Para el siguiente paso, sigue las instrucciones en tu pantalla. Luego, selecciona "Enter Recovery Mode/Acceda al Modo de Recuperación".

Cuando tu dispositivo esté en Modo de Recuperación, la aplicación detectará el firmware de iOS adecuado para la instalación. Haz clic en "Descargar" junto a la versión del firmware de iOS que quieres instalar.
- Paso 4: Inicia la Descarga del Firmware de iOS
La aplicación iniciará la descarga del firmware de iOS, que has seleccionado para tu dispositivo. Una vez finalizada la descarga, Dr.Fone verificará el firmware antes de instalarlo en tu teléfono.
Finalmente, haz clic en "Repair Now/Reparar Ahora" para iniciar el proceso de reparación. Cuando finalice la reparación, ¡habrás terminado!

Bonus: Cómo Evitar Futuros Problemas de Verificación
Ahora que has aprendido a cómo resolver el problema "verificando actualización" en iOS 17, es sabio tomar medidas preventivas para evitar este inconveniente en el futuro.
Antes de iniciar cualquier actualización del software, asegúrate de que tu dispositivo tenga acceso a una conexión a internet estable y confiable. Además, es igual de importante que supervises regularmente el espacio de almacenamiento de tu dispositivo. Asegúrate de que haya suficiente espacio libre antes de intentar cualquier actualización.
Mantener actualizado tu iPhone es importante. Las actualizaciones de software suelen incluir correcciones de errores, mejoras de seguridad y otras, que pueden resolver problemas existentes para garantizar una experiencia de usuario más fluida.
4.624.541 personas lo han descargado
Conclusión
Actualizar el sistema operativo de tu iPhone, ya no es complicado. A lo largo de este artículo, exploramos las interesantes actualizaciones que trae iOS 17 y discutimos el problema común de quedarse atascado en la "Verificando Actualización" en iOS 17. Afortunadamente, existen varios métodos efectivos de solución de problemas, disponibles para abordar los inconvenientes relacionados con el sistema iOS.
Recuerda mantener siempre tu iPhone actualizado con las versiones más recientes de iOS. Esto no solo mejorará el rendimiento de tu dispositivo, sino que también te dará acceso a nuevas funciones y mejoras. ¡Feliz actualización!
Temas de iOS 17
- Downgrade / Upgrade iOS 17
- 1. Regresar de iOS 17 a 16
- 2. OTA Downgrader para dispositivos
- 3. Regresar de iPadOS 17 beta a 16
- 4. Regresar de WatchOS 10 beta
- 5. Versión Beta de IPSW Firmada/No Firmada
- 6. Usar SHSH Blobs para degradar
- 7. Actualizar dispositivos con archivos de firmware
- Problemas iOS 17
- 1. Problemas comunes con iOS 17
- 2. Fallo al instalar la actualización de iOS 17
- 3. Cámara muestra pantalla negra en iOS 17
- 4. Apps se cierran en iOS 17
- 5. Carga lenta tras actualizar a iOS 17
- 6. Atascado en verificación de iOS 17
- 7. Sobrecalentamiento tras la actualización de iOS 17
- 8. iPhone se congela tras la actualización de iOS 17
- 9. Problemas de batería en iOS 17
- 10. Rendimiento lento en iPhone tras actualizar a iOS 17
- ● Gestionar/transferir/recuperar datos
- ● Desbloquear/activar/bloquear pantalla FRP
- ● Resolver problemas en iOS y Android
- Prueba Ahora Prueba Ahora Prueba Ahora


















Paula Hernández
staff Editor
Calificado en general con4.5(105participantes)