¿El iPhone No Se Conecta Al Wi-Fi Después De La Actualización De iOS 16? Lee Esto.
¿El Wi-Fi no funciona en el iPhone después de la actualización de iOS 16? Si te has actualizado a iOS 16 y te encuentras con que tu iPhone ya no se conecta al Wi-Fi, hay maneras de solucionar rápidamente el problema del Wi-Fi del iPhone que no funciona. Sigue leyendo y descubre más.
Aug 01, 2025 • Archivado en: Últimas Noticias & Tácticas • Soluciones probadas
Actualizas felizmente tu iPhone a iOS 16, pero esa felicidad dura poco porque descubres que el Wi-Fi no funciona en tu iPhone. ¿Por qué no funciona el Wi-Fi del iPhone? ¿Qué pasó? ¿Esa actualización ha provocado un fallo de hardware o qué? Teniendo en cuenta el coste de estos dispositivos, es entendible que problemas como este nos preocupen. Sin embargo, este artículo te ayudará a resolver rápidamente el problema del iPhone que no se conecta al Wi-Fi para que puedas volver a hacer lo que te gusta cuanto antes.
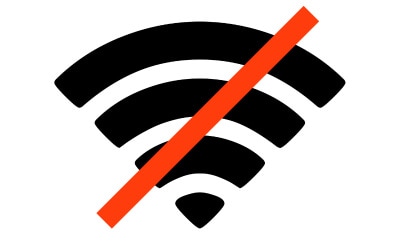
- Parte I: Maneras Para Arreglar El Wi-Fi Que No Funciona Después De la Actualización A iOS 16
- Solución 1: Alterna entre Apagar y Encender el Wi-Fi
- Solución 2: Vuelve a Conectarte a la Red de Wi-Fi
- Solución 3: Alterna el Modo Avión
- Solución 4: Reinicia el Teléfono
- Solución 5: Fuerza El Reinicio
- Solución 6: Verifica la Conectividad a Internet en el Router del Wi-Fi
- Solución 7: Reinicia el Router del Wi-Fi
- Solución 8: Restablece la Configuración de la Red
- Solución 9: Repara iOS

Parte I: Maneras Para Arreglar El Wi-Fi Que No Funciona Después De la Actualización A iOS 16
¿Iphone conectado a Wi-Fi pero sin Internet? ¿El Wi-Fi no se conecta en el iPhone después de actualizarse a iOS 16? si es la primera vez que te enfrentas a un problema como este, puede ser preocupante. Sin embargo, dada la calidad de fabricación de los dispositivos de Apple, es más que probable que se trate de un problema de software que puede solucionarse de varias maneras. ¡Vamos a hacerlo!
Solución 1: Alterna entre Apagar y Encender el Wi-Fi
En caso de que el Wi-Fi del iPhone no funcione, una de las primeras soluciones es alternar entre apagar y encender el Wi-Fi. Aquí se explica cómo:
Paso 1: Desliza el dedo hacia abajo desde la esquina superior derecha para abrir el Centro de Control
Paso 2: Alterna el símbolo de Wi-Fi para desconectarte del Wi-Fi.

Paso 3: Después de unos segundos, vuelve a alternarlo para ACTIVARLO.
Solución 2: Vuelve a Conectarte a la Red de Wi-Fi
La siguiente solución es olvidarse de la red y volver a conectarse. A continuación te explicamos cómo hacerlo:
Paso 1: Ve a Configuración > Wi-Fi

Paso 2: Pulsa el ícono de información sobre el nombre de la red
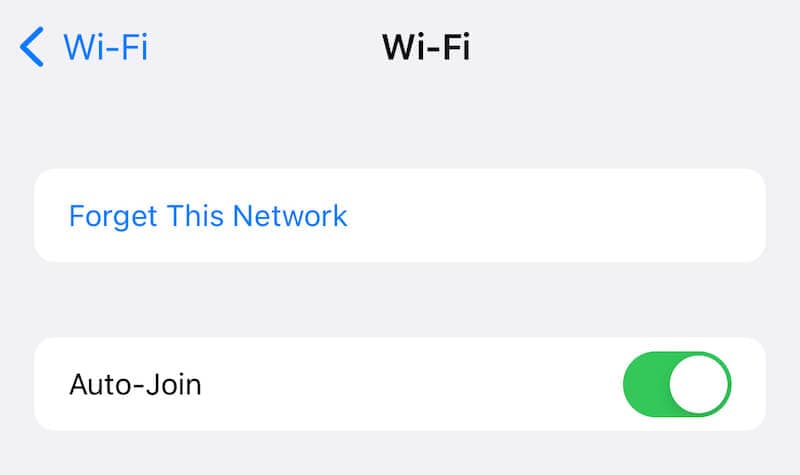
Paso 3: Pulsa Olvidar Esta Red.
Paso 4: Pulsa de nuevo en Olvidar.
Paso 5: La red se mostrará de nuevo en la lista de redes. Púlsalo y vuelve a introducir tu contraseña para conectarte.
Solución 3: Alterna el Modo Avión
Puedes activar el Modo Avión para desconectar el iPhone de todas las conexiones de red. De este modo, cuando vuelvas a activar la conectividad, todas las conexiones se establecerán de nuevo, lo que a menudo resuelve los problemas ocultos. Aquí se explica cómo:
Paso 1: Abre el Centro de Control deslizando el dedo hacia abajo desde la parte superior derecha del iPhone

Paso 2: Pulsa el símbolo de avión de color gris para activar el Modo Avión. Cuando se active, tendrá el siguiente aspecto:

Paso 3: Ahora, espera unos segundos y toca el Avión para desactivar el Modo Avión y volver a conectarte a las redes del celular y del Wi-Fi.
Solución 4: Reinicia el Teléfono
También se recomienda en esta situación la vieja solución de reiniciar el teléfono. A continuación te explicamos cómo reiniciar el iPhone:
Paso 1: Ve a Configuración > General > Apagar

Paso 2: Desliza para apagar el iPhone
Paso 3: Una vez que hayan pasado unos segundos, pulsa el Botón Lateral para reiniciar.
Solución 5: Fuerza El Reinicio
Mientras tanto, es posible que quieras forzar el reinicio del iPhone. Este es un reinicio más difícil y es conocido por resolver los problemas ocasionales persistentes. la versión de iOS 16 está disponible para el iPhone 8 y superiores, así que es de lo que vamos a hablar aquí. A continuación te explicamos cómo reiniciar el iPhone:
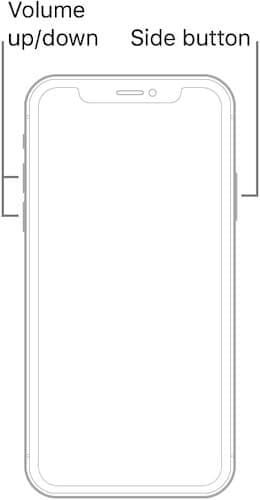
Paso 1: Pulsa el botón de Subir volumen, luego el de Bajar volumen, ahora mantén pulsado el botón Lateral hasta que el iPhone se reinicie.
Solución 6: Verifica la Conectividad a Internet en el Router del Wi-Fi
Mientras se prueban todas estas soluciones, ¿estamos seguros de que tenemos conectividad a Internet en el router del Wi-Fi? Porque, en caso de que no lo hagamos, el iPhone puede conectarse al Wi-Fi pero pronto se desconectará de él. Esto es así por diseño para mantener la conectividad activa de la red. En caso de que no encuentre conectividad a Internet a través del Wi-Fi, cambiará a los datos móviles. Así que, verifica la conectividad de tu router del Wi-Fi mediante tu computadora.
Tu iPhone te mostrará si encuentra que no hay conexión a Internet por Wi-Fi.
Paso 1: Ve a Configuración > Wi-Fi

Si ves un mensaje de "No Hay Conexión A Internet", significa que tu iPhone detectó que tu router del Wi-Fi probablemente no está recibiendo servicio de Internet en ese momento.
Solución 7: Reinicia el Router Wi-Fi
Es posible que algo se haya atascado en el router del Wi-Fi haciendo que no acepte la conexión Wi-Fi de tu iPhone. Un reinicio rápido del router debería resolver esos problemas, si es que los hay.
Solución 8: Restablece la Configuración de la Red
Tu iPhone sabe cómo conectarse a la red móvil y al Wi-Fi a través de la configuración de la red. Las actualizaciones importantes como la de iOS 15 a iOS 16 suelen traer consigo actualizaciones del firmware del módem, y ayuda a restablecer la configuración de la red para que el iPhone pueda utilizar la nueva y actualizada configuración para conectarse a las redes.
Paso 1: Ve a Configuración > General > Transferir o Restablecer iPhone

Paso 2: Toca en Restablecer
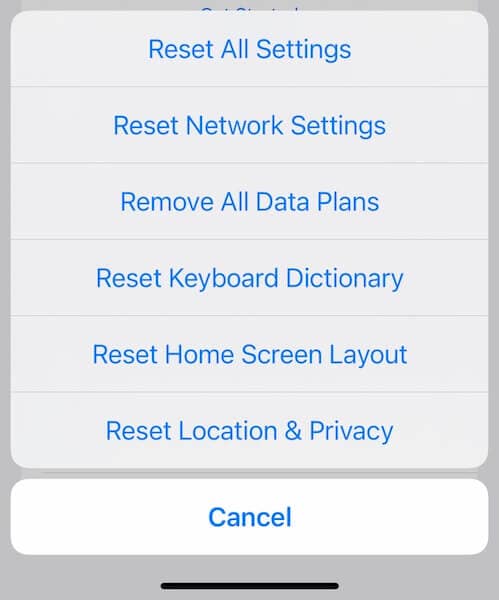
Paso 3: Pulsa Restablecer Configuración de Red y confirma.
Solución 9: Repara iOS
Si las soluciones anteriores no han funcionado, es el momento de sacar la artillería pesada, es decir, herramientas profesionales de reparación del sistema como Wondershare Dr.Fone. ¿Qué es esto?
Dr.Fone es una herramienta que se compone de módulos, cada uno de los cuales está diseñado para ayudarte con un conjunto específico de problemas a los que podrías enfrentarte. Por lo tanto, si no puedes acceder a tu dispositivo, puedes utilizar Dr.Fone Desbloqueo de Pantalla, para acceder rápidamente a tu dispositivo. Si finalmente has comprado ese último teléfono, puedes transferir sin problemas fotos, videos, y otros datos del dispositivo antiguo al nuevo utilizando Dr.Fone Transferencia Móvil. Cuando te enfrentas a problemas del sistema como que el Wi-Fi no funciona en el iPhone, utilizas el módulo de Dr.Fone Reparación del Sistema. Y así es como puedes usarlo para reparar el problema de que tu iPhone no se conecta al Wi-Fi:
Paso 1: Consigue Dr.Fone
Paso 2: Ejecuta la aplicación después de la instalación

La interfaz de Dr.Fone se compone de módulos. Cada módulo te ayuda en problemas específicos. Por ejemplo, el módulo Borrador de Datos, te ayuda a borrar la basura y otros datos del dispositivo, incluso a borrar el dispositivo de forma segura antes de intercambiarlo. Además, puedes utilizar el Respaldo Móvil, para hacer copias de seguridad completas y selectivas de tu dispositivo fácilmente. Del mismo modo, puedes utilizar la Reparación del Sistema, para solucionar problemas de iOS como que el Wi-Fi no se conecte.
Paso 3: Haz clic en "Reparación del Sistema". Hay dos modos: Estándar y Avanzado. El Modo Estándar soluciona los problemas de iOS sin pérdida de datos mientras que el Modo Avanzado borra los datos del usuario y realiza una reparación más completa. Selecciona el Modo Estándar para empezar.

Paso 4: En la pantalla de la versión, selecciona tu versión y continúa:

Paso 5: Ahora, el firmware comenzará a descargarse y después de la verificación con Apple, aparecerá esta pantalla:

Paso 6: Haz clic en "Reparar Ahora".

El iPhone se reiniciará cuando la reparación haya finalizado.
Conclusión
Quedarse sin conectividad de Wi-Fi en el iPhone después de una actualización de iOS 16, es francamente frustrante. Si te enfrentas al problema de que el iPhone no se conecta a Internet o el Wi-Fi no funciona después de la actualización de iOS 16, estás de suerte. Puedes utilizar las soluciones proporcionadas para que el Internet vuelva a funcionar en el iPhone. Como último recurso, si las otras soluciones no funcionan, puedes reparar iOS fácil y rápidamente con herramientas profesionales como Wondershare Dr.Fone Reparación del Sistema (iOS), que te guiará en cada paso del camino y reparará iOS sin pérdida de datos para que te pongas en marcha en poco tiempo.
Problemas de iPhone
- 1. Problemas de Pantalla
- Pantalla Táctil no Funciona
- Pantalla en Rojo de iPhone
- Pantalla Congelada del iPad
- Pantalla blanca de iPhone
- Pantalla Azul de iPhone
- Reparar Pantalla de iPhone
- 2. Problemas de Batería
- 3. Problemas de Sonido
- Problema de Eco de iPhone
- Problema de iPhone Micrófono
- Problemas del Sonido de iPhone
- Problema de iPhone Volumen
- Problemas de Auriculares iPhone
- Correo de Voz Visual No Disponible
- Problema de iPhone Alarm
- 4. Otros Problemas
- Datos de iPhone no Funcionan
- Fallo de Actualización
- Modo DFU de iOS
- Problemas de Ajustes
- Reparar iPhone Mojado
- Problemas del Teclado de iPhone
- Sensor de Proximidad iPhone
- Problemas de iPhone Jailbreak
- Problema de Cámara de iPhone
- Problemas de FaceTime
- Problema de iPhone GPS
- Problema de iPhone Facebook
- Reparar iPhone Backlight
- Activar iPhone 6s
- El Sobrecalentamiento iPhone
- Problema de Llamado de iPhone
- Problemas de Sincronización
- Problemas de iPhone Bluetooth
- ● Gestionar/transferir/recuperar datos
- ● Desbloquear/activar/bloquear pantalla FRP
- ● Resolver problemas en iOS y Android
- Prueba Gratuita Desbloquea Ahora Desbloquea Ahora

















Paula Hernández
staff Editor