
Cómo Restablecer los Ajustes de Red en el iPhone y Trucos y Consejos
Jul 31, 2025 • Categoría: Soluciones de Reparación Móvil • Soluciones probadas
Durante el uso del iPhone, es posible que experimentes problemas con la conectividad de red, como que no puedas conectar tu iPhone a redes wifi y que no puedas realizar ni recibir llamadas, incluso es posible quetu iPhone no muestre ningún servicio. Es posible que desees llevar tu iPhone a la tienda para obtener asistencia técnica. Pero puedes solucionar estos problemas por ti mismo. El iPhone tiene seis opciones de restablecimiento para solucionar distintos tipos de problemas. Mediante el uso de la configuración de red de restablecimiento, una opción eficaz para resolver los problemas relacionados con la red, puede solucionar todos estos problemas con sólo restablecer la configuración de red de tu iPhone, ya que borrará todos los ajustes de red, configuración de red celular actual, configuración de red wifi guardados, contraseñas wifi, y la configuración de VPN y traer de vuelta la configuración de red de tu iPhone a los valores predeterminados de fábrica. Este artículo consta de dos partes sencillas:
- Parte 1. Tutorial paso a paso para restablecer los Austes de Red del iPhone
- Parte 2. Solución de Problemas: la red del iPhone no funciona
Parte 1. Cómo Restablecer los Ajustes de Red del iPhone
Cuando la red de tu iPhone deja de funcionar, lo primero que debes hacer es restablecer los ajustes de red del iPhone. Al restablecer la red del iPhone, el problema podría resolverse con éxito. Y no requiere ninguna técnica para hacer el reseteo, sino cuatro sencillos pasos. Ten paciencia. Tardarás uno o dos minutos en completar la tarea. A continuación, el iPhone se reiniciará con los ajustes de red predeterminados.
Paso 1. Pulsa la app Ajustes de tu iPhone.
Paso 2. Toca en General.
Paso 3. Desplázate hacia abajo hasta encontrar Restablecer y tócalo.
Paso 4. En la nueva ventana, selecciona Restablecer configuración de red y confirma la acción.
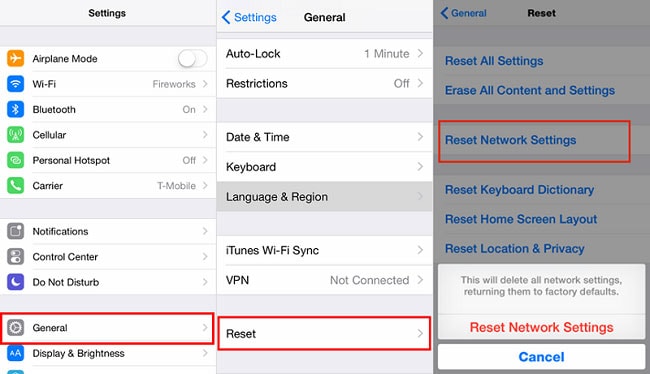
Parte 2. Solución de problemas: la red del iPhone no funciona
A veces, aunque no cambies ningún ajuste en tu iPhone, puede que la red no funcione. Si te ocurre, no lleves tu iPhone directamente a una tienda de reparaciones porque podrías arreglarlo tú mismo. A continuación encontrarás algunos consejos y trucos para hacer que funcione cuando la red de tu iPhone deje de funcionar.
* el wifi no funciona:
Un buen número de usuarios de iPhone se enfrentan a dificultades con conectividad wifi tras actualizar a la última versión de iOS 16/17 de la versión anterior de iOS. Los que instalaron el nuevo iOS también se enfrentan al mismo problema. Si esto ocurre, sigue los pasos mencionados para restablecer la configuración de red en tu iPhone y luego intenta conectarte con wifi de nuevo.
* No se puede conectar el iPhone a una red wifi específica:
Si tienes problemas para conectarte a una red wifi concreta, selecciona primero esa red de la lista y haz clic en olvidar. A continuación, busca la red. Introduce la contraseña de red si es necesario. Si existe algún problema, restablece la configuración de red. Tras reiniciar el iPhone, conéctate a la red wifi.
![]()
* Búsqueda de red o sin servicio:
A veces el iPhone tarda mucho en buscar una red o a veces no muestra ningún servicio. Para solucionar este problema, primero, activa el modo avión y luego desactívalo después de unos segundos. Si no se soluciona el problema, ejecuta "restablecer configuración de red". Restablecer la configuración de red seguramente solucionará el problema de "No hay servicio".

* No puede hacer ni recibir llamadas:
A veces los usuarios de iPhone no pueden hacer ni recibir llamadas con su iPhone. Ocurre cuando se activa accidentalmente el modo avión. Apagarlo solucionará el problema. Pero si el modo avión no causa el problema, un reinicio puede resolver el problema. Si el problema persiste, ejecuta "restablecer configuración de red" y se solucionará el problema.
* iMessage no funciona:
Algunos dicen que iMessage no funciona, e incluso no les deja apagarlo. Así que restablecieron la configuración de red para solucionar el problema, y el iPhone se quedó a medio arrancar durante horas. Para solucionar problemas con aplicaciones como iMessage, realiza un restablecimiento completo seleccionando Restablecer todos los ajustes en el menú de restablecimiento en lugar de restablecer los ajustes de red.
* Ajustes o iOS no responde:
A veces el menú Configuración no responde tan bien como el iOS completo. Un hard reset puede solucionar el problema. Puedes hacerlo yendo a Ajustes > General > Restablecer > Restablecer todos los ajustes > Restablecer todos los ajustes.
* No se ha podido sincronizar el iPhone:
A veces, los usuarios de iPhone experimentan problemas con sus computadoras. Muestra una advertencia de que el iPhone no se puede sincronizar debido a la conexión con el iPhone se restableció ".. Restablecer la configuración de red en el iPhone y reiniciar la computadora solucionará el problema.
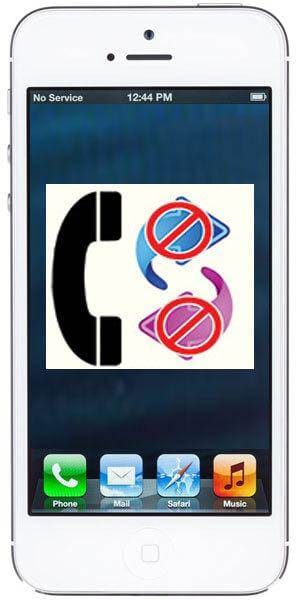
Restablecer iPhone
- Modo de recuperación iPhone
- 1. Modo de recuperación del iPhone
- 2. Obtener datos del iPhone en modo de recuperación
- 3. Poner el iPhone en modo de recuperación
- Modo DFU del iPhone
- 1. Activar el modo DFU en iPhone
- 2. Entrar y salir del modo DFU
- 3. Obtener datos del iPhone en modo DFU
- 4. Herramientas para activar el modo DFU en iPhone
- 5. Entrar y salir del modo DFU en iPhone X
- 6. Entrar y salir del modo DFU en iPhone SE
- 7. El modo DFU funciona en iPhones
- 8. Activar el modo DFU en iPod Touch
- Restablecimiento de fábrica del iPhone
- 1. Restablecer de fábrica el iPhone
- 2. Restablecer de fábrica el iPhone sin iTunes
- 3. Restablecer el iPhone sin código de acceso
- Reinicio completo del iPhone
- Consejos para reiniciar el iPhone
- 1. Reiniciar o reiniciar el iPhone
- 2. Restablecer todos los ajustes del iPhone
- 3. Restablecer la batería del iPhone
- 4. Restablecer el iPhone sin ID de Apple
- 5. Restablecer el iPhone con jailbreak
- 6. Restablecer la configuración de red en el iPhone
- 7. Restablecer el código de acceso de restricción del iPhone
- 8. Apagar el iPhone sin botón de inicio
- 9. Apagar el iPhone sin pantalla
















Paula Hernández
staff Editor