Cómo Solucionar el problema con el WiFi/Bluetooth del iPhone que No Funciona Después de la Actualización de iOS 16
Si te encuentras con problemas de WiFi y Bluetooth después de que te hayas actualizado a iOS 16, así es como puedes arreglarlos rápidamente si el Bluetooth de tu iPhone no funciona correctamente.
Aug 01, 2025 • Archivado en: Últimas Noticias & Tácticas • Soluciones probadas
"Hasta que me actualicé a iOS 16 hace unos días, mi iPhone 13 Pro funcionaba bien, pero desde entonces no se conecta a ningún sistema de audio. ¿Cómo puedo solucionar los problemas de Bluetooth de mi iPhone 13 pro?"
Los usuarios de Apple están emocionados por el lanzamiento de iOS 16 y su aplicación complementaria, la barra de sonido Creative Stage (que funciona siempre). Una nueva actualización de software puede ofrecer muchas funciones nuevas, pero tu dispositivo puede experimentar algunos problemas no bienvenidos después de instalar la última versión. La nueva versión de iOS 16 también puede introducir algunos problemas de Bluetooth de iOS 16: después de actualizarse a iOS 16, muchos usuarios pueden encontrar problemas con el WiFi y el Bluetooth, al igual que aquellos que lo han actualizado a iOS 15. Hemos preparado algunos consejos rápidos para solucionar los problemas del WiFi y del Bluetooth del iPhone.
Muchas de las nuevas funciones de iOS 16 deberían haberte hecho caer en la tentación de realizar la actualización inmediatamente, pero la actualización está llena de errores que han causado problemas a los usuarios que han actualizado sus iPhones. Así es como puedes solucionar los problemas de WiFi y Bluetooth del iPhone y restablecer su funcionamiento normal.

- Parte 1: Problemas Comunes del Wi-Fi y el Bluetooth Después de Actualizarse a iOS 16
- Parte 2: ¿Cómo Solucionar los Problemas del Wi-Fi y Bluetooth de iOS 16 en el iPhone?
- Método 1: Asegúrate de que tu dispositivo Bluetooth está actualizado
- Método 2: Fuerza El Reinicio De Tu Dispositivo
- Método 3: Revisa Tu Router del Wi-Fi
- Método 4: Vuelve A Conectarte a La Red Wi-Fi
- Método 5: Desactiva Los Servicios De Red Wi-Fi
- Método 6: Desactivar/Activar Wi-Fi Assist
- Método 7: Restablece la Configuración del Teléfono
- Método 8: Desactiva el VPN
- Método 9: Asegúrate de que tus dispositivos están lo suficientemente cerca
- Método 10: Utiliza Dr. Fone - Reparación del Sistema (iOS)

- Parte 3: Cómo hacer Downgrade (instalar una versión anterior) de iOS 16 a iOS 15
Parte 1: Problemas Comunes del Wi-Fi y el Bluetooth Después de Actualizarse a iOS 16
Al igual que la anterior actualización, iOS 16 también contiene varias novedades y mejoras, pero también viene con varios problemas, entre ellos uno importante con la conectividad del WiFi. Unos pocos usuarios han reportado que el WiFi no funciona después de actualizar iOS 16, como por ejemplo:
- El Bluetooth del iPhone no detecta los dispositivos
- El Bluetooth no se conecta a los dispositivos Bluetooth o al sistema de audio del automóvil
- No es posible conectarse a los dispositivos Bluetooth, se desconecta repentinamente
- Sonido crepitante durante la llamada
- El Bluetooth no se activa
- No se pueden iniciar llamadas a través de Bluetooth
- No se pueden conectar a nuevos dispositivos Bluetooth
- Cuando se vincula a los AirPods o al equipo de música del automóvil
- Las pistas de música se saltan o tartamudean.
Si estás experimentando uno de los problemas de Bluetooth del iPhone 13 después de actualizarse a iOS 16 mencionados anteriormente, continúa leyendo para saber cómo solucionarlo.
Parte 2: ¿Cómo Solucionar los Problemas del Wi-Fi y Bluetooth de iOS 16 en el iPhone?
¿Por qué no funciona el Bluetooth de mi iPhone? O ¿cómo puedo solucionar los problemas de WiFi y Bluetooth en iOS 16, sin la Pérdida de Datos, son preguntas comunes que pueden surgir para cualquier usuario de iOS? ¿Pero por qué?
Bueno, ten en cuenta que no se garantiza que una nueva actualización de software sea perfecta sino que se perfeccionará después de varias pruebas y actualizaciones. Después de actualizar el próximo iOS 16, es posible que tengas problemas con el WiFi y el Bluetooth. Revisa los siguientes métodos para solucionar el problema de Bluetooth.
Método 1: Asegúrate de que tu dispositivo Bluetooth está actualizado
Si tienes un dispositivo Bluetooth, sigue las instrucciones de actualización del fabricante. Estas instrucciones están disponibles en la página web del fabricante, y a menudo puedes encontrar una opción para editarlas en los ajustes del dispositivo.

Método 2: Fuerza El Reinicio De Tu Dispositivo
Este es el primer truco fácil para solucionar los problemas de Bluetooth del iPhone. Un reinicio forzado puede arreglar muchos problemas menores en el dispositivo. Forzar el reinicio del iPhone 8 y superiores y del iPad con Face ID:
Paso 1: Pulsa y suelta el botón de Subir Volumen.
Paso 2: Mantén pulsado el botón de Bajar Volumen hasta que veas el logo de Apple.
Paso 3: Finalmente, pulsa y suelta los botones de Encendido y Bajar Volumen a la vez hasta que aparezca el logo de Apple. Reinicia el iPhone 6s, SE, y anteriores, y el iPad con el botón de "Inicio" manteniendo pulsados simultáneamente los botones de "Inicio" y "Encendido". Suelta ambos botones cuando aparezca el logo de Apple.
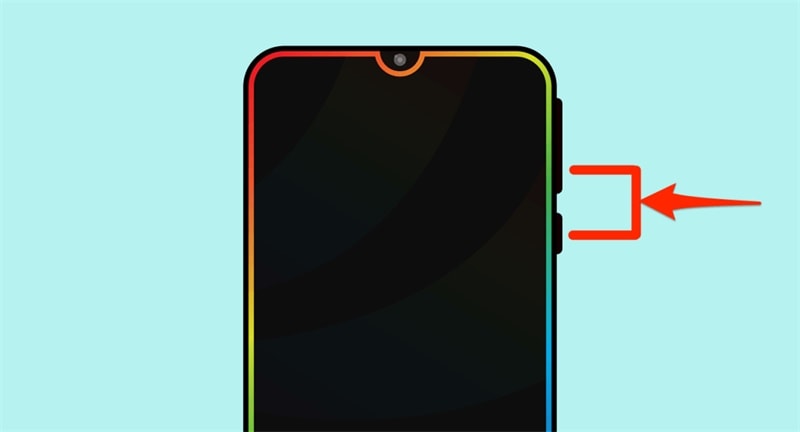
Método 3: Revisa Tu Router del Wi-Fi
El router podría ser el causante del problema del WiFi de iOS 16 y 15 que no funciona. Puedes revisar si el router está conectado y funciona correctamente. Prueba a reiniciarlo, ya que un reinicio puede ayudar a limpiar los cachés y reiniciar cualquier error.
Apaga el router, desconecta la fuente de alimentación, y vuelve a conectarla después de al menos cinco minutos para asegurarse de que el router se agote por completo. Además, la memoria debe estar limpia antes de reiniciar el router.

Método 4: Vuelve A Conectarte A La Red Wi-Fi
Después de la actualización, los parámetros de una red en particular pueden corromperse, por lo que puedes encontrarte con el problema de que el iPhone no se conecta al Bluetooth después de la actualización de iOS 16, 15. Si sigue diciendo que la contraseña es incorrecta y que no puede conectarse al WiFi, puedes elegir olvidar la red WiFi y volver a conectarla.
Ve a Configuración, toca "WiFi", pulsa el ícono de información (i) junto al nombre y selecciona "Olvidar esta red", ahora pulsa "Olvidar" en la ventana emergente para confirmar, reinicia tu dispositivo e introduce la contraseña para unirte de nuevo a la red.

Método 5: Desactiva Los Servicios De Red Wi-Fi
Algunos usuarios han solucionado con éxito el problema de que el iPhone no encuentre el dispositivo Bluetooth después de la actualización de iOS 16, 15 desactivando los servicios de red WiFi. También puedes hacerlo visitando Configuración > Pulsa Privacidad > Toca Servicios de Ubicación > Pulsa Servicios del Sistema > Busca Redes WiFi y desactívalo.
Esta función puede estar activa o inactiva dependiendo de tus necesidades después del problema solucionado.
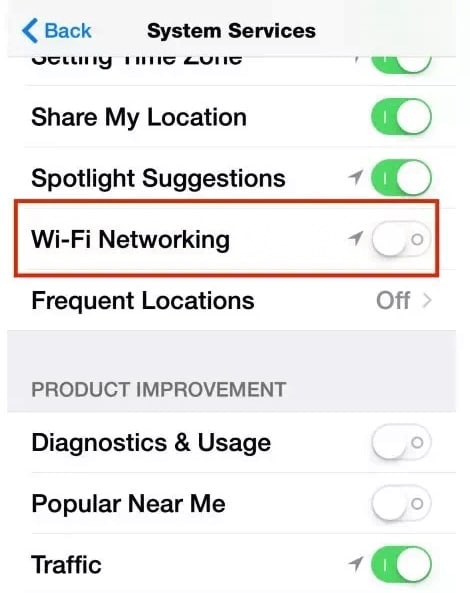
Método 6: Desactivar/Activar Wi-Fi Assist
Algunos usuarios han informado de que la desactivación y activación de WiFi Assist en iOS 16 y 15 parecía resolver el problema de que el WiFi se sigue cayendo. Para usarlo, ve a "Configuración", toca "Celular", desactiva "WiFi Assist" y vuelve a activarlo después de unos segundos

Método 7: Restablece la Configuración del Teléfono
Te permite borrar todos los ajustes de red/cachés y volver a las opciones y valores de red originales, evitando así los problemas con el WiFi de iOS 16 y 15. Sólo restablecerá la configuración de la red, pero el resto de los datos almacenados no se verán afectados.
Ve a Ajustes > pulsa General > Transferir o Restablecer iPhone > Restablecer > Restablecer la Configuración de Red. Luego, introduce tu código de acceso para confirmarlo, reinicia el dispositivo, y luego introduce la contraseña del WiFi para volver a unirte al WiFi para ver si se soluciona el problema del Bluetooth del iPhone que no funciona .

Método 8: Desactiva el VPN
Si estás usando VPN, desactívalo para ver si se soluciona el problema del iPhone que no se conecta al Bluetooth. Puedes desactivar tu conexión VPN a través de la aplicación VPN o de la aplicación de Configuración.
Para desactivar el VPN en la aplicación Configuración, haz clic en General > toca VPN y desconéctalo. O bien, puedes eliminar el VPN por completo yendo a Configuración > General > VPN > Toca (i) > y luego pulsa Eliminar VPN.

Método 9: Asegúrate de que tus dispositivos están lo suficientemente cerca
La señal de Bluetooth tiene un alcance limitado, así que asegúrate de que tus dispositivos están lo suficientemente cerca como para conectarse; 2-3 pies suelen ser suficientes durante el proceso de conexión, aunque a veces puedes aumentar esta distancia después de que la conexión se haya completado.

Método 10: Utiliza Dr. Fone - Reparación del Sistema (iOS)
Dr.Fone - Reparación del Sistema hace que sea más fácil como nunca arreglar los problemas de Bluetooth de iOS 16 y otros problemas del sistema iOS de iPhones, iPads, y iPod Touches. Los datos no se perderán mientras se arreglan los problemas del sistema iOS.

Dr. Fone - Reparación del Sistema (iOS)
Cómo Arreglar el WiFi/Bluetooth del iPhone que No Funciona Después de la Actualización de iOS 16
- Repara tu iOS a la normalidad, sin pérdida de datos en absoluto.
- Soluciona varios problemas del sistema iOS atascados en el modo de recuperación, el logo de Apple en blanco, la pantalla en negro, el bucle en el inicio, etc.
- Realiza un downgrade (instalar una versión anterior) de iOS sin necesidad de iTunes.
- Funciona para todos los modelos de iPhone, iPad, y iPod touch.
- Totalmente compatible con el último iOS 15.

Paso 1: Ejecuta Dr. Fone y selecciona "Reparación del Sistema" en la ventana principal.

Paso 2: El modo estándar resuelve la mayoría de los problemas del sistema iOS conservando los datos del dispositivo después de que Dr. Fone lo haya detectado. El modo avanzado permite arreglar aún más errores del sistema iOS, pero borra los datos del dispositivo. Por lo tanto, sólo entra en el modo avanzado cuando el modo estándar falle.

Paso 3: La aplicación detecta automáticamente el tipo de modelo de tu dispositivo y muestra las versiones disponibles del sistema iOS. Selecciona una versión y haz clic en "Iniciar" para continuar.

Paso 4: Espera a que se descargue el firmware de iOS. La descarga puede tardar un poco debido al tamaño del firmware. O bien haz clic en "Descargar" para descargar el firmware mediante el navegador y "Seleccionar" para restaurar el firmware descargado.

Paso 5: Después de la descarga, la herramienta comenzará a verificar el firmware de iOS, y cuando se verifique el firmware, podrás ver esta pantalla.

Paso 6: Haz clic en "Arreglar Ahora" para empezar a arreglar tu dispositivo iOS y devolverlo a su uso normal en unos minutos.

Paso 7: Agarra tu dispositivo y espera a que se encienda, y verás que se han resuelto todos los problemas del sistema iOS, incluido el de que el iPhone no encuentra un dispositivo Bluetooth.

Parte 3: Cómo hacer Downgrade (instalar una versión anterior) de iOS 16 a iOS 15
Como ahora conoces los requisitos para hacer el downgrade (instalar una versión anterior) de iOS 16, puedes cumplirlos rápidamente. Lo ideal, es utilizar iTunes o cualquier otra herramienta de terceros para saber cómo hacer el downgrade(instalar una versión anterior) de iOS 16.
Así que, para facilitar el proceso, hemos ofrecido un método para hacer un downgrade (instalar una versión anterior) de iOS 16. Revisa los siguientes pasos para hacer un downgrade(instalar una versión anterior) de iOS 16 a iOS 15 fácilmente.
Paso 1: Conecta tu dispositivo iOS a una computadora y ejecuta Dr. Fone. Haz clic en el módulo de "Reparación del Sistema" y luego selecciona "Reparación de iOS".
Paso 2: Selecciona uno de los modos y confirma tu selección seleccionando la versión de iOS mostrada, luego haz clic en "Iniciar."
Paso 3: Siéntate y espera un rato mientras la aplicación comienza a descargar el firmware compatible con tu dispositivo iOS.
Artículo Relacionado: ¿Cómo Descargar e Instalar el Nuevo Software Beta?
Conclusión
Por lo tanto, si al actualizar al próximo iOS 16 te encuentras con que el WiFi y el iPhone no se conectan al Bluetooth, puedes solucionar estos problemas usando cualquiera de las diez soluciones ofrecidas. Puedes probarlos uno por uno u optar por la solución Dr.Fone - Reparación del Sistema (iOS) para una resolución instantánea. Además, también puedes optar por esperar ya que Apple intentará corregir el problema mediante una nueva actualización del dispositivo próximamente. Ahora deberías saber cómo solucionar el problema de que el WiFi no funcione, que se conecte, que la velocidad sea lenta, o que el Bluetooth del iPhone no funcione.
Problemas de iPhone
- 1. Problemas de Pantalla
- Pantalla Táctil no Funciona
- Pantalla en Rojo de iPhone
- Pantalla Congelada del iPad
- Pantalla blanca de iPhone
- Pantalla Azul de iPhone
- Reparar Pantalla de iPhone
- 2. Problemas de Batería
- 3. Problemas de Sonido
- Problema de Eco de iPhone
- Problema de iPhone Micrófono
- Problemas del Sonido de iPhone
- Problema de iPhone Volumen
- Problemas de Auriculares iPhone
- Correo de Voz Visual No Disponible
- Problema de iPhone Alarm
- 4. Otros Problemas
- Datos de iPhone no Funcionan
- Fallo de Actualización
- Modo DFU de iOS
- Problemas de Ajustes
- Reparar iPhone Mojado
- Problemas del Teclado de iPhone
- Sensor de Proximidad iPhone
- Problemas de iPhone Jailbreak
- Problema de Cámara de iPhone
- Problemas de FaceTime
- Problema de iPhone GPS
- Problema de iPhone Facebook
- Reparar iPhone Backlight
- Activar iPhone 6s
- El Sobrecalentamiento iPhone
- Problema de Llamado de iPhone
- Problemas de Sincronización
- Problemas de iPhone Bluetooth
- ● Gestionar/transferir/recuperar datos
- ● Desbloquear/activar/bloquear pantalla FRP
- ● Resolver problemas en iOS y Android
- Prueba Gratuita Desbloquea Ahora Desbloquea Ahora

















Paula Hernández
staff Editor