¿Tu iPhone se quedó atascado en "Actualización solicitada"? ¡Vamos a arreglarlo!
Aug 01, 2025 • Presentado en: Soluciones de Reparación Móvil • Soluciones probadas
¿No puedes actualizar tu iPhone? ¿Se ha quedado atascado en la pantalla "Actualización solicitada"? No te preocupes; podemos ayudarte. Actualizar tu iPhone es un proceso necesario que contribuye a mantener tu dispositivo seguro y funcionando sin problemas gracias a las funciones y correcciones de errores más recientes.
Por desgracia, a veces las cosas no salen según lo planeado, y tu teléfono puede quedar atascado al intentar actualizarse pero sin conseguirlo. Te explicaremos qué pasos debes seguir. Si te ha ocurrido esto, ¡sigue leyendo para obtener algunos consejos sobre cómo solucionarlo!
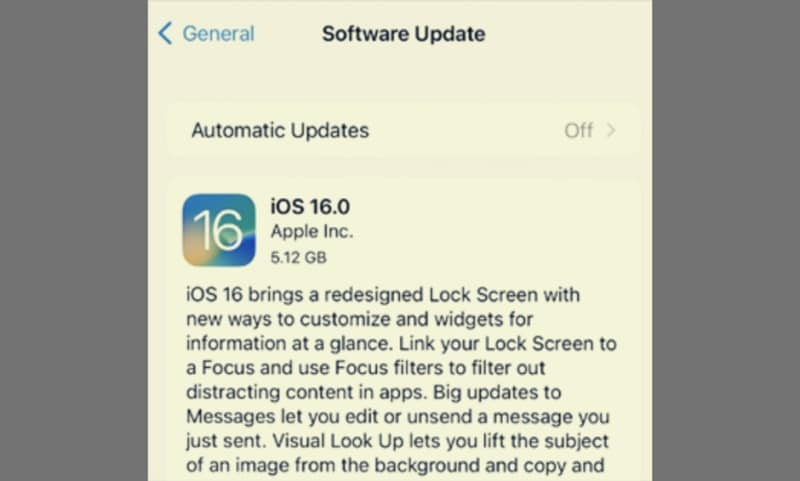
Así que, ¡comencemos de una vez!
¿Qué significa "Actualización solicitada" en el iPhone?
Cuando tu iPhone se queda atascado en la pantalla "Actualización de iPhone solicitada", indica que existen actualizaciones disponibles para tu dispositivo, pero el teléfono no puede instalarlas. Este problema puede deberse a varias razones, como la falta de espacio en el almacenamiento, batería baja o archivos dañados.
La buena noticia es que puedes comprobar qué tipo de actualización está disponible y decidir si quieres seguir adelante con ella.
- Para hacerlo, accede a los "Ajustes" de tu iPhone y selecciona "General"
- Después, "Actualización de software".
- Deberías ver una lista con las actualizaciones disponibles, junto a información sobre el tipo de actualización (por ejemplo, parche de seguridad o actualización de funciones).
- Una vez que sepas qué tipo de actualización es, puedes decidir si quieres seguir adelante.
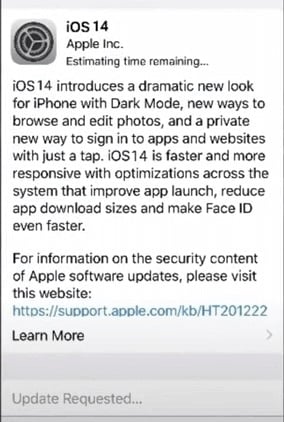
Si bien algunas personas pueden optar por no instalar la actualización, recomendamos hacerlo siempre que sea posible. Ya que las actualizaciones suelen contener importantes correcciones de errores y parches de seguridad que protegen tu dispositivo de ataques malintencionados.
¿Cómo reparar un iPhone atascado en la actualización solicitada?
Ahora que ya sabes qué tipo de actualización está disponible, podemos pasar al siguiente paso para arreglar tu iPhone atascado en "Actualización solicitada". Estos son algunos métodos que puedes probar:
1. Fuerza el reinicio del iPhone
El primer paso para solucionar este problema es forzar el reinicio. Esta solución detendrá y reiniciará todos los procesos que se estén ejecutando en el dispositivo, lo que a veces puede ser suficiente para dejar atrás la pantalla "Actualización solicitada".
Para iPhone 6 o anterior:
- Mantén pulsados simultáneamente el botón "Inicio" y el botón "Activación/Reposo" (Encendido) durante unos 10 segundos hasta que veas el logotipo de Apple.

Para iPhone 7:
- Para forzar el reinicio del iPhone 7, mantén pulsados los botones "Encendido" y "Bajar volumen" y espera a que aparezca el logotipo de Apple.
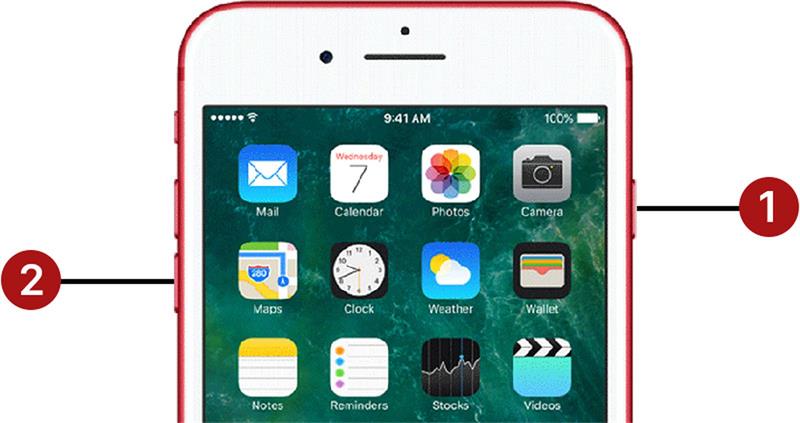
Para iPhone 8 o posterior
- Mantén pulsados los botones "Subir volumen" y "Bajar volumen"
- Y pulsa el botón "Encendido".
- Espera a que aparezca el logotipo de Apple
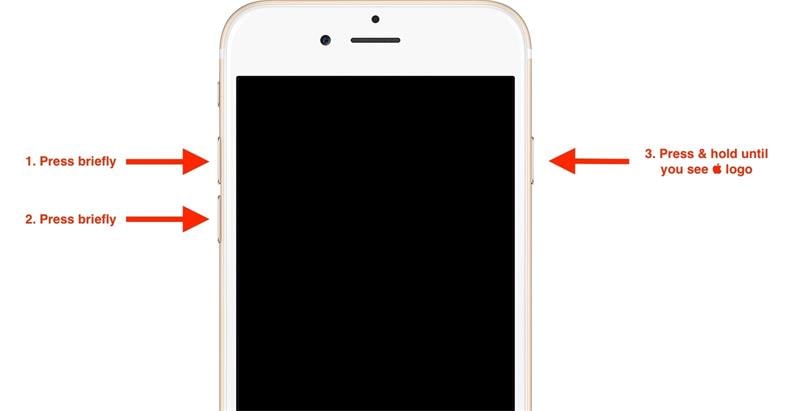
El reinicio forzado debería funcionar, y tu teléfono deberá volver a funcionar. Debido al reinicio, es posible que tengas que introducir tu código de acceso y volver a introducir parte de tu información, como las contraseñas Wi-Fi. ¡Y ya estarás listo!
2. Carga tu iPhone

Si el reinicio forzado no funciona, intenta cargar primero el dispositivo por si la batería está demasiado baja para continuar con la actualización. Normalmente, un teléfono necesita al menos un 50% de carga para realizar actualizaciones.
Enchufa tu dispositivo y deja que se cargue durante al menos una hora antes de intentar actualizar de nuevo. Esta forma debería funcionar y permitirte continuar el proceso de actualización sin problemas. Una vez que haya terminado de cargarse, vuelve a intentar la actualización, que esta vez debería funcionar.
Asimismo, mantén el dispositivo enchufado durante el proceso de actualización. Así tu teléfono no se quedará sin batería y no volverá a producirse la misma situación. De lo contrario, podría quedar atrapado en un bucle intentando actualizarse pero sin conseguirlo nunca. ¡Y eso no lo queremos!
3. Comprueba el estado de tu red
Si ninguno de los dos métodos funciona, intenta comprobar el estado de tu red. Esto puede deberse a un problema con tu conexión a Internet o a que los servidores de Apple están sobrecargados.
- Para eso, abre el menú "Ajustes" y selecciona "General".
- Luego pulsa "Acerca de" y comprueba si existe algún error de red.
- Si los hay, intenta restablecer la configuración de red yendo a la pestaña "Restablecer" en el mismo menú.
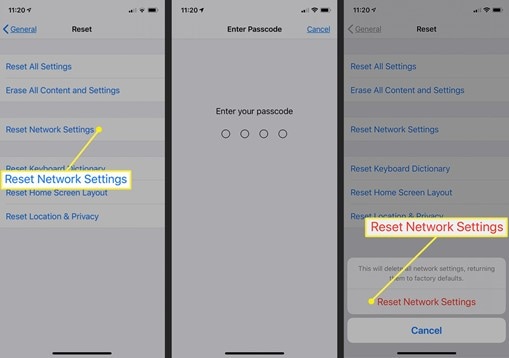
Esto debería ayudar a solucionar cualquier problema relacionado con tu conexión a Internet y permitirte continuar con el proceso de actualización. Después de este paso, será necesario volver a introducir tus contraseñas Wi-Fi y otra información. Y por último, vuelve a hacer la actualización.
Elimina la actualización del software
Si ninguno de estos métodos funciona, intenta eliminar la actualización del software. Este método evita que la instalación se realice si el archivo está dañado.
- Accede a "Ajustes" y selecciona "General".
- Luego selecciona "Almacenamiento del iPhone".
- Toca la versión de iOS
- Selecciona "Eliminar actualización".
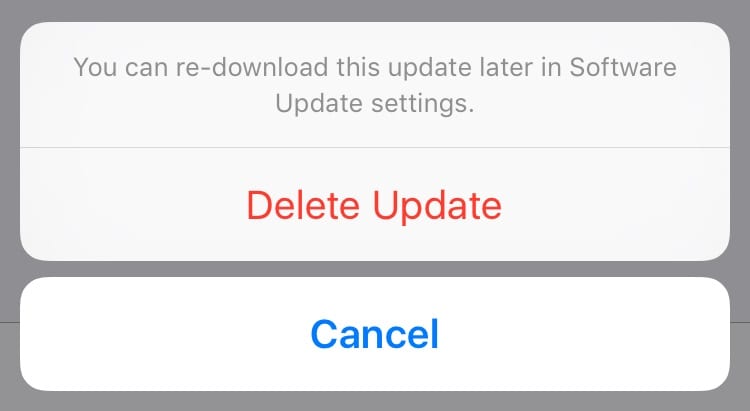
Deberías ver una lista de aplicaciones y actualizaciones de software que están ocupando espacio de almacenamiento en tu dispositivo. Desplázate hasta la sección "Actualización de software" y elimina las actualizaciones disponibles. Después de eliminar la actualización, intenta descargarla de nuevo yendo a "General" y luego liberando el almacenamiento de tu iPhone
Libera espacio de almacenamiento de tu iPhone
Un espacio de almacenamiento demasiado pequeño en tu dispositivo puede provocar que en ocasiones aparezca la pantalla "Actualización solicitada". Descargar la nueva versión de iOS requiere algo de almacenamiento libre.
- Para comprobar cuánto espacio tienes, ve a los "Ajustes" de la aplicación y selecciona "General" y luego "Almacenamiento y uso de iCloud".
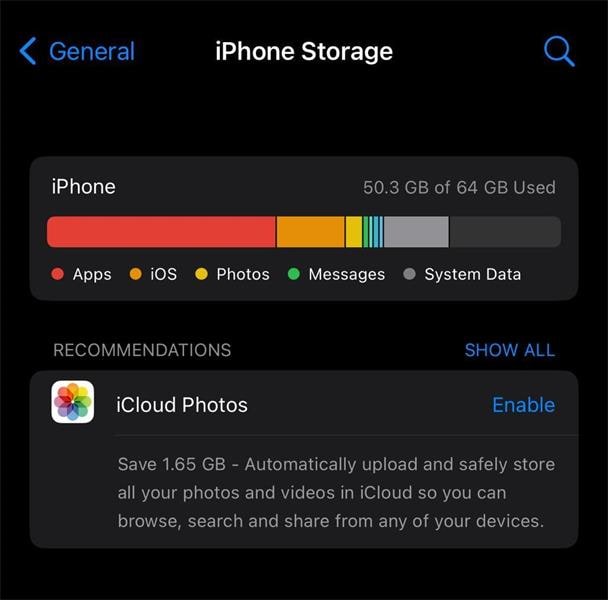
Deberías ver una lista de aplicaciones y el espacio que ocupan. Intenta eliminar las aplicaciones o archivos innecesarios para liberar espacio de almacenamiento. Más almacenamiento debería ayudar a resolver el problema y permitirte actualizar tu iPhone sin problemas.
6. Actualiza con iTunes
Si ninguno de estos métodos funciona, intenta actualizar con iTunes mediante una computadora. Puesto que un archivo dañado impediría que se realizara la instalación. Para hacerlo, asegúrate de que tienes la última versión de iTunes en tu computadora.
- Conecta tu iPhone a la computadora y abre iTunes.
- Selecciona tu dispositivo de la lista y haz clic en "Buscar actualizaciones" para consultar si hay actualizaciones útiles.
- Si hay una actualización disponible, haz clic en "Descargar y actualizar" para iniciar el proceso de instalación.
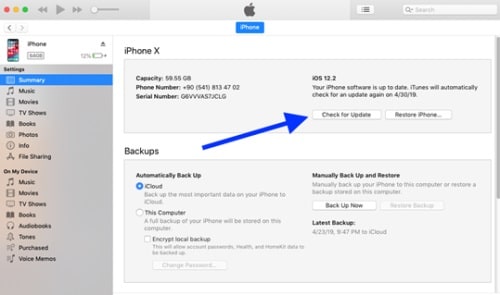
Sigue las instrucciones para completar el proceso de actualización. Sin embargo, recuerda que este proceso borrará todos los datos de tu dispositivo, así que asegúrate de hacer una copia de seguridad de tus datos antes de continuar.
7. Dr. Fone- Reparación de Sistema
Por último, si todos estos métodos fallan, puedes probar utilizando el software Dr. Fone - Reparación de Sistema para resolver el problema de actualización solicitada de iOS. La mayoría de las veces, esto debería ayudarte a deshacerte de la pantalla "Actualización solicitada" en poco tiempo. Dado que este software es potente, lee atentamente las instrucciones.
Descarga e instala Dr. Fone en tu computadora, luego conecta tu dispositivo y abre la herramienta. Sigue estos pasos para completar la reparación:
Paso 1: Encontrarás la opción "Reparación del Sistema" en la página principal del Wondershare Dr. Fone - Reparación de Sistema (iOS) una vez que lo hayas iniciado.

Paso #2: Comprueba tu tipo de dispositivo. Aquí deberías optar por iOS.

Paso #3: Para solucionar los problemas de sistema del iPad, elige ahora "Reparar iOS" en el menú.

Paso #4: Haz clic en el botón "Reparar ahora" cuando hayas elegido el problema exacto.

Paso #5: Una de las dos opciones que debes elegir es "Reparación Estándar".

Paso #6: Llegó momento de entrar en "Modo Recuperación" en tu dispositivo iOS.

Paso #7: Activa el "Modo Recuperación" de tu iPhone.

Paso #8: La herramienta identificará automáticamente el dispositivo y entrará en "Modo Recuperación".

Paso #9: Haz clic en "Descargar" y elige la actualización más reciente.

Paso #10: Pueden pasar unos minutos mientras se realiza la descarga.

Paso 11: Comprobará la descarga cuando ésta haya finalizado.

Paso #12:7 Cuando todo esté listo, Dr. Fone reparará tu iPhone.

Paso #13: En unos minutos, el gadget terminará su reparación.

A causa de esto, deberías intentar realizar una reparación con Dr. Fone- Reparación de Sistema, si estás teniendo problemas con la actualización solicitada del iPhone.
En resumen
Quedarse atascado en la pantalla "Actualizar iPhone solicitado" puede ser muy frustrante.
Para una opción más fiable, prueba a utilizar Dr. Fone- Reparación de Sistema para reparar cualquier problema relacionado con el sistema de tu dispositivo. Como software potente y fácil de usar, Dr. Fone puede ayudarte a solucionar este problema de forma rápida y segura, a la vez que te permite hacer copias de seguridad y restaurar tus datos. ¡Uno de estos métodos te ayudará a actualizar tu iPhone sin problemas!
Problemas de iPhone
- 1. Problemas de Pantalla
- Pantalla Táctil no Funciona
- Pantalla en Rojo de iPhone
- Pantalla Congelada del iPad
- Pantalla blanca de iPhone
- Pantalla Azul de iPhone
- Reparar Pantalla de iPhone
- 2. Problemas de Batería
- 3. Problemas de Sonido
- Problema de Eco de iPhone
- Problema de iPhone Micrófono
- Problemas del Sonido de iPhone
- Problema de iPhone Volumen
- Problemas de Auriculares iPhone
- Correo de Voz Visual No Disponible
- Problema de iPhone Alarm
- 4. Otros Problemas
- Datos de iPhone no Funcionan
- Fallo de Actualización
- Modo DFU de iOS
- Problemas de Ajustes
- Reparar iPhone Mojado
- Problemas del Teclado de iPhone
- Sensor de Proximidad iPhone
- Problemas de iPhone Jailbreak
- Problema de Cámara de iPhone
- Problemas de FaceTime
- Problema de iPhone GPS
- Problema de iPhone Facebook
- Reparar iPhone Backlight
- Activar iPhone 6s
- El Sobrecalentamiento iPhone
- Problema de Llamado de iPhone
- Problemas de Sincronización
- Problemas de iPhone Bluetooth
- ● Gestionar/transferir/recuperar datos
- ● Desbloquear/activar/bloquear pantalla FRP
- ● Resolver problemas en iOS y Android
- Prueba Gratuita Desbloquea Ahora Desbloquea Ahora

















Paula Hernández
staff Editor