¿Cómo Personalizar la Pantalla de Inicio de tu iPhone en iOS 14?
Aug 01, 2025 • Presentado en: Últimas Noticias & Tácticas • Soluciones probadas
Hasta hace poco, la única personalización que se podía hacer a un iPhone era ponerle una funda de terceros o cambiar el fondo de pantalla. Eso cambió con el iOS 14, ya que trajo un grado de libertad sin precedentes en términos de personalización en el iPhone. Con la nueva aplicación Shortcuts que viene con la actualización, puedes cambiar los iconos de las aplicaciones de tu pantalla de inicio para que el fondo y el tema general reflejen mejor tu personalidad.
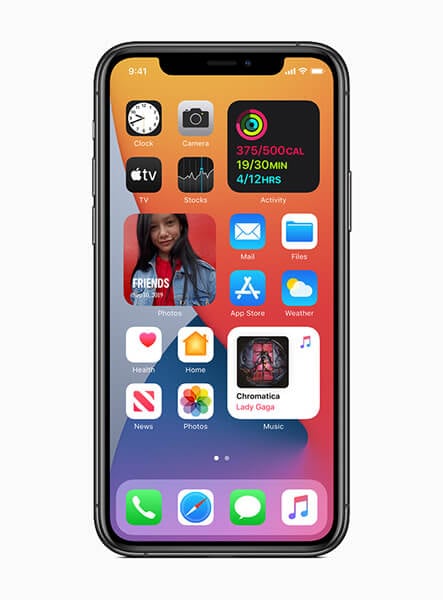
Desde el lanzamiento público de iOS 14, los usuarios han estado compartiendo sus pantallas de inicio. Algunos lo han retocado un poco a su gusto, mientras que otros han revisado el diseño. Con iOS 14 puedes hacer que tu móvil se parezca a cualquier cosa, desde el Nook Phone de Animal Crossing hasta una variedad de colores y símbolos que coinciden con tu signo del zodiaco. Te ofreceremos una guía paso a paso para que aproveches al máximo las nuevas opciones de personalización.
Obtén la aplicación Shortcuts
El primer paso es asegurarte de que tienes tu iPhone actualizado y la aplicación Shortcuts instalada. Viene con la actualización de iOS 14, así que, a menos que la hayas desinstalado accidentalmente, deberías poder acceder a ella de inmediato.
Mientras que, con la aplicación de accesos directos, puedes personalizar fácilmente tus aplicaciones, es posible que también quieras descargar algunas aplicaciones de terceros que te permitan personalizar los widgets (también una nueva función en iOS 14). Aunque algunas de las aplicaciones de Apple ofrecen widgets, no hay muchas opciones de personalización. Ahí es donde entran aplicaciones como Widgeridoo. Existen numerosas aplicaciones que ofrecen servicios gratuitos y de pago de personalización de widgets. Puedes consultar algunas de ellas y ver cuáles te convienen más.
Un widget personalizado añade otro valioso componente a la pantalla de inicio hecha a medida. Puedes utilizarlos para hacer un seguimiento de tus pasos, el porcentaje de la batería y otra información que podrías querer en la pantalla, pero que Apple no proporciona.
Puedes elegir el tamaño del widget según tus gustos y necesidades. Hay tres opciones disponibles: Pequeño, mediano y grande. Ocupan un espacio de cuatro aplicaciones, ocho aplicaciones y 16 aplicaciones, respectivamente.
Decide tu tema
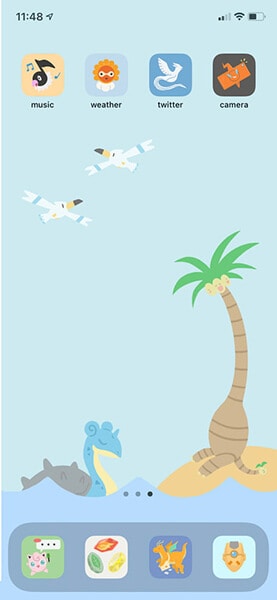
Si quieres una pantalla de inicio personalizada con todos los detalles interesantes, debes decidir el tema o la estética que quieres conseguir. Si tienes conocimientos de diseño gráfico, puedes incluso crear tus propios iconos de aplicaciones. Si eso no es lo tuyo, no temas, hay numerosos paquetes de iconos de aplicaciones entre los que puedes elegir. Con una rápida búsqueda en Google y en Etsy seguro que consigues algo que te encantará.
Una vez que te hayas decidido por el tema y hayas descargado todos los iconos de las aplicaciones, es el momento de empezar a aplicarlos uno por uno. Parece un proceso desalentador, pero es bastante fácil y estamos aquí para ayudar.
Cambia los iconos de las aplicaciones
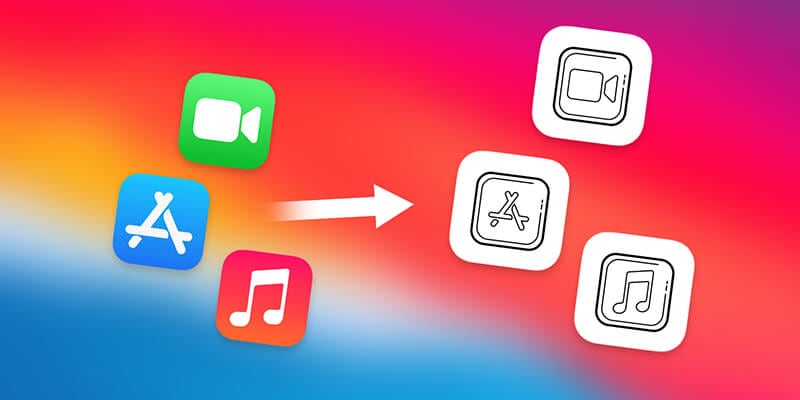
Una vez que estés satisfecho con tu selección de diseños, dirígete a la aplicación Shortcuts, pulsa el signo más en la esquina superior derecha y pulsa Añadir acción. Pulsa en Scripting, luego en Abrir aplicación, y luego en Elegir. Ahora puedes elegir la aplicación que quieres personalizar, haz clic en Siguiente. Has creado un acceso directo, al que se te pedirá que le des un nombre, y luego pulsa Hecho.
Ahora tienes que añadir tu acceso directo a la pantalla de inicio. Para ello, pulsa el menú de tres puntos en el acceso directo que has creado y pulsa Añadir a la pantalla de inicio. Ahora, tienes que pulsar sobre el icono de la aplicación y podrás asignar la imagen que quieras a la aplicación.
Ahora, pulsa el menú de tres puntos en el acceso directo que acabas de hacer, luego vuelve a pulsar en la siguiente pantalla y pulsa Añadir a la pantalla de inicio. Pulsa en el icono bajo Nombre e icono de la pantalla de inicio, y te aparecerán tres opciones: Tomar foto, Elegir foto y Elegir archivo. Ve a buscar la imagen que quieres reasignar a esa aplicación, y ya está todo listo. Una vez que la aplicación con el icono deseado se añada a tu pantalla de inicio, tendrás que mover la aplicación original a la biblioteca de aplicaciones pulsando prolongadamente sobre ella y eligiendo la opción Mover a la biblioteca de aplicaciones. Eso es todo.
Como gran parte de iOS, el proceso es intuitivo y una vez que lo hagas una vez, podrás pasar por el proceso de asignar diferentes aplicaciones con iconos personalizados sin necesitar orientación. Si eres nuevo en el iPhone, puedes transferir todos tus datos desde tu anterior dispositivo con la ayuda de Dr.Fone, un potente kit de herramientas que se encargará de todas tus preocupaciones relacionadas con iOS y Android.
Debes tener en cuenta que la personalización de los iconos tiene un pequeño inconveniente. Cuando hagas clic en tu aplicación personalizada, primero te llevará a la aplicación de acceso directo antes de llevarte automáticamente a la aplicación que deseas. Esto requerirá un par de segundos y tienes que decidir si una estética personalizada merece la pena la ligera espera para ti.
Finaliza la apariencia

Una vez que hayas terminado de personalizar todas tus aplicaciones y tengas widgets para acompañarlas, también deberías cambiar el fondo de pantalla para que todo quede unido. Si has optado por conseguir tus iconos en Etsy u otras fuentes, es posible que también haya un fondo de pantalla ya preparado, pero por supuesto, puedes elegir cualquier cosa que vaya bien con tu tema.
Para cambiar el fondo de pantalla dirígete a Ajustes, pulsa en Fondo de pantalla, luego en Elegir un nuevo fondo de pantalla y establece tu imagen para completar el aspecto.
Crear widgets y reasignar aplicaciones con iconos personalizados parece mucho trabajo, pero si te dedicas a hacer que tu iPhone destaque y refleje bien tu personalidad, seguro que disfrutarás del producto final.
















Paula Hernández
staff Editor