El iPhone Pide la Contraseña Después de la Actualización del iOS 14/13.7, ¿Qué Hacer?
Mar 13, 2025 • Filed to: Eliminar bloqueo de pantalla • Proven solutions
Esto obviamente significa que no podrás acceder a tu teléfono, y en muchos casos, querrás entrar a tu teléfono tan pronto como sea posible. Sin embargo, esto puede ser más fácil de decir que de hacer. Afortunadamente, hoy vamos a pasar por múltiples soluciones para ayudarte a que tu dispositivo funcione como debe!
- Parte 1. No pruebes las contraseñas a ciegas
- Parte 2. 5 formas de desbloquear el iPhone después de la actualización del iOS 14/13.7
Parte 1. No pruebes las contraseñas a ciegas
Una de las peores cosas que puedes hacer ante esta situación es introducir las contraseñas a ciegas. Tal vez estés probando números y letras al azar, o estás probando contraseñas que has usado en el pasado, si te equivocas, se bloqueará tu dispositivo por mucho tiempo.
Cuantas más veces te equivoques en el código, más tiempo estarás bloqueado, así que evita hacer esto a toda costa, así que asegúrate de probar directamente estos métodos para que tu teléfono funcione lo más rápido posible.
Parte 2. 5 formas de desbloquear el iPhone después de la actualización de iOS 14/13.7
2.1 Intenta una contraseña por defecto en tu familia
Aunque dijimos que no deberías teclear números al azar para intentar adivinar la contraseña, por supuesto, si tienes una contraseña familiar estándar que usas en todos los dispositivos iOS, quizás una contraseña de administrador o algo que usas para todo, puede valer la pena intentarlo.

En realidad, tienes tres intentos de poner una contraseña antes de que te bloquee, así que prueba dos contraseñas que tu familia use para ver si esto desbloqueará fácilmente tu dispositivo. Si has traído tu dispositivo de segunda mano y sigues en contacto con el propietario, es posible que tenga una contraseña que puedas probar.
2.2 Desbloquear el iPhone con una herramienta de desbloqueo
El segundo método que puedes probar si no conoces la clave de acceso y no puedes desbloquearla es usar una poderosa solución de software conocida como Dr.Fone - Desbloqueo de pantalla (iOS). Se trata de un software de Wondershare que desbloquea completamente el teléfono, incluso si no conoces la contraseña.
Este software es fácil de usar e increíblemente simple, pero hace el trabajo. Si buscas una forma rápida de volver a poner en funcionamiento tu dispositivo iOS con acceso total después de una actualización de iOS 14/13.7, no hay nada mejor que esto. Así es como funciona;
Paso 1 - Descarga e instala el software de desbloqueo de pantalla (iOS) de Dr.Fone en tu Mac o en tu PC con Windows y ábrelo, así estarás en la página de inicio. Conecta tu dispositivo iOS a tu ordenador mediante el cable USB y espera a que el software reconozca tu dispositivo.
Cuando lo hagas, cierra iTunes si se abre automáticamente y haz clic en la opción Desbloquear pantalla del menú principal.

Paso 2 - Haz clic en la opción Desbloquear la pantalla de iOS.

Paso 3 - Ahora deberás poner tu dispositivo en modo DFU, también conocido como Modo de Recuperación. Afortunadamente, esto es fácil gracias a las instrucciones en pantalla, donde mantendrás el volumen bajo y el botón de encendido durante unos segundos.

Paso 4 - Una vez que Dr.Fone - Screen Unlock (iOS) haya detectado tu dispositivo en el modo DFU, podrás seleccionar qué dispositivo estás utilizando y qué firmware deseas que se repare; en este caso, el iOS 14/13.7.

Paso 5 - Una vez que todo haya sido confirmado y estés contento de continuar, presiona la opción Desbloquear. El programa hará lo suyo, y cuando termine, el software dirá que puedes desconectar tu dispositivo y usarlo sin una pantalla de bloqueo!
Así de fácil es el proceso de desbloqueo de la pantalla de Dr.Fone (iOS)!
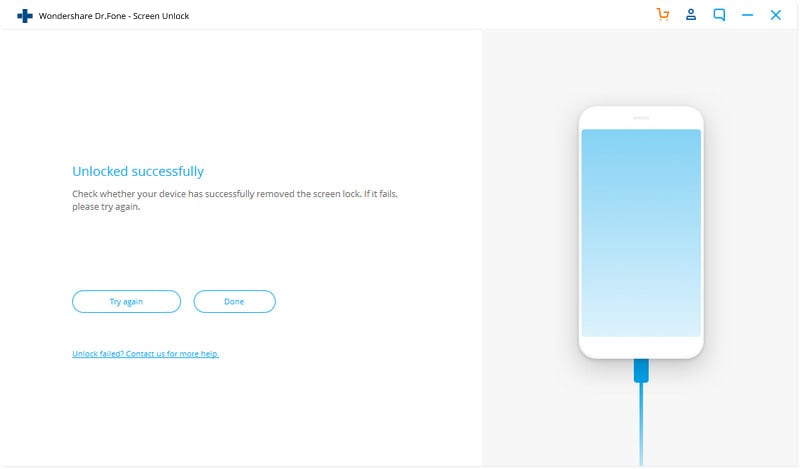
2.3 Restaurar una vieja copia de seguridad de iTunes
Otra forma clave que algunos usuarios han encontrado para desbloquear su dispositivo después de una actualización es simplemente restaurar su dispositivo a una versión anterior que luego tiene como objetivo poner su dispositivo de nuevo en una posición en la que no tenía una pantalla de bloqueo.
Sólo es posible hacer esto si has hecho una copia de seguridad de tu dispositivo iOS en el pasado (por lo que se te recomienda a hacer una copia de seguridad regularmente), y todo ello puede hacerse a través del software de iTunes en tu computadora Mac o Windows. Así es como funciona;
Paso 1: asegúrate de que estás ejecutando la última versión de iTunes y luego conecta tu dispositivo iOS a tu computadora Mac o Windows mediante el cable USB oficial. Esto debería abrir automáticamente la ventana de iTunes.
Paso 2 - En iTunes, haz clic en el símbolo que representa tu dispositivo y luego en Resumen. En esta pantalla, podrás elegir la opción Restaurar el iPhone en la parte superior para comenzar el proceso de restauración.
Paso 3: simplemente sigue las instrucciones en pantalla, donde elegirás qué archivo de copia de seguridad quieres usar antes de que iTunes restaure tu dispositivo. Cuando el software haya completado el proceso, podrás desconectar tu dispositivo y usarlo sin una pantalla de bloqueo.

2.4 Restaurar en modo de recuperación
En algunos casos, restaurar tu dispositivo usando sólo iTunes no será suficiente, y no tendrás el efecto que buscas; en este caso, restaurar tu dispositivo sin pantalla de bloqueo después de una actualización de iOS 14/13.7.
Si el método anterior de restaurar tu dispositivo a través de iTunes no funciona, o no tienes un archivo de copia de seguridad que cargar, tendrás que restaurar tu dispositivo mediante un movimiento conocido como Modo de recuperación, o modo DFU. Esto hará que tu dispositivo se restablezca con fuerza y que funcione a pleno rendimiento.
Así es como se hace. (Nota, el proceso variará ligeramente dependiendo del modelo de iPhone que estés usando).
Paso 1 - Presiona y mantén el botón de subir el volumen durante aproximadamente un segundo, y luego cambia y presiona el botón de bajar el volumen al mismo tiempo. A continuación, puedes mantener pulsado el botón lateral (en los dispositivos sin botón de inicio), y la siguiente pantalla debería aparecer después de unos segundos.

Paso 2 - Ahora conecta tu dispositivo a la computadora con iTunes y espera a que iTunes se abra. Asegúrate de que estás ejecutando la última versión de iTunes antes de conectar tu dispositivo. Además, asegúrate de que estás usando el cable USB oficial para obtener la mayor estabilidad.
Paso 3 - iTunes debería detectar automáticamente que tu dispositivo está en modo de recuperación y comenzará a restaurarlo automáticamente a un estado predeterminado sin pantalla de bloqueo. Espera hasta que este proceso se complete antes de desconectar tu dispositivo y usarlo con normalidad.
2.5 Usar la función "Encontrar mi iPhone" en iCloud
El quinto y último método que puedes probar para eliminar una pantalla de bloqueo de tu iPhone o iPad recientemente actualizado cuando se enfrenta al fallo del iOS 14/13.7 es aprovechar la tecnología integrada de Apple y la función conocida como Find My iPhone (Encontrar mi iPhone).
Mientras que esta característica te permite literalmente encontrar tu iPhone en el evento de que se haya perdido, además de ofrecer muchas otras características de seguridad para ayudar a asegurar que tu dispositivo y los datos no caigan en las manos equivocadas, también puedes utilizarla para eliminar la pantalla de bloqueo no deseada.
Por supuesto, esto sólo funcionará si las funciones de Encontrar mi iPhone han sido activadas en el pasado, así que asegúrate de que lo estás usando para que funcione. A continuación te explicamos cómo usar la función para recuperar el acceso a tu teléfono.
Paso 1 - Desde tu computadora, iPad, tableta o navegador web móvil, dirígete a iCloud.com e inicia sesión en tu cuenta iCloud utilizando el botón de inicio de sesión en la parte superior de la pantalla.

Paso 2 - Una vez conectado, desplázate hacia abajo por el menú de funciones y selecciona la función Buscar iPhone. Haz clic en la opción Todos los dispositivos en la parte superior.
Paso 3 - En la lista de dispositivos conectados a tu cuenta, haz clic en el nombre del dispositivo con la pantalla bloqueada y luego haz clic en la opción Borrar. Esto borrará todo de tu dispositivo, de forma muy parecida al proceso del que hemos hablado en los métodos anteriores.
Deja que el dispositivo se borre y, una vez completado, podrás descolgar y usar el teléfono como de costumbre sin la pantalla de bloqueo. También deberías ser capaz de actualizar a iOS 14/13.7 sin ningún problema!
Resumen
Y ahí tienes, las cinco formas clave que necesitas saber cuando se trata de eliminar una pantalla de bloqueo no deseada de tu dispositivo iOS después de una actualización del iOS 14/13.7. Recomendamos encarecidamente el Dr.Fone - Screen Unlock (iOS), ya que el software hace que todo el proceso sea increíblemente fácil, ¡especialmente cuando se trata de gestionar cualquier problema que puedas tener en tu dispositivo iOS!
También podría gustarte
Desbloqueo Celular
- 1. Desbloquear Celular Samsung
- 1.1 Códigos Secretos para Samsung
- 1.2 Resetear Samsung Bloqueado
- 1.3 Desbloqueado de Red Samsung
- 1.4 Olvidé mi Contraseña de Samsung
- 1.5 Código de Desbloqueo de Samsung
- 1.6 Eliminar Knox de Samsung
- 1.7 Quitar Patrón de Desbloqueo Samsung
- 1.8 Código Gratuito para Desbloquear Samsung
- 1.9 Generadores de Códigos de Desbloqueo
- 1.10 Desbloquear Diseño de Pantalla de Inicio
- 1.11 Apps de Desbloquar SIM de Galaxy
- 1.12 Desbloquear Samsung Galaxy
- 1.13 Bloqueo con Huella Digital Samsung
- 2. Desbloquear Celular Android
- 2.1 App para Hackear Contraseña WiFi en Android
- 2.2 Resetear un Celular Bloqueado Android
- 2.3 Desbloquear desde la Llamada de Emergencia
- 2.4 Apps para Desbloquear Android
- 2.5 Quitar el Bloqueo de Patrón de Android
- 2.6 Eliminar Pin/Patrón/Contraseña de Android
- 2.7 Desactivar el Bloqueo de Pantalla en Android
- 2.8 Desbloquear Android sin la Cuenta de Google
- 2.9 Desbloquear el Teléfono Android sin PIN
- 2.10 Desbloquear Android con la Pantalla Dañada
- 2.11 Widgets de Bloqueo de Pantalla
- 3. Desbloquear Celular iPhone
- 3.1 Desbloquear iCloud
- 3.2 Desbloquear iPhone sin iCloud
- 3.3 Desbloquear iPhone de Fábrica
- 3.4 Recuperar el Código de Restricciones
- 3.5 Desbloquear iPhone sin PC
- 3.6 Apps para Desbloquear iPhone
- 3.7 Desbloquear iPhone sin SIM
- 3.8 Quitar MDM iPhone
- 3.9 Desbloquear iPhone 13
- 3.10 Acceder a un iPhone Bloqueado
















Paula Hernández
staff Editor
Comment(s)