
Los Mejores Métodos para Liberar Espacio en el iPhone para iOS 18 Beta
Upgrade/Downgrade iOS/iPad OS
- Instalar la beta de iOS
- 1. Descargar el perfil beta de iOS
- 2. Descargar la versión beta de iOS 13
- 3. Descargar la versión beta de iOS 16
- 4. Desinstalar la versión beta de iOS
- 5. Instalar el perfil beta del iPhone
- 6. Instalar el perfil beta de Mac
- 7. Instalar el perfil beta de iOS 15
- 8. Actualizar el iPad a iOS 14
- Noticias de iOS
- 1. iPhone más económico
- 2. Personalizar la pantalla de inicio del iPhone
- 3. Conocer la pantalla de bloqueo de iOS 15
- 4. Agregar letras a una canción en Apple Music
- Downgrade iPhone
- 1. Downgrade iOS como un profesional
- 2. Regresar a una versión anterior de iOS
- 3. Retroceder a iOS 15
- 4. Instalar el perfil de desarrollador
- 5. Retroceder en iOS sin iTunes
- 6. Retroceder a iOS 14
- 7. Descargar e instalar iOS 16
- Problemas de iOS 11/12
- 1. Arreglar el iPhone atascado en el logo
- 2. Arreglar las fotos que desaparecieron del iPhone
- 3. Arreglar el iPhone que se congela constantemente
- Problemas de iOS 13
- 1. Solucionar la falta de conexión de CarPlay
- 2. Solucionar el problema de las aplicaciones que no se abren
- 3. Solucionar la falta de canciones o listas de reproducción
- 4. Solucionar el iPhone que solicita el código de acceso
- Problemas de iOS 14
- 1. Solucionar el problema de la navegación por voz en Mapas
- 2. Solucionar el problema de iMessage que no funciona
- Problemas de iOS 15
- 1. Solucionar todos los problemas de iOS 15
- 2. Contactos faltantes después de la actualización a iOS 15
- Problemas de iOS 16
- 1. Arreglar Wi-Fi en iPhone
- 2. Arreglar duplicación de pantalla
- 3. Solucionar Apple CarPlay no compatible
- 4. Arreglar pantalla no responde en iPhone
- 5. Arreglar llamadas fallidas en iPhone
- 6. Solucionar iPhone atascado en logo de Apple
- 7. Contrarrestar calentamiento en iPhone
- 8. Solucionar Bluetooth no funciona en iPhone
- Consejos para actualizar el iPhone
- 1. Deshacer actualización en iPhone
- 2. Actualizar iPhone con/sin iTunes
- 3. Solucionar fallo de actualización en iPad
- 4. Arreglar iPhone atascado en actualización
- 5. Arreglar iPhone que no se actualiza
- 6. Arreglar servidor de actualización no disponible
- 7. Arreglar iPhone atascado en "Solicitud de actualización"
- 8. Resolver problema de celular en iPhone
- 9. Resolver error 1110 en iPhone
- 10. Arreglar iPhone congelado
Aug 01, 2025 • Categoría: Respaldo & Restauración de Datos • Soluciones Probadas
La última actualización del sistema operativo móvil de Apple, iOS 18 Beta, promete nuevas e interesantes funciones y mejoras. Sin embargo, la actualización a la nueva versión de iOS requiere un espacio de almacenamiento adecuado en tu iPhone.
Este artículo pretende guiarte sobre cómo liberar espacio en tu iPhone para asegurar una actualización sin problemas a iOS 18 Beta. Vamos a discutir varios métodos para liberar almacenamiento en tu iPhone, incluyendo el aprovechamiento de los servicios en la nube como iCloud.
Además, presentaremos Dr.Fone Basic - Copia de Seguridad del Teléfono y Restauración para iOS como el mejor y más rápido método para hacer una copia de seguridad de todos tus datos en un PC, garantizando que tu información importante esté a salvo antes de la actualización.
- Parte 1: Visión General del Almacenamiento en iOS 18 Beta
- Parte 2: ¿Cómo Liberar Espacio Para Actualizar iOS 18 Beta?
- Método 1: Deshazte de las Aplicaciones que no Utilices a Menudo
- Método 2: Deshazte de las Fotos y Vídeos que no Quieras
- Método 3: Mover Archivos a un Disco Externo
- Método 4: Borra la Caché de tu Navegador y de tus Aplicaciones
- Método 5: liberar espacio en el iPhone con iCloud
- Método 6: Optimiza tus fotos

- Parte 3: Un Clic para Respaldar tus Datos Antes de Liberar Espacio para Actualizar iOS 18 Beta
Parte 1: Visión General del Almacenamiento en iOS 18 Beta
1.1 Entender los Requisitos de Almacenamiento de iOS 18 Beta
Muchas personas se preocupan por el problema con el almacenamiento en iOS 18 Beta antes de actualizar: ¿Cuántos GB tiene iOS 18 Beta?
Normalmente, necesitarás un mínimo de 5 GB a 17 Gigabytes de espacio libre para actualizar a iOS 18 Beta. Estos son los requisitos generales de almacenamiento para iOS 18 Beta, pero diferentes dispositivos pueden tener diferentes requisitos en diferentes configuraciones.
No tienes que preocuparte de que iOS 18 Beta ocupe más y más espacio con cada actualización. Las primeras descargas pueden ser grandes, así que asegúrate de tener espacio suficiente en tu dispositivo durante la prueba beta. Lo que necesitan los aparatos puede variar en función de dónde se utilicen y de las condiciones. Si tu iPhone no tiene espacio suficiente, es posible que la actualización no vaya tan bien. Por lo tanto, es muy importante que te asegures de tener suficiente espacio libre en tu iPhone.
1.2. Cómo encontrar cuál de los archivos ocupa más espacio en iOS
Ahora sabes cuánto espacio de almacenamiento se requiere para el iOS 18 beta y la cantidad de espacio que ocupa. Pero, por favor, asegúrate de que tu dispositivo tiene espacio suficiente antes de actualizar para que la actualización no falle. En primer lugar, comprueba en tu iPhone qué archivos ocupan todo ese espacio. Estos son los pasos que debes dar:
1- Ve a Ajustes y luego a General.
2- En el iPhone, pulsa en Almacenamiento.
3- Te mostrará cuánto espacio estás utilizando, lo que te ayudará a saber qué está ocupando más espacio.
4- A continuación, podrás encontrar los archivos que ocupan más espacio en tu sistema.
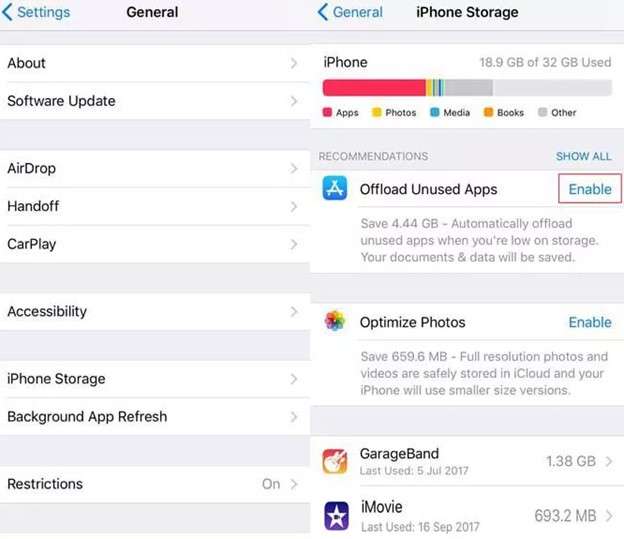
Parte 2: ¿Cómo liberar espacio para actualizar iOS 18 Beta?
Método 1: Deshazte de las aplicaciones que no utilices a menudo
También puedes eliminar aplicaciones que no uses o que no quieras para liberar espacio y deshacerte del mensaje que dice iOS 18 Beta necesita más almacenamiento. Puedes liberar espacio de almacenamiento para el iOS 18 Beta eliminando aplicaciones que no usas para disponer de mayor espacio en tu dispositivo. Esto te permitirá actualizar fácilmente a la versión iOS 18 Beta. Para ello, sigue estos pasos:
1- Haz clic con el botón derecho del ratón en la aplicación que quieras eliminar o quitar de tu pantalla de inicio.
2- Durante un rato, haz clic y pulsa el icono de la aplicación.
3- Pulsa «Eliminar App».
4- Cuando estés seguro de que deseas eliminar una aplicación, selecciona "Eliminar Aplicación".
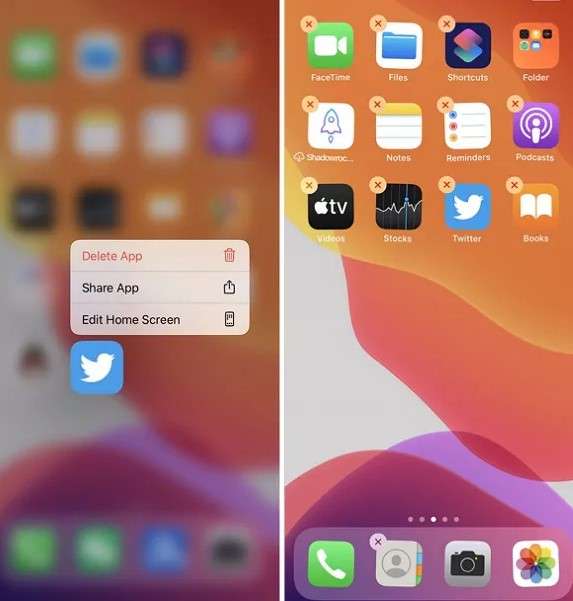
Método 2: Deshazte de las fotos y videos que no quieras
Las fotos y los videos ocupan mucho espacio en los teléfonos. Sigue las instrucciones para deshacerte de los archivos de vídeo que no necesites para liberar espacio para actualizar a la beta de iOS 18:
1- En tu dispositivo móvil o computadora, accede a la aplicación "Fotos".
2- Selecciona las fotos o vídeos que ya no necesites o quieras revisando tus archivos.
3- Elige bien los archivos que quieres eliminar y pulsa el botón "Seleccionar".
4- Cuando selecciones el icono de la papelera, las cosas que hayas elegido pasarán al álbum "Borrados recientemente".
5- Por último, asegúrate de que las cosas han desaparecido pulsando "Eliminar" en la ventana que aparece.

Método 3: Mover archivos a una unidad externa
No tienes que borrar archivos importantes para liberar espacio de almacenamiento en iPhone para actualizar a iOS 18 Beta. En su lugar, muévelos a otro dispositivo de almacenamiento. Sólo tienes que seguir los pasos que se indican a continuación:
1- Utiliza un cable de datos que funcione con tu teléfono para conectarlo a una computadora.
2- En tu computadora personal, accede a iTunes o a la aplicación Finder.
3- De la lista de dispositivos vinculados, elige el tuyo.
4- Elige las fotos, videos, archivos u otros documentos o carpetas que quieras mover.
5- Mueve los archivos elegidos con atención a un disco duro externo, una unidad USB o un servicio de almacenamiento en la nube como Dropbox, iCloud o Google Drive.
Método 4: Borra la caché de tu navegador y de tus aplicaciones
Cuando borras la caché de Safari y de otras aplicaciones, el sistema queda limpio. Esto ayuda a liberar memoria, acelerar el dispositivo y mantenerlo seguro. Te quita de la cabeza que iOS 18 Beta ocupe tanto espacio.
Una forma rápida y sencilla de liberar espacio en el iphone es borrar la caché de Safari y otras aplicaciones. Estas son las medidas para borrar la caché de Safari y de las aplicaciones:
1- Para acceder a Safari, ve a Ajustes y desplázate hacia abajo.
2- Una vez más, desplázate hacia abajo y pulsa en Borrar Historial y Datos del Sitio Web. A continuación, vuelve a pulsarlo para asegurarte de que quieres hacerlo.
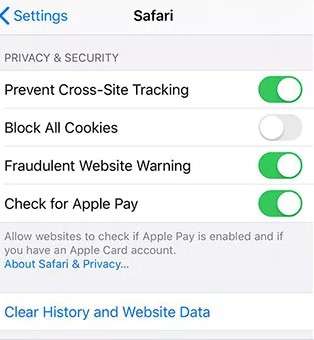
Método 5: Liberar espacio en el iPhone con iCloud
Si quieres conservar muchos archivos de tu iPhone, puedes usar iCloud, que liberará espacio en tu iPhoneen. Cómo funciona: Utilizas tu iPhone para hacer una foto. La imagen no se guarda en tu iPhone, sino en tu Fototeca de iCloud. Si estás conectado a Internet con Wi-Fi o datos móviles, tu iPhone puede acceder a estas fotos y mostrártelas.
iCloud puede ayudarnos a ahorrar espacio, así que veamos cómo se puede utilizar:
1- Enciende tu iPhone y ve a Ajustes.
2- Pulsa sobre tu nombre o ID de Apple.
3- Pulsa en iCloud. Puedes ver exactamente cuánto espacio de iCloud has utilizado ya.
4- Activa Fotos, Mensajes o cualquier otro tipo de contenido multimedia que quieras conservar en iCloud.
Como puedes ver, "Optimizar el almacenamiento del iPhone" está disponible para después de activar Fotos de iCloud. Esto almacenará tus fotos y videos en iCloud a su máxima resolución.
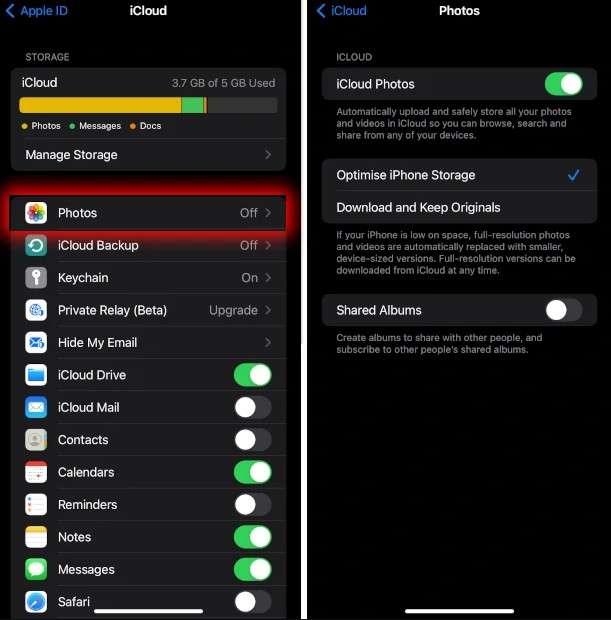
Método 6: Optimiza tus fotos
Al almacenar tus fotografías y videos de resolución completa en iCloud y mantener copias más pequeñas en tu dispositivo, las fotos de iCloud pueden ayudarte a liberar espacio en tu iPhone a través de espacio de almacenamiento adicional. Todo lo que tienes que hacer es ir a Ajustes > Fotos > Optimizar Almacenamiento del iPhone para activar esta función.
Parte 3: Un Clic para Respaldar sus Datos Antes de Liberar Espacio para Actualizar iOS 18 Beta
Mientras que los métodos mencionados anteriormente son eficaces, la mejor forma de asegurarse de que todos tus datos están guardados en copia de seguridad antes de liberar espacio es utilizar Wondershare Dr.Fone (Básico - Copia de Seguridad del Teléfono y Restauración para iOS). Dr.Fone es una solución confiable y rápida para guardar los datos de tu iPhone en tu PC, lo que permite eliminar de forma segura los archivos de tu dispositivo para liberar espacio para actualizar a iOS 18 beta.
Dr.Fone protege los datos durante la transferencia, la copia de seguridad y la restauración. Puede estar seguro de que no se perderá ningún dato.

Dr.Fone - Copia de Seguridad del Teléfono (iOS)
Haz una copia de seguridad de tus datos antes de liberar espacio para actualizar iOS 18 Beta
- Con un solo clic puedes hacer una copia de seguridad de todo el dispositivo iOS en tu computadora.
- Permite previsualizar y exportar selectivamente los contactos del iPhone a la computadora.
- Sin pérdida de datos en los dispositivos durante la restauración.
- Funciona para todos los dispositivos iOS. Compatible con la última versión de iOS.

Haz una copia de seguridad de tu iPhone/iPad/iPod Touch con Dr.Fone
Es muy recomendable que utilices Wondershare Dr. Fone para realizar copias de seguridad de tus dispositivos móviles en tu computadora en caso de que pierdas los datos. Esta herramienta puede ayudarte a hacer copias de seguridad de diferentes tipos de archivos desde tu teléfono a tu computadora. Una vez hecha la copia de seguridad de tu dispositivo, es fácil restaurar los datos de los que se hizo la copia. A continuación se presentan las instrucciones sobre cómo utilizar Wondershare Dr.Fone para hacer una copia de seguridad de iOS y luego restaurarlo.
Forma 1- Hacer una copia de seguridad manual de los datos
Paso 1- Haz una copia de seguridad de tu dispositivo iOS en una computadora.
Instala Dr.Fone, navega hasta el menú Mi Copia de Seguridad desde el panel izquierdo y pulsa la opción Copia de Seguridad Ahora para empezar a hacer copias de seguridad de tu dispositivo iOS manualmente.

Paso 2: Dar tiempo a que finalice el procedimiento de Copia de Seguridad
Dr.Fone identificará automáticamente y realizará copias de seguridad de los diferentes tipos de archivos de tu dispositivo. Espera hasta que el software haya realizado una copia de seguridad de todos los datos. Elige Cancelar si deseas finalizar el proceso.

Paso 3: Por último, Haz una Copia de Seguridad de tu Dispositivo
La ventana de aviso muestra toda la información de la copia de seguridad cuando ésta finaliza. Para ver las copias de seguridad creadas con Dr.Fone, sigue haciendo clic en el botón Ver copias de seguridad. Para que se envíe a la carpeta que contiene la copia de seguridad, también puedes intentar Abrir en carpeta.

Forma 2- Hacer una Copia de Seguridad Automática de los Datos
Paso 1: Configurar la Copia de Seguridad automática
Si quieres hacer una copia de seguridad automática de tu iPhone o iPad, puedes hacerlo en Wondershare Dr.Fone. Para ver las opciones de Copia de Seguridad, abre la herramienta, ve a Mis Dispositivos y elige Preferencias de Copia de Seguridad. Aparecerá una nueva ventana.

Paso 2: Utiliza la misma red Wi-Fi para conectar tu iPhone o iPad a tu computadora
Asegúrate de que tanto la computadora como el iPhone están conectados a una red común antes de activar el interruptor situado junto a «Activar copia de seguridad automática». Si lo son, el dispositivo hará una copia de seguridad de sí mismo utilizando el Plan de Copia de Seguridad y la Hora Preferida que se hayan establecido.

Paso 3: Revisar las Copias de Seguridad
Si haces clic en Historial de Copias de Seguridad, podrás ver todas las copias de seguridad anteriores de tu dispositivo iOS. Si seleccionas el botón Ver, puedes ver lo que hay en el archivo de copia de seguridad en cada una de las secciones.

Transfiere el archivo de copia de Seguridad de iOS al PC
Transferir el archivo de copia de seguridad de iOS al PC ayuda a liberar espacio en el iPhone almacenando tus datos de forma segura en tu computadora. Esto te permite eliminar archivos y aplicaciones grandes de tu dispositivo sin perder información importante. En consecuencia, tu iPhone gana más espacio de almacenamiento para actualizaciones como iOS 18 Beta. Sigue los pasos que se indican a continuación para realizar esta operación:
Paso 1: Elegir qué tipos de archivos exportar
Elige los tipos de archivos que deseas enviar y, a continuación, haz clic en Exportar a PC para moverte.

Paso 2: Elegir la ruta en la que deseas realizar la entrega
Busca en la ruta el lugar del PC donde desea guardar el archivo de copia de seguridad.

Paso 3: Esperar a que finalice la exportación
Observa el indicador de progreso y espera a que el archivo termine de guardarse. Si no deseas almacenar el archivo de copia de seguridad en su computadora, haz clic en el botón "Cancelar".

Conclusión:
La actualización a iOS 18 Beta requiere suficiente espacio de almacenamiento libre en el iPhone. Siguiendo los métodos descritos en este artículo, puedes liberar espacio en tu iPhone y garantizar un proceso de actualización sin problemas. Aunque hay varios métodos que pueden ayudarte a administrar tu almacenamiento, utilizar Wondershare Dr.Fone (Básico - Respaldo y Restauración del Teléfono para iOS) es la mejor y más rápida forma de hacer una copia de seguridad de todos tus datos en un PC. Esto garantiza que tu información importante esté a salvo, permitiéndote liberar espacio en tu iPhone con confianza y disfrutar de las nuevas funciones de iOS 18 Beta.



















Paula Hernández
staff Editor